How to Recover a Lost/Deleted Partition in Windows 11/10

As a Windows user, creating multiple partitions can be a great way to organize your files and make your work more efficient. Here are some benefits of using multiple partitions in Windows:
- ⛱️ Protects data by creating multiple partitions for neat segregation to separate personal and professional files. This facilitates file management and improves search speed.
- 🏷️ Allows running multiple OS on a single system, where you can install a new version of Windows on a distinct partition without affecting the current one. This will also generate less fragmentation, stabilize the system, and extend the hard drive's life.
- 🗃️ Keep Windows system files and other data in separate partitions. If the system crashes and needs reinstalling, your files will not be lost!
- 📈 Partition creation helps boost performance by reducing strokes of mechanical HDDs.
However, if you cannot access your partition and wish to find it and the saved data, you have arrived at the right corner. This article will pave the way to help you recover deleted/lost partition from the hard disk in Windows 11/10 by providing you with five ingenious solutions. Stay tuned to check each one and pick the one that best fits your needs.
- Quick Navigation
- Part 1. What is a Partition and Common Causes of Partition Loss
- Part 2. 4 Ways to Recover Deleted Partition in Windows 11/10 (Free and Paid)
- Part 3. Comparison of the 4 Partition Recovery Methods
- Part 4. How to Repair Corrupted Partitions
- Part 5. How to Avoid Partition Loss or Deletion
Part 1. What is a Partition and Common Causes of Partition Loss
A hard drive is typically divided into multiple partitions to make the disk accessible to the operating system and personal data. The different types of partitions are:
- 🖥️ Primary cells: Stores the operating system
- 💽 Extended volumes: Stores the extra disk partition
- 📑 Logical partitions: Helps organize the data files
A hard drive typically has a primary and active partition where the operating system (OS) is installed by default. This is where the OS files and essential system files are stored. In addition to the primary partition, there are one or more logical partitions where personal files, documents, movies, images, videos, and other data are stored.
- 😭 Accidental deletion or formatting errors can be one of the main reasons for partition disappearance.
- 🚧 Partitioning or tweaking the files in improper sizes can lead to a partition loss if you are not thorough with the details of the process.
- 🤖 Computer malware and virus attacks infect the systems and the hard drives resulting in a partition loss/removal.
- 🔌 Frequent and unexpected shutdowns like power outages, irregular BIOS upgrades, infected applications, etc., lead to system malfunctions and, in turn, affect the partitions of a hard drive.
- 🚨 A partition table is a crucial component of a hard drive, responsible for organizing and managing the partitions on the drive. Ensuring the partition table remains healthy is vital to prevent partition loss and maintain data integrity.
- 📀 When reinstalling a system, it's essential to be cautious when selecting the partition to clean. Mistakenly choosing to clean the hard drive instead of the system partition can result in a significant loss of data and partitions.
- ⌛ Bad sectors on a hard drive can cause significant problems, including corrupt partitions. When a bad sector fails to correctly recognize the data and drive, it can lead to a range of issues.
Part 2. 4 Ways to Recover Deleted Partition in Windows 11/10 (Free and Paid)
A deleted volume can become a data catastrophe if you fail to take the required measures in time. You were finding a volume has become relatively easy with the help of multiple ways. Here we present before you the top five methods and the quick steps to use them to help you recover partition in Windows 11/10 for free and paid. Go through all the methods and select the one best fits your needs and requirements.
Way 1. Restore Partition Using Diskpart:
DiskPart is a free and inbuilt feature of the Windows PC system that you can use to recover partition free if you have lost it due to the loss of drive letter. It is a command-line utility that works via diverse command lines to perform disk partitioning tasks. DiskPart works efficiently on Windows 11, Windows 10, Windows 7, and Windows 8.
- After entering Diskpart in the search box, click Run as administrator.
- Type in List disk and press Enter.
- Select disk X (where X is the letter of the disk that has lost the partition) and press Enter.
- Type List volume and press Enter
- Select volume m (where m is the lost partition) and press Enter
- Assign letter: g press Enter. (g is a drive letter you want to give it)
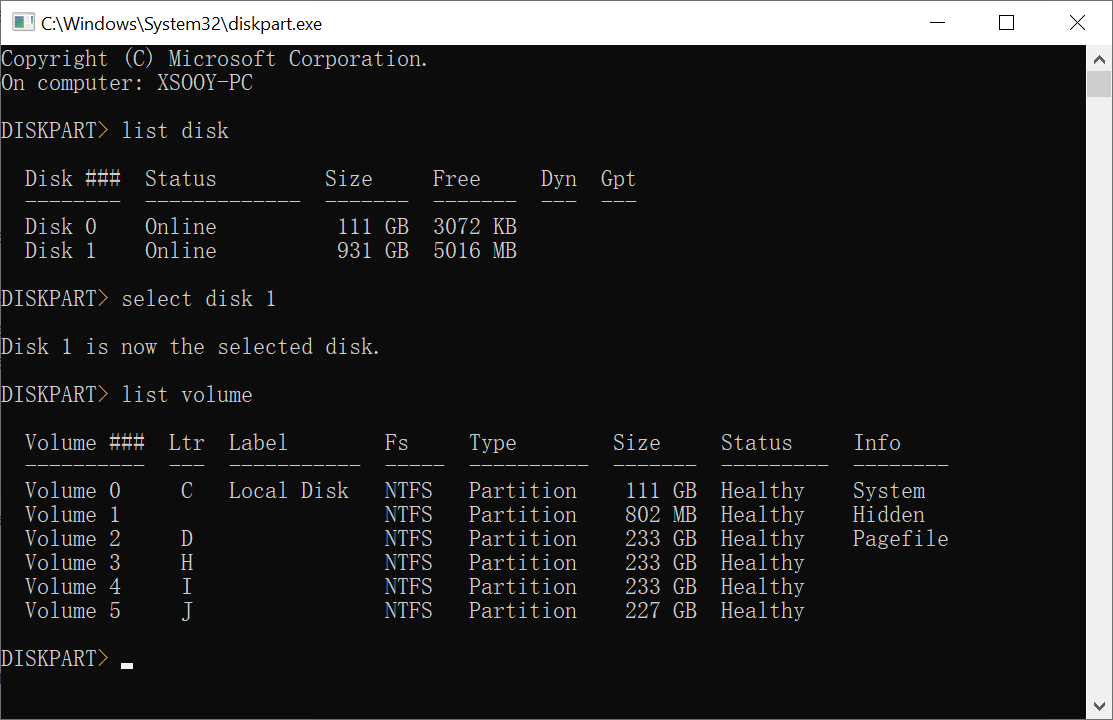
Note: Once the whole process of operation takes place, Windows Explorer will show your volume as the unallocated space. If the partition table is deleted mistakenly, in that case, the DiskPart might fail to recover deleted partition free efficiently.
Way 2. Recover Deleted Partition Free by Deep Data Recovery:
After the partition table is lost, the saved files will also disappear. First, we should ensure that the data is extracted correctly and then rebuild the partition. Here we will use a powerful data recovery freeware (Qiling Free Data Recovery) to help us retrieve files lost after partition deletion. It uses its two scan modes, the Quick Scan and the Deep Scan, to scan every sector to ensure any data is fully recovered. It is also highly compatible with all Windows OS and Mac computers. Here are the complete steps to free recover deleted partition in Windows 11, 10, and more:
- Download to install and launch the Qiling Free Data Recovery tool to your Windows PC.
- Irrespective of the partition deletion on your system, Qiling will quickly find and display all the hidden and deleted partitions as a yellow warning icon and the name "Lost Partition -1/2/3 or Local Disk (*)". You can select the one you lost based on Capacity and click the Scan button.
- Once the scanning process finishes, all the files will list into categories and will display on the right side. You can then select the ones you require and preview them effortlessly.
- Select the ones you need to recover and hit the "Recover" button to save the files to drives.
- Open Disk Management and select the volume shown as "Freespace." Right-click on "New Simple Volume" and follow the wizard to complete the partition reconstruction.
- Finally, copy the recovered files to the newly created partition.
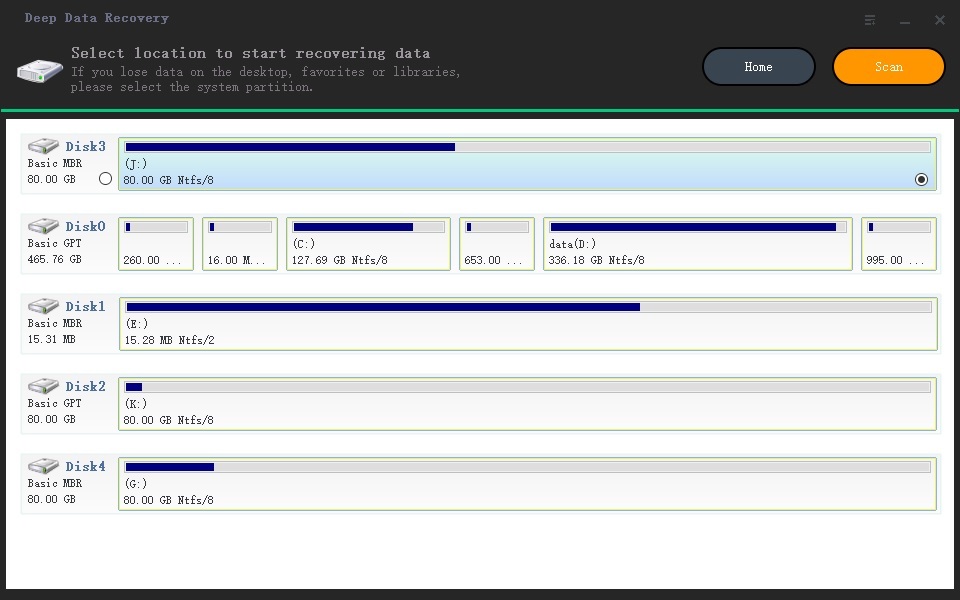
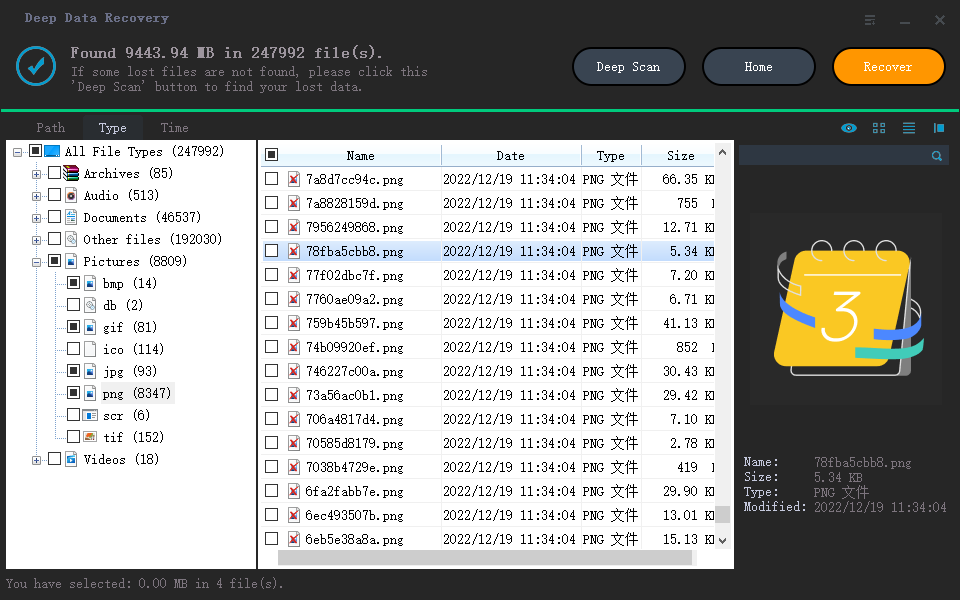
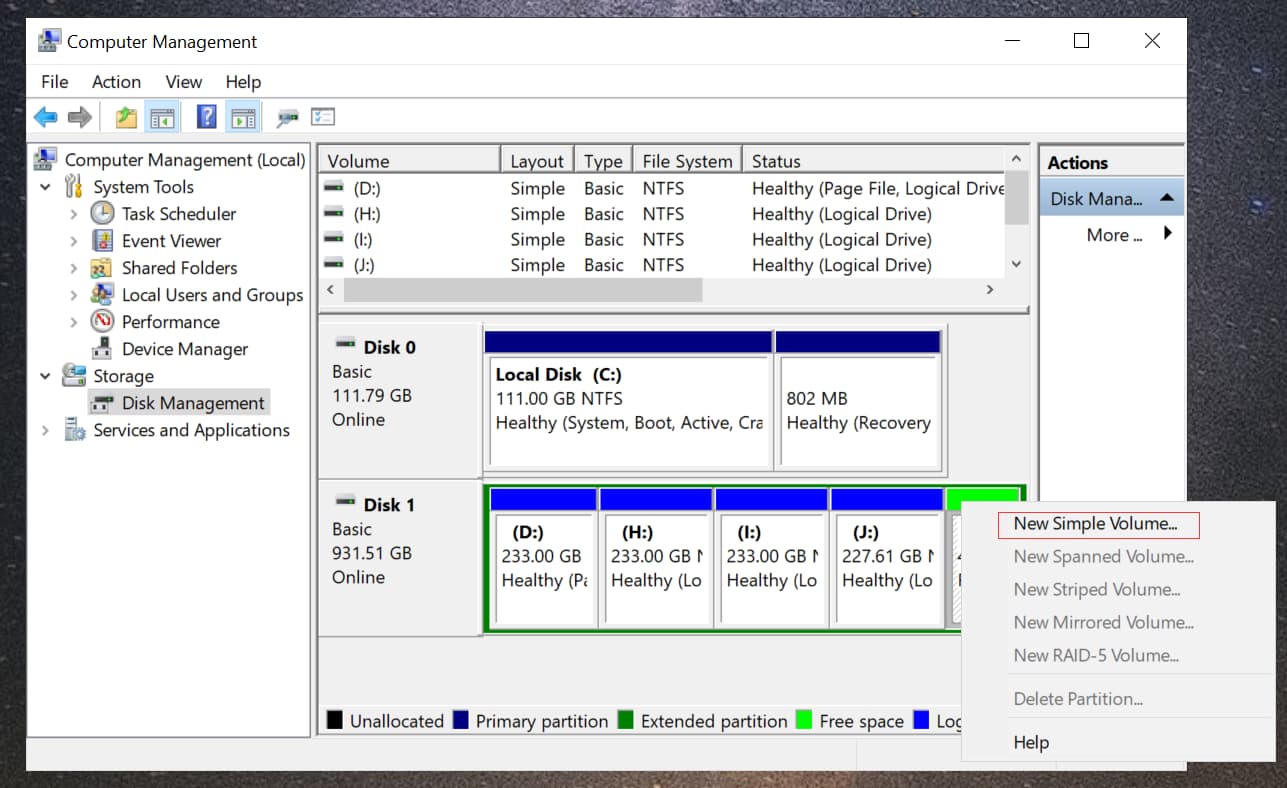
Way 3. Get Deleted/Lost Partition Table with DiskGenius
Disk Genius is a powerful and user-friendly tool that can help recover lost or deleted partitions in Windows 10, 11, and 8. This software is designed to fix corrupt or damaged partition tables, making it an essential tool for anyone who has experienced data loss due to partition-related issues.
- Download and launch the Disk Genius app
- In the left panel, select the disk that the lost partitions.
- Select the Partition Recovery button directly from the toolbar.
- Select a search range and hit the Start button to search for the lost cells.
- After completing the scan, select your lost partition and click on the "File" tab to save the file like this screenshot.
- Now that you have saved the recovered file, it's time to create a new partition on the target drive. Here's how to do it:
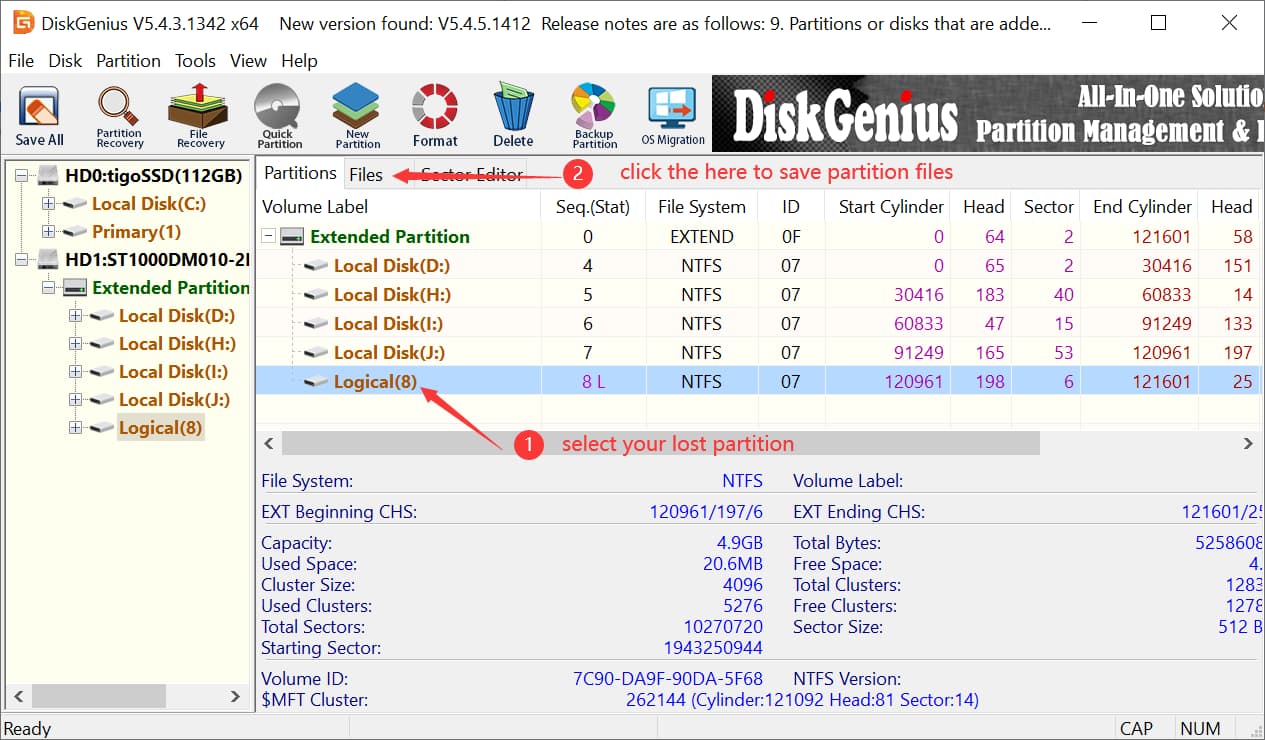
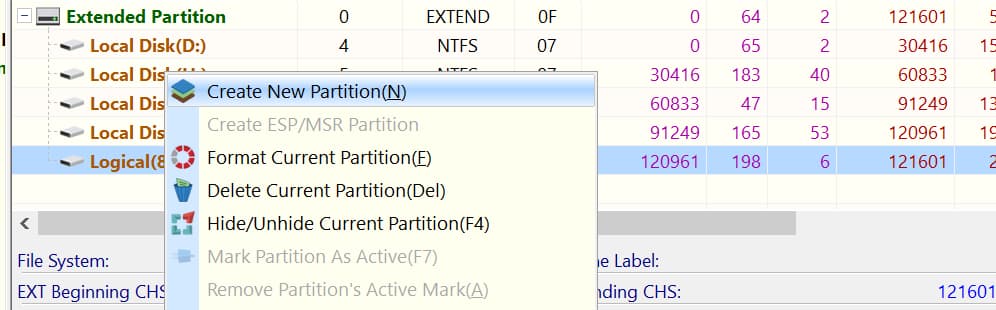
Way 4. Partition Recovery Using a Disk Recovery Service:
If none of the previously mentioned methods work for you, it may be time to seek professional help. A local disk recovery service provider can assist you in recovering your lost partition. Here's how:
While seeking professional help can be a viable option for recovering a lost partition, it's essential to consider the limitations of this approach.
Part 3. Comparison of the 4 Partition Recovery Methods
After going through the thorough details of all the methods, you would indeed be looking forward to checking them for quick highlights. Here is a comparative analysis of all the three ways with their prices, simplicity in usage, and pros & cons to assist you in making your decision seamlessly.
- recovery success rate
- may be potential risks of privacy leakage
- repair corrupt data
- file preview
- user interface
- [P]rice
- Diskpart
- ★★★☆☆
- only a command line interface, which is challenging to use
- Free
- Qiling Free Data Recovery
- ★★★★★
- friendly
- 2GB for free, Personal License: $49.95
- DiskGenius
- ★★★★☆
- difficult to use
- $69.90
- Disk Recovery Service
- ★★★★★
- -
- -
Considering your concerns about the complexity of Diskpart, the limited success rate of Disk Genius, and the potential risks associated with professional disk recovery services, I would recommend using Qiling software for your data recovery needs.
Part 4. How to Repair Corrupted Partitions
Here we have listed some common errors that might make the partition inaccessible. If your device is exposed to any of the reasons listed below, you must quickly act upon the given solution to repair the corrupt cells and avoid further damage.
Error 1. File or Directory Is Unreadable and Corrupt
Solution: Repair the file system error using chkdsk. The reason might lie in the File Folder, FAT damage, or the Master File Tablet (MFT).
Steps: Press win + r > Type cmd > Click Enter > Type chkdsk/ f drive letter: > Click Enter.
Error 2. Partition Turn into Unallocated Space
Solution: Recover partitions files using powerful recovery software like Qiling Free Data Recovery Software. Then, use Disk Management to create a new section.
Error 3. Access is denied
Solution: Format your drive to resolve the issue.
Steps: Connect the Drive to the system > Right-click on Computer > Manage > Disk Management > Right-click the Corrupt Drive > Select Format > Click Ok > Set the File System and Volume Level > Search Perform a Quick Format > Click OK.
Error 4. Drive Letter Is Missing
Solution: Get the missing drive letter by assigning a drive letter manually using Disk Management. Change the drive letter and path by giving it the letter not in use.
Steps: Right-click on partition > Click Change Drive Letters and Paths > Click Add > Select OK.
Error 5. USB Device Not Recognized
Solution: Ensure the USB is enabled in BIOS and the OS. Also, check the USB interface voltage to ensure it is up to the mark. Additionally, you can also use Disk Management to unhide the drive.
Part 5. How to Avoid Partition Loss or Deletion
Data is an essential part of all the users and is generally stored on hard drive partitions. However, you must check the possible reasons not to let a partition hamper your files and system in the future.
- 📜 Before splitting your drive partition, make sure to take a backup of your data- make a drive image (if possible).
- 📐 When splitting a drive partition, it's crucial to choose suitable partition sizes to ensure your operating system runs smoothly. Here's a step-by-step guide to help you determine the ideal partition sizes:
- 🔋 Ensure a consistent power supply during the partition splitting process.
- 🔍 Before splitting a partition, it's essential to scan and examine its overall health using the CHKDSK command. This step helps identify any potential issues that could lead to data loss or system crashes. Here's a step-by-step guide to ensure the partition's health:
- 📤 Splitting the drive partition with your operating system can lead to unintended consequences, including modifying your device's settings and potentially causing its malfunctioning. To avoid this, it's essential to split the partition in a way that doesn't affect the operating system.
- 🎖️ Splitting drive partitions can be a complex process, and it's essential to use a reliable third-party partition tool to avoid any potential issues. To ensure a smooth and safe experience, it's recommended to use a well-known and reputable partitioning tool.
- ⛱️ When working with partitions, it's essential to ensure the protection of the partition table to avoid any partition deletion or loss. The partition table is a critical component of the file system, and any damage to it can lead to data loss, system instability, or even complete system crashes.
- 🎛️ Formatting or partitioning a disk on your own can lead to data loss, system instability, or even complete system crashes. It's essential to avoid doing so to prevent any potential issues.
Conclusion
1. **Data loss prevention**: Overwriting the lost partition can result in permanent data loss, making recovery impossible.
Qiling is a free partition recovery software that can recover lost or deleted partitions in Windows 11/10. It is a user-friendly tool that doesn't require technical expertise, making it accessible to everyone.
People also ask
-
If you accidentally delete a volume, it will disappear in Explorer and show up as Freespace in Disk Management. All your saved files will be wiped.
-
First, you can use Deep Data Recovery to recover lost files. Finally, go to Disk Management to create a new partition.
-
You can use Diskpart for this task: Type List disk > Select disk * > List volume * > Select volume * > Assign letter: *.
-
Many apps on the market can help you merge partitions, such as EaseUS Partition Master. Start it, right-click on an unallocated partition and select Create. When the process is complete, right-click and choose the Merge option to complete the merge of the partitions
-
Download and install Deep Data Recovery > Select the lost partition to scan > Save the partition's files > Create a new partition using Disk Management > Copy the recovered files.
-
Open Disk Management and select the partition you want to reset > right-click Delete Volume > Confirm > Right-click again and choose New Simple Volume. This way, you can remount the partition without software. This process will erase all data, so please back up your files before you start.
Related Articles
- How to Recover Deleted Files on Mac Free
- How to Recover Permanently Deleted Files in Windows 11
- How To Recover Data From SSD In Windows 11
- How to Recover Files from External Hard Drive Without Formatting
The best way to recover files from external hard drive without formatting is by using Deep Data Recovery. It only takes three steps to restore hard drive data. If your external hard drive gets corrupted, repair the corrupted external hard drive with the methods below.