How to Recover Unsaved/Deleted Notepad Files in Windows 10/11
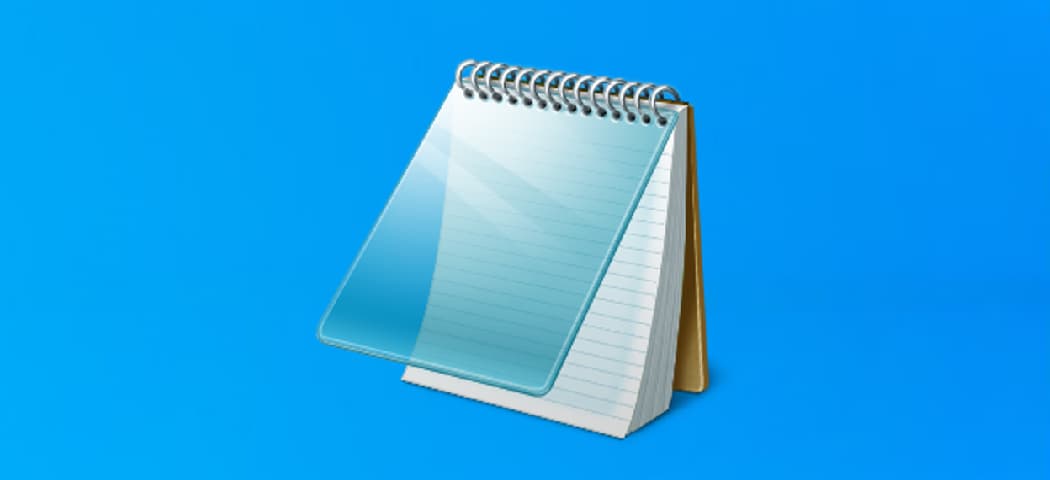
Notepad is simplicity and efficiency make it the perfect tool for anyone looking to create, edit, or manage basic texts without taking up much space on their computer. This lightweight application has been included in Microsoft Windows since its inception in 1983. Its uncomplicated nature allows users to focus solely on crafting or revising plain text documents without being bogged down by unnecessary features.
If you're dealing with a loss or unexpected exit of documents created in Notepad due to its lack of restore features, don't panic - recovery options exist! For users experiencing such issues with TXT files on their Windows 11/10 systems, we'll offer some practical solutions below to assist in retrieving these valuable digital contents.
- Quick Navigation
- Part 1. How to Recover Unsaved Notepad/Notepad++ Files
- Part 2. How to Restore A Previous Version of Notepad
- Part 3. How to Recover Deleted Notepad Files in Windows 11/10/7
- Part 4. Helpful Tips to Protect Your Notepad Files
- Part 5. Frequently Asked Questions for TXT File Recovery
How to Recover Unsaved Notepad/Notepad++ Files
Losing work due to accidental closure or system crashes while using Notepad can be frustrating. However, there is hope - unsaved TXT files can often be recovered from the temporary folder on your device! By default, data created during sessions is stored temporarily here until cleared out. Although most cache gets automatically removed after program termination, sometimes residual temp files remain intact, potentially containing previously saved versions of your document. Let's see how you can retrieve them:
- Press the "Windows + R" keys simultaneously.
- Type "%AppData%" in the newly opened window and hit Enter.
- Type "*.txt" in the search box. If you remember the name of the unsaved document, you can also type it directly to abbreviate the search range.
- Double-click the found file to preview it.
- When you find the unsaved Notepad file, copy it to a new location.

Tip for finding unsaved files in Notepad++: In case you're using Notepad++, which offers advanced features compared to traditional Notepad, recovering unsaved documents becomes much simpler thanks to its built-in backup feature. To access these backups, simply navigate to "C:\Users\USERNAME\AppData\Roaming\Notepad++\backup" and follow the steps above.

How to Restore A Previous Version of Notepad
Ever find yourself altering text within Notepad only to later regret those changes? Well, there might be hope yet! Here are two methods that could help you revert some or all of those unwanted edits.
Ways 1. Use the Undo Shortcut
The "undo" command is indeed one of those incredibly valuable functions any computer user appreciates! It allows for quick reversal of actions like deletions or modifications with just a single keystroke - usually Ctrl + Z keys pressed simultaneously. Suppose while editing TXT file mistakes occur; this powerful shortcut can be utilized repeatedly to backtrack through previous versions until reaching an acceptable state.

Tips: This method relies on not closing the program; if an unexpected exit occurs after forgetting to save, another approach can still be attempted for Windows 11/10 and 7 users. By trying the following steps, it's possible to potentially recover lost files from Notepad.
Ways 2. Use the Previous Version Options in Windows PC
In today's fast-paced world where digital work happens quickly, it’s easy to accidentally delete or overwrite important content within Notepad. Fortunately, Windows offers a handy tool that lets you restore previously saved versions of your documents, providing peace-of-mind when working on crucial projects.
- Go to the folder where the TXT file is saved.
- Right-click and select "Properties."
- Switch to the "Previous Versions" tab.
- Select one from the list of versions and click "Restore."
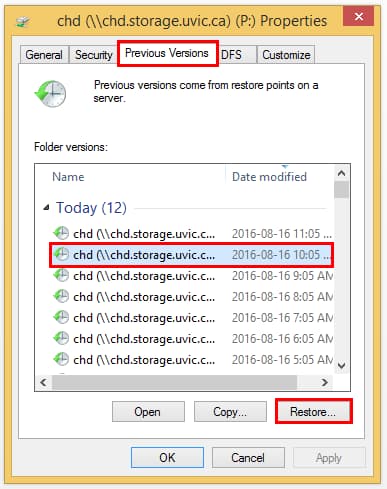
Tips: To prevent data loss due to accidental deletion or overwriting of Notepad content in future, enable the backup feature first. Once enabled, follow the previously mentioned process to recover past versions of your documents within Windows 11 & 10 systems.
- Click the Window key and click Settings.
- Navigate to System & Security > Backup.
- Enable "Back up using File History."
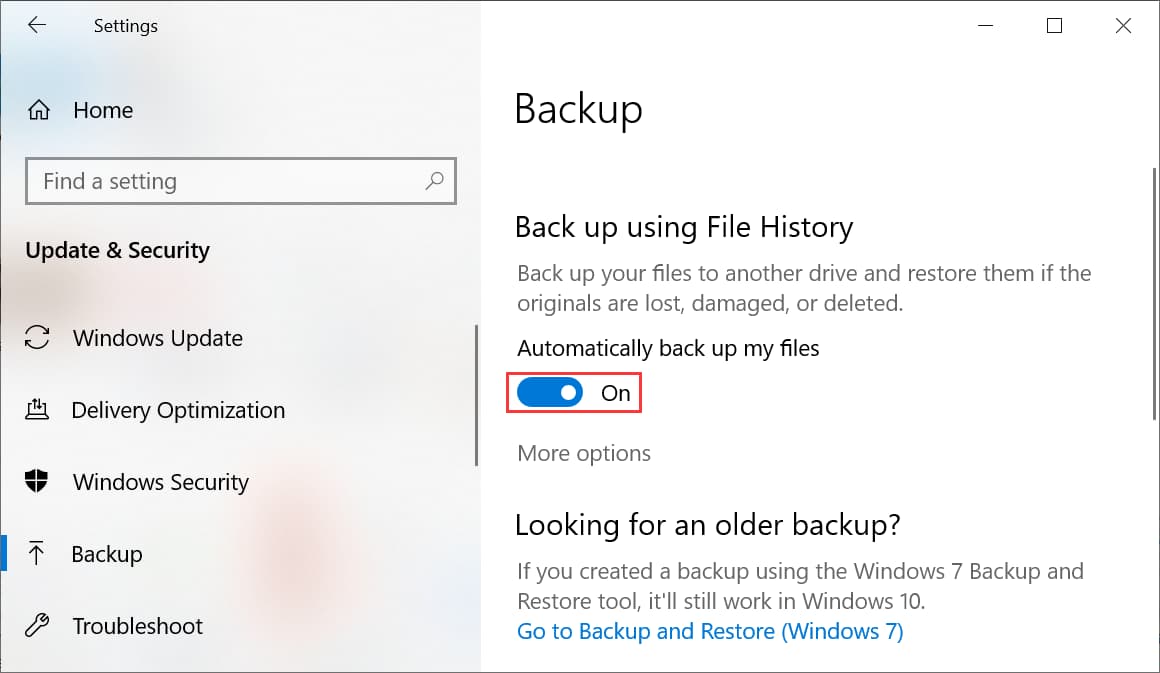
How to Recover Deleted Notepad Files in Windows 11/10/7
It's quite common to accidentally delete a TXT file while juggling multiple open tabs & files. Don't panic! Even though time is limited, there are possibilities to recover those removed Notepad files - especially with systems running Windows 10, 11, and other compatible platforms.
Ways 1. Check Recycle Bin
Have you ever erased something only to realize its importance? Don’t worry! On most Windows PCs, deleting an item doesn't erase it right away but rather moves it into the Recycle Bin (also known as Trash) where items stay until they are manually cleared out by emptying the bin. So, to regain access to those lost Notepad files – simply navigate through your system settings to locate the recycle bin.
- Open the Recycle Bin on the desktop.
- Locate the Notepad file you need back.
- Select the .txt file and right-click on the same. From the drop-down menu, select the 'Restore' option.

Tips: In case navigating through the recycle bin does not yield desired results due to deletion via Shift+Del or simply being absent within the bin itself – another method remains viable for attempting retrieval of lost Notepad documents.
Ways 2. Use Professional Notepad Recovery Software
In dire situations like document disappearance due to deletion, disk formatting, system crashes, or emptied Recycle Bins; Deep Data Recovery software serves as an ultimate rescue tool for retrieving permanently lost text documents across all supported platforms including Windows & Mac systems.
Your Safe & Effective Notepad File Recovery Software
- Retrieve text files deleted from your PC, SD cards, USB flash drives, or external hard drives.
- Two scan modes ensure a high success rate of Notepad file recovery in Windows or Mac.
- The best disk recovery software can also repair damaged .txt files during retrieval.
Download this best software and follow the steps below to recover deleted Notepad files in Windows 10/11.
- Install Deep Data Recovery software and launch it on your PC.
- Select the location from where the Notepad file got deleted and tap on the "Scan" option to start the scanning process.
- After the scan is complete, you will see the items found. Select the deleted Notepad files and click "Recover" to save them to the computer.


Ways 3. Use Microsoft File Retrieval Tool
While Deep Data Recovery's performance in restoring NotePad content stands out, alternative tools exist; particularly noteworthy among them is Microsoft’s built-in File recovery tool. With no graphical interface & requiring command-line operation expertise - utilizing this option involves specifying the exact name of the missing note file. For users familiar with terminal operations on Windows systems running versions like 11/10 - leveraging this program might prove successful in recovering erased documents free-of-charge.
- Download this program in Microsoft Apps.
- Launch it and type winfr C: D: /n Qiling.txt (C is the drive where the files were lost, D is the location where the recovered files are not saved).
- Enter Y to start the Notepad recovery process.
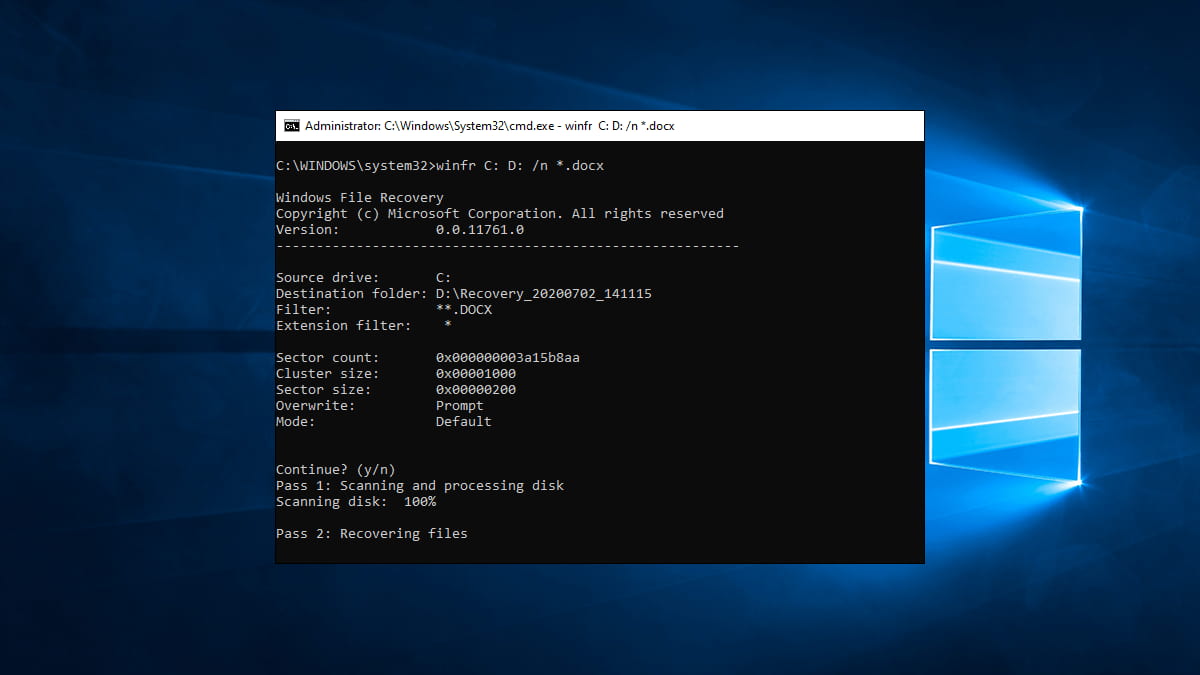
As last resort measures go if none of previously discussed methods bear fruit - seeking professional help from specialized data recovery services presents itself as viable option. These experts have access to sophisticated tools designed specifically for this purpose, enabling them potentially extract valuable info even when self-recovery efforts fail – at a cost however which may vary depending on the extent damage incurred & complexity case presented.
Helpful Tips to Protect Your Notepad Files
To ensure seamless productivity when using notepads to jot down ideas or keep track of crucial information, take proactive steps toward safeguarding your valuable digital notes! Implement some simple yet effective precautions that prevent situations where retrieving unsaved NotePad contents becomes necessary.
- 🎏 To safeguard against unforeseen losses due to accidental deletion or hardware failure consider implementing regular backups. Aim for weekly frequency and store copies either within an external hard drive connected directly to system; alternatively opt cloud storage solutions which offer scalable & secured repository options.
- ☠️ Vigilant network security measures are essential in preventing potential data breaches and ensuring overall system integrity! Keep an eye out for vulnerabilities within network settings - no matter how small they might seem; also consider installing reputable antivirus software which should be updated frequently to combat emerging threats targeting sensitive file types such as those stored locally by applications like note-taking tools.
- 🕶️ In shared computing environments especially public access points protecting personal digital assets from unauthorized tampering becomes paramount! When working with shared PCs maintain privacy standards regarding NotePad documents – avoid storing them publicly accessible folders instead create private directories where users can safely save their notes without risk of being inadvertently deleted.
- ⚙️ Configuration of Permissions: You can use permission settings to grant or deny access to your Notepad files to anyone other than you.
These simple precautions can help ensure that your notepad files are safe and sound.
Frequently Asked Questions for TXT File Recovery
NotePad document recovery can indeed prove challenging however with suitable resources knowledge – retrieving lost unsaved overwritten TXT files across supported Windows versions becomes feasible especially when employing correct methods & techniques.
-
A: A text document created utilizing Microsoft's native application "Notepad" serves primarily for basic text input however may also encompass more advanced formats including HTML Rich Text & programming code types which allow users flexibility when authoring or editing specific content within these files.
-
A: You can find unsaved Notepad files in the location: C:\Users\Username\AppData\Roaming.
-
A: It is one of the simplest text editing tools, so there is no AutoSave function. But you can continuously and regularly use Ctrl + S keys to save your work.
-
A: In situations where unexpected file loss occurs despite having backups in place sometimes these recovered files become inaccessible due to fragmentation issues rendering retrieval nearly impossible hence turning towards specialized tools built exactly addressing such challenges – here data recovery programs come handy leveraging their unique algorithms effectively reassemble broken pieces recreate original file structure enabling seamless access previously unavailable information.
-
A: When dealing with corrupted text documents multiple repair methods might be employed depending on severity extent damage incurred several approaches could work here including manual editing via hex editor more complex situations involving recovery software utilizing custom-built algorithms attempt reconstruct original info sometimes extracting specific content through xml parsers presents viable option even when overall document appears irreparably damaged.
-
A: If you're trying to access an older version of a Notepad file, your best bet is to try using the previous version or Deep Data Recovery. They can often find older versions of files that have been overwritten or otherwise lost.
-
A: When dealing with corrupt Text documents modifying encoding schemes might restore integrity however significant portion content could potentially remain unrecoverable based severity corruption level thus emphasizing importance backing up critical files safeguard against irreparable losses in case severe corruption makes complete restoration unfeasible.
-
A: Hidden system files maintained within Windows OS contain valuable previous version info which remains accessible same directory where current version resides this means restoring earlier versions yields desired results all necessary files are recovered thus streamlining entire process without requiring further intervention.
Conclusion
Data loss due to accidental deletion or system crashes often leaves users feeling helpless! Fortunately though there are practical solutions available especially for those running newer operating systems like 10 &11 – Deep Data Recovery stands out among them offering user-friendly interface coupled seamless process guiding users toward desired outcomes effortlessly.
Related Articles
- How to Recover Deleted Archive Files in Windows 11/10
- How to Recover Corrupted Files in Windows 10/11
- 3 Ways to Show Hidden Files/Folders in Windows 11
Windows 11 hidden files not showing; how to fix this error? You are in the right place. You can learn three ways to view and show hidden files in Windows 11. Read this post and restore hidden files with simple clicks. - 2023 Tips: How to Stop Windows 11 from Automatically Deleting Files
Windows 11 keeps deleting my files without asking. How to fix this error? Relax. You can learn effective solutions to stop Windows 11 from automatically deleting files and recover deleted files in Windows 11 with Qiling data recovery software. Read on to get more details.