How to Recover Unsaved/Deleted Notepad Files in Windows 10/11
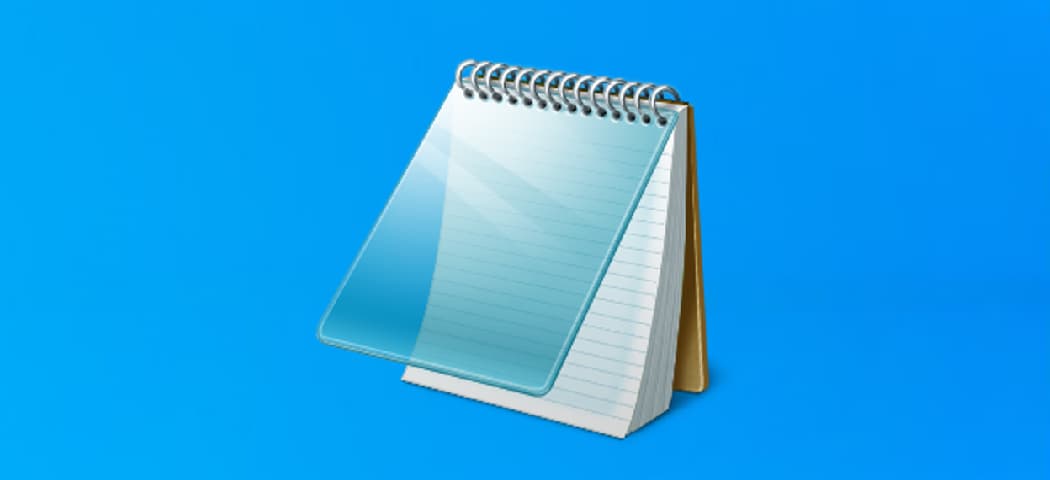
Notepad is a simple text editor on Microsoft Windows. It has been part of the Windows operating system since 1983. Its small footprint and low resource requirements make it a good choice for those who need a simple way to create and edit text files.
As Notepad lacks the restore and backup features of more advanced text editors, retrieving lost documents is more challenging than other editors when an unexpected exit or deletion occurs. Don't worry if you encounter such a problem and need to recover TXT files in Windows 11/10. Here we will provide some helpful options below to help you in this regard.
- Quick Navigation
- Part 1. How to Recover Unsaved Notepad/Notepad++ Files
- Part 2. How to Restore A Previous Version of Notepad
- Part 3. How to Recover Deleted Notepad Files in Windows 11/10/7
- Part 4. Helpful Tips to Protect Your Notepad Files
- Part 5. Frequently Asked Questions for TXT File Recovery
How to Recover Unsaved Notepad/Notepad++ Files
If you work on a project in Notepad and accidentally close it, or the computer crashes, you will lose all your changes. Don't worry. You can also recover unsaved TXT files from the temporary folder. This folder is where data is temporarily stored on your computer. Usually, the cache file is cleared when the program that created it closes. However, some temp files are not automatically removed, so you may find unsaved Notepad files in this location. Here are the specific steps:
- Press the "Windows + R" keys simultaneously.
- Type "%AppData%" in the newly opened window and hit Enter.
- Type "*.txt" in the search box. If you remember the name of the unsaved document, you can also type it directly to abbreviate the search range.
- Double-click the found file to preview it.
- When you find the unsaved Notepad file, copy it to a new location.
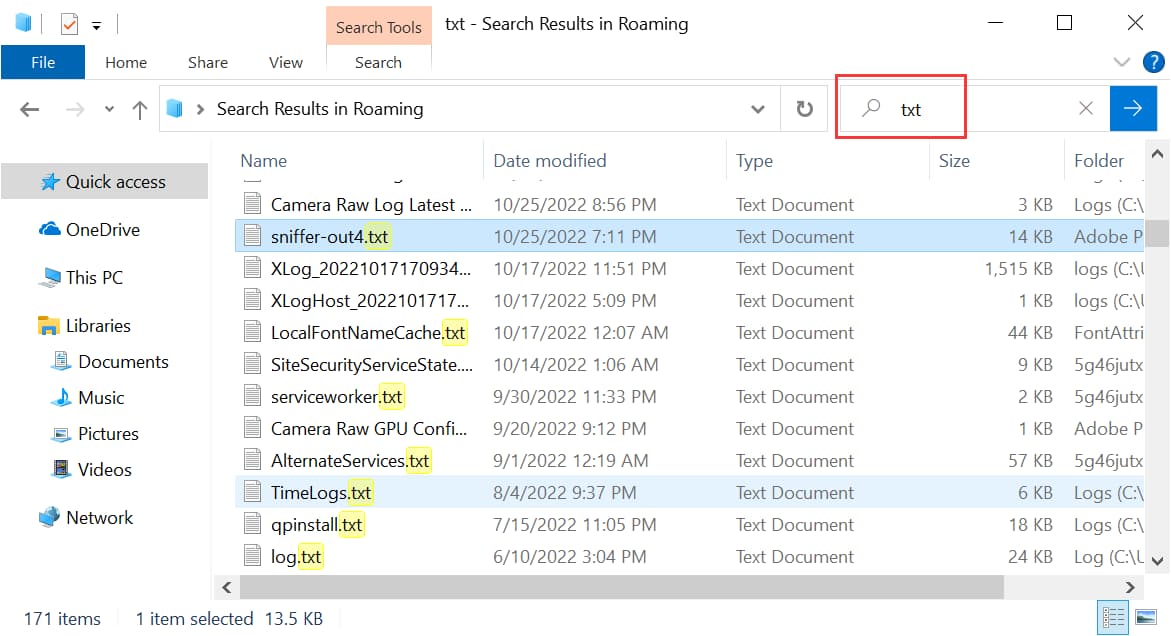
Tip for finding unsaved files in Notepad++: If you are using Notepad++, you will easily get the not saved items. You can understand it's a premium version of Notepad with a backup option. To restore unsaved Notepad files, you just need to replace the location with "C:\Users\USERNAME\AppData\Roaming\Notepad++\backup" and follow the steps above.
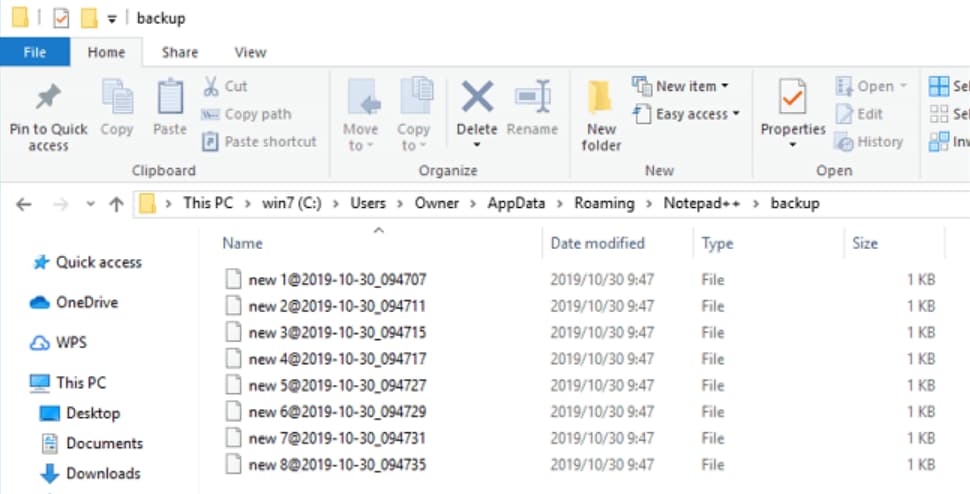
How to Restore A Previous Version of Notepad
Have you ever changed some items in Notepad, only to realize later that you should have kept the original version? If so, you're in luck. Here are two ways to help you cancel some of your changes.
Ways 1. Use the Undo Shortcut
As any computer user knows, the "undo" command is one of the most valuable functions in any program. With a single keystroke, you can instantly undo any change, whether deleting or moving. The most common way to access this feature is to simultaneously press the Ctrl + Z keys. Suppose you made a mistake while editing the TXT file. Then you can continuously click this key combination to roll back to the previous version.

Tips: This method only works if you do not close the program. If you forgot to save and clicked the close button or unexpectedly exited, you can also try the following method to recover Notepad files in Windows 11, 10, and 7.
Ways 2. Use the Previous Version Options in Windows PC
In today's fast-paced world, it's easy to delete or overwrite a Notepad file accidentally. Thankfully, Windows PC allows you to restore previous versions of your work. This can be a lifesaver if you've accidentally deleted an essential section of a Notepad or made changes that you later decide you don't like.
- Go to the folder where the TXT file is saved.
- Right-click and select "Properties."
- Switch to the "Previous Versions" tab.
- Select one from the list of versions and click "Restore."
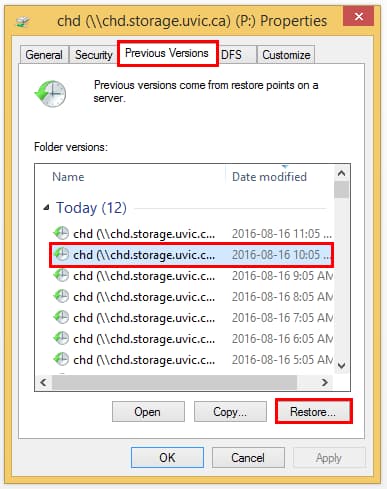
Tips: Only enabled the backup feature, then you can follow the above-mentioned way to recover a previous version of Notepad in Windows 11 or 10. If not, you can follow the steps below to enable it to prevent future data loss.
- Click the Window key and click Settings.
- Navigate to System & Security > Backup.
- Enable "Back up using File History."
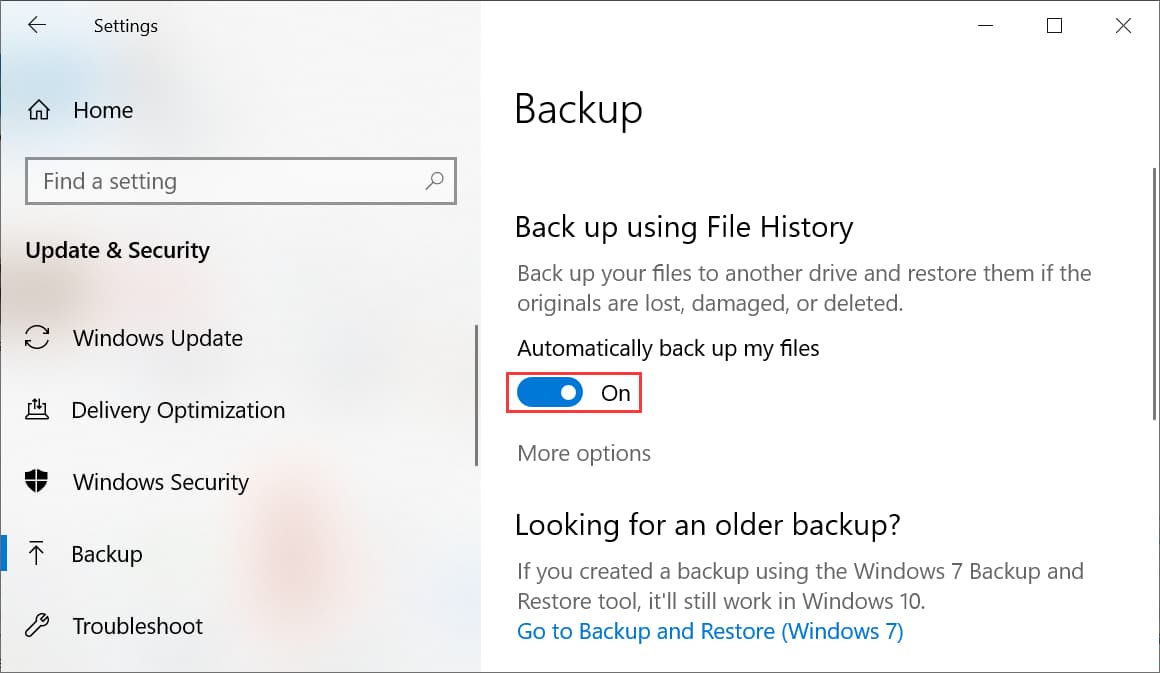
How to Recover Deleted Notepad Files in Windows 11/10/7
It's easy to accidentally delete a Notepad file, especially if you're simultaneously working on many different files. If you've removed a TXT file that you didn't mean to, there is no need to panic; you still have a chance to restore deleted Notepad files in Windows 10, 11, and more. But you have to act fast.
Ways 1. Check Recycle Bin
Have you accidentally deleted a file and then realized you needed it? It is easy to regain if you're using a Windows PC. When you remove an item, it isn't erased from your computer immediately. Instead, it's moved to the Bin, where it stays until you eventually empty it. So, you can recover deleted Notepad files in Windows 10, 11, and 7 from Recycle Bin.
- Open the Recycle Bin on the desktop.
- Locate the Notepad file you need back.
- Select the .txt file and right-click on the same. From the drop-down menu, select the 'Restore' option.

Tips: If the Recycle Bin does not have the target file or you deleted the Notepad file using Shift+Del keys. Then you can also use the following method to retrieve it.
Ways 2. Use Professional Notepad Recovery Software
Whether your text document is disappeared due to deletion, an empty recycle bin, a disk format, or a system crash, you can use Deep Data Recovery software to recover permanently deleted files in Windows 11, 10, 8, 7, and Mac. It is the best and foolproof solution that ensures the safe Recovery of your files, even in the most crucial scenarios.
Your Safe & Effective Notepad File Recovery Software
- Retrieve text files deleted from your PC, SD cards, USB flash drives, or external hard drives.
- Two scan modes ensure a high success rate of Notepad file recovery in Windows or Mac.
- The best disk recovery software can also repair damaged .txt files during retrieval.
Download this best software and follow the steps below to recover deleted Notepad files in Windows 10/11.
- Install Deep Data Recovery software and launch it on your PC.
- Select the location from where the Notepad file got deleted and tap on the "Scan" option to start the scanning process.
- After the scan is complete, you will see the items found. Select the deleted Notepad files and click "Recover" to save them to the computer.


Ways 3. Use Microsoft File Retrieval Tool
Although Deep Data Recovery software has an excellent performance in resuming Notepad documents, other options exist. Here, you can also use the file recovery tool provided by Microsoft. Unlike other programs, it has no user interface, and to use it, you need to remember the name of the missing Notepad file. If you can use the command line, then you can try it to retrieve deleted Notepad files in Windows 11/10 free.
- Download this program in Microsoft Apps.
- Launch it and type winfr C: D: /n Qiling.txt (C is the drive where the files were lost, D is the location where the recovered files are not saved).
- Enter Y to start the Notepad recovery process.
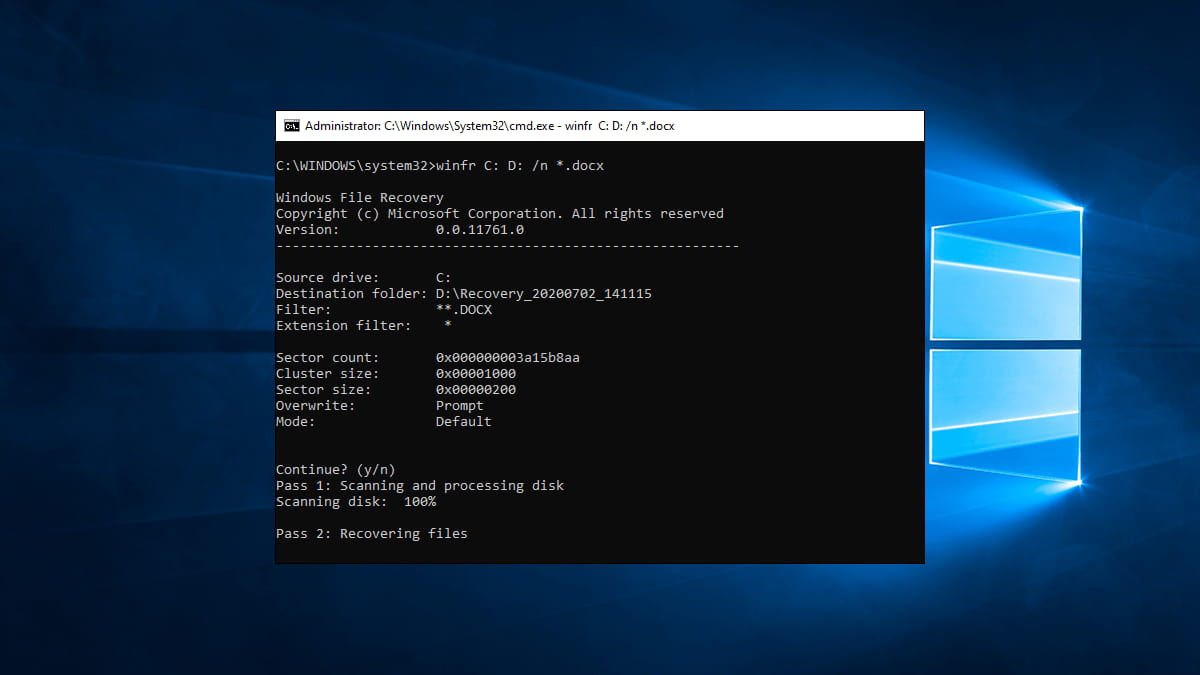
If none of these ways work, your last resort is to contact a data recovery service provider for help. They can assist you in recovering your lost data. But you need to pay more.
Helpful Tips to Protect Your Notepad Files
If you use a notepad to take notes, jot down ideas, or keep track of important information, it's vital to protect your notepad files from being lost or deleted. You can follow some tips to avoid situations that require you to recover unsaved Notepad files. These precautions can make your work smooth without losing your Notepad work.
- 🎏 Regularly back up your data: This is the best way to ensure that you can always restore lost or deleted files. Make sure to back up your data regularly-at least once a week to an external hard drive or cloud storage service.
- ☠️ Keeping an Eye on Viruses and Hackers: It would be great if you did not possess any loopholes in your network settings, as hackers are always up to steal or corrupt your important data. Similarly, you must install a good antivirus to protect your files against viruses.
- 🕶️ Maintaining Privacy: If you're using a shared PC, you should hide your Notepad files to protect them, so you do not end up deleting them.
- ⚙️ Configuration of Permissions: You can use permission settings to grant or deny access to your Notepad files to anyone other than you.
These simple precautions can help ensure that your notepad files are safe and sound.
Frequently Asked Questions for TXT File Recovery
Notepad file recovery is a tricky process. Still, with the right tools and know-how, it is possible to recover deleted/unsaved/overwritten TXT files in Windows 11, 10, and 7. Here are some answers to common questions:
-
A: A Notepad file is a text file created with Microsoft's Notepad application. It typically contains plain text but can include other formats such as HTML, rich text, and even programming code.
-
A: You can find unsaved Notepad files in the location: C:\Users\Username\AppData\Roaming.
-
A: It is one of the simplest text editing tools, so there is no AutoSave function. But you can continuously and regularly use Ctrl + S keys to save your work.
-
A: If you think your TXT files may have been lost, you should check your backup to see if the files are still intact. If not, Qiling data recovery software for Mac or Windows can help you recover deleted Notepad files. It works by scanning your hard drive for any remnants of lost or damaged files and then piecing them together.
-
A: Several methods can be used to repair a corrupted text file, depending on the extent of the damage. If the file is only partially oxidized, you can use a hex editor to fix the errors manually. More severely corrupted files may be able to be repaired using specialized recovery software, which uses algorithms to try and reconstruct the original data. In some cases, extracting data from a corrupted file using an XML parser may also be possible.
-
A: If you're trying to access an older version of a Notepad file, your best bet is to try using the previous version or Deep Data Recovery. They can often find older versions of files that have been overwritten or otherwise lost.
-
A: A corrupt TXT file can be repaired by modifying the encoding. However, some data may be lost depending on the extent of the corruption. As such, it's always advisable to make backups of essential files in case they become corrupted and cannot be completely fixed.
-
A: You can find hidden files maintained by Windows OS, including previous version information. You can find this information in the same directory as in the current version of Windows. So, once you restore to the earlier version, your work is done.
Conclusion
Losing important Notepad files can be a frustrating experience. Whether you accidentally delete a file or experience a power outage that damages your hard drive, data loss can seem like a disaster. Fortunately, several ways can help you recover unsaved/deleted Notepad files in Windows 10 and 11. However, Deep Data Recovery can be your best rescue in this regard. So be it's engaging and intuitive user interface or the simple steps involved in Recovery, you can rely on it entirely.
Related Articles
- How to Recover Deleted Archive Files in Windows 11/10
- How to Recover Corrupted Files in Windows 10/11
- How to Recover Data from VMware Disk [2023 Updated Guide]
The problem of VMware data recovery and the VMware disk file not found problem occasionally bothers many users. This article describes three ways to recover data from a VMware disk to reduce the losses of a VMware disk file. - [Answered] Where Do Deleted Files Go on PC/Mac/Android/iPhone
Where do deleted files go on a computer, Mac, Android phone, or iPhone? You'll get the answers here. You can recover deleted files with Qiling data recovery software on Windows and Mac with simple steps.