How to Recover Lost Files after System Restore in Windows 7
Losing files and data after performing system restore can be frustrating. The first thing that often comes to mind is to look for an expert that can help recover the files. This can be cost extensive and may take a while. If you don't have the luxury of time and the budget for this, the two ways highlighted here will help you recover files after restore Windows 7.
- Quick Navigation
- Method #1: Undo System Restore in Windows 7
- Method #2: Recover Files after Factory Reset Windows 7 with Software
Method #1: Undo System Restore in Windows 7
The System Restore tool in Windows 7 is designed to help you restore your computer system to its previous state. It is often used to reverse specific changes that you have made to your computer's operating system. Basically, it can be used to reverse important Windows settings and files, such as registry keys, installed programs, drivers, and system files to previous settings or versions. Unfortunately, your computer can still malfunction even after the completion of the restore process. This may be due to the fact that you have used the wrong restore point in restoring your Windows 7. In such a situation, the undo System Restore in Windows 7 may be a good option to restore the operation.

Before looking at the step-by-step process of this method to recover files after factory reset Windows 7, it's important to mention that there are some disadvantages that are associated with it. First, there is no guarantee that the problem will be resolved, especially if you don't capture the appropriate timeframe of the System Restore. Secondly, if you don't back up your data before the process, there is no way it will restore your personal file. Additionally, if you mistakenly delete a folder with critical documents and you can't restore it back from the Recycle Bin, you have to forget about the folder as undo System Restore cannot restore the files. We'll talk about how you can salvage the situation with another recovery tool shortly.
Having highlighted the shortcomings of this method, let's look at the step-by-step process of how to recover files after factory reset Windows 7 using this method.
1. Click the "Start" icon on your system and type in "System Restore" in the search box.
2. A list of results will be generated. Locate and click "System Restore".
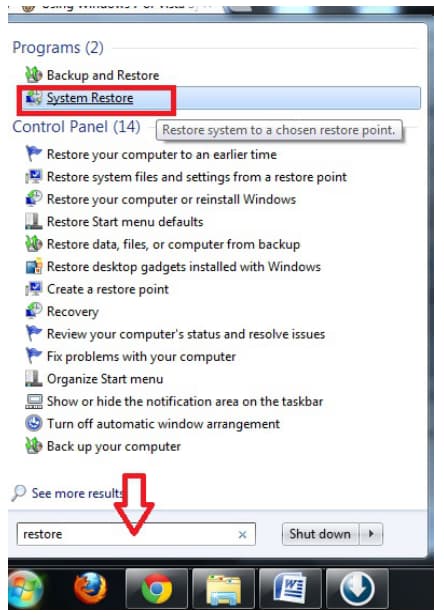
3. A new window will open. Click "Undo my Last Restoration" and then click "Next" to recover lost files after system restore Windows 7.
4. Read through the content of the windows and if you are satisfied, click "Finish" to complete the undo System Restore in Windows 7 process.
5. Your computer will automatically restart as soon as you complete the process. Review your data and files to be sure that the process is successful.
Method #2: Recover Files after Factory Reset Windows 7 with Software
For the effective protection of your computer system, it is recommended that you choose a more professional data recovery stool. With this, you can have your lost files restored immediately. Using the Deep Data Recovery tool is an excellent option to recover data after factory reset Windows 7. It a piece of software designed to help recover lost files and data from your computer system. It has the capacity to resolve complex data and file issues without losing any further data in the process. The tool is easy to use and highly efficient offering two effective scanning modes to enable you to restore all lost, deleted, and formatted data. Some of the exceptional features of Deep Data Recovery include:
Your Effective File Recovery Software for Windows 7
- Easy recovery of deleted files, lost/remove partitions, emptied Recycle Bin, formatted drive and more in Windows PC.
- It can also recover files from SD card, USB drive, CF card, RAW drive, external disk, etc.
- Supports all file types and Works in Windows and macOS.
Now that we have explored the features of the Deep Data Recovery tool, let's see the step-by-step guide of how to recover lost files after System Restore Windows 7 using this tool.
1. Launch Windows 7 file recovery tool on your computer and select the file types that you will like to recover. Then, click the "Next" button to start the restoration process. it's important to note that the tool checks all file types by default. Therefore, you have to uncheck and remove the file types that you are not interested in recovering. Alternatively, you can uncheck all files and select the specific files you want to restore if they are not among the top list.

2. Select the location to recover deleted files in Windows 7 or unformat drives, such as the specified location, or a particular partition. The program will start scanning the specified location or partition and the whole hard drive as well as available external storage devices to find lost data, listing the details of the search. You have to select system partition for specific lost data locations, such as libraries, favorites, or desktop.

3. The next step is to review and recover files after restore Windows 7. When you finish the "Quick Scan" you'll see the scan result at the window's upper part as well as the guide to "Deep Scan", in case you need to recover more data.

Important Note: Backup Data to avoid File Loss in the course of System Restore
Before you launch System Restore in Windows 7, it is very important that you back up the files on your computer. This is because System Restore does not save copies of recently installed apps, programs, and personal files. It can also overwrite your system partitions, which can be a serious issue. When it comes to data back-up and drive clone, Qiling backup comes highly recommended. The software is designed to maximize backup protection for your disks, files, partitions/hard drives, external drives, as well as the complete operating system. The tool has automatic backup options, which makes it more efficient to backup on the go. It also has the feature to clone a USB drive or hard drive in a fast and seamless manner.
You shouldn't despair when you lose files after having your system restored in Windows 7. You can use either of the two methods explained above. However, we'll recommend Deep Data Recovery because it comes with more features and guarantees full data recovery.
Related Articles
- Recover Files After Factory Reset/System Restore Windows 10
- Recover Files after Reset Windows 10
- Recover Hidden Folder in Windows 7
- Recover Deleted Partition in Windows 7
- Recover Deleted Files after Reinstalling Windows