How to Recover Unsaved/Deleted Notepad Files in Windows 10/11
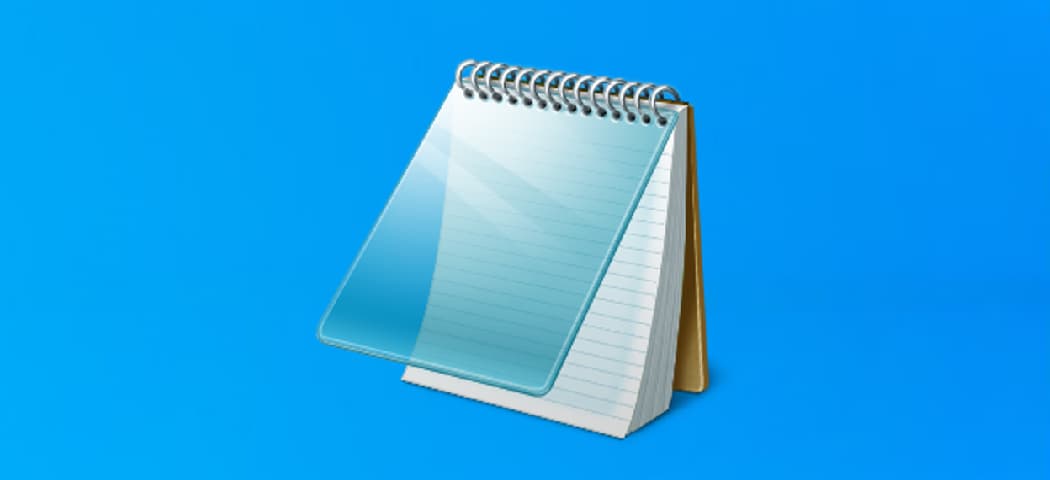
Notepad is a basic text editor that has been a part of the Microsoft Windows operating system since 1983. Its compact size and low resource usage make it an ideal choice for users who need a simple tool to create and edit text files.
As Notepad lacks the restore and backup features of more advanced text editors, retrieving lost documents is more challenging than other editors when an unexpected exit or deletion occurs. Don't worry if you encounter such a problem and need to recover TXT files in Windows 11/10. Here we will provide some helpful options below to help you in this regard.
- Quick Navigation
- Part 1. How to Recover Unsaved Notepad/Notepad++ Files
- Part 2. How to Restore A Previous Version of Notepad
- Part 3. How to Recover Deleted Notepad Files in Windows 11/10/7
- Part 4. Helpful Tips to Protect Your Notepad Files
- Part 5. Frequently Asked Questions for TXT File Recovery
How to Recover Unsaved Notepad/Notepad++ Files
If you're working on a project in Notepad and accidentally close the program, or your computer crashes, you'll lose all your unsaved changes. Don't worry, though - you can also recover unsaved TXT files from a temporary folder. This folder is where your computer temporarily stores data. While the cache file is usually cleared when the program that created it is closed, some temporary files aren't automatically deleted, so you might find unsaved Notepad files in this location. Here are the specific steps to follow:
- Press the "Windows + R" keys simultaneously.
- Type "%AppData%" in the newly opened window and hit Enter.
- To recover unsaved TXT files, start by opening the File Explorer on your computer. In the search box, type "*.txt" to narrow down the search results to only text files. If you remember the name of the unsaved document, you can also type it directly to abbreviate the search range.
- Double-click the found file to preview it.
- When you locate the unsaved Notepad file, copy it to a new location to ensure its safety and prevent any potential loss. This will also give you a chance to review and edit the file before saving it again.

Tip for finding unsaved files in Notepad++: If you are using Notepad++, you will easily get the not saved items. You can understand it's a premium version of Notepad with a backup option. To restore unsaved Notepad files, you just need to replace the location with "C:\Users\USERNAME\AppData\Roaming\Notepad++\backup" and follow the steps above.

How to Restore A Previous Version of Notepad
Have you ever worked on a project in Notepad, made some changes, and then regretted not saving the original version? Don't worry, it's happened to the best of us. Fortunately, there are two ways to help you revert some of your changes and get back to a previous version of your file. Let me know if you'd like me to make any further changes!
Ways 1. Use the Undo Shortcut
One of the most essential features in any program is the "undo" command. With just a single keystroke, you can instantly revert any changes, whether it's a deletion or a modification. The most common way to access this feature is by pressing the Ctrl + Z keys simultaneously. If you've made a mistake while editing a TXT file, you can continuously press this key combination to roll back to a previous version.

Tips: This method only works if you do not close the program. If you forgot to save and clicked the close button or unexpectedly exited, you can also try the following method to recover Notepad files in Windows 11, 10, and 7.
Ways 2. Use the Previous Version Options in Windows PC
In today's fast-paced digital world, it's all too easy to accidentally delete or overwrite a Notepad file. Fortunately, Windows PCs offer a helpful feature that allows you to restore previous versions of your work. This can be a real lifesaver if you've inadvertently deleted a crucial section of a Notepad or made changes that you later regret.
- Go to the folder where the TXT file is saved.
- Right-click and select "Properties."
- Switch to the "Previous Versions" tab.
- Select one from the list of versions and click "Restore."
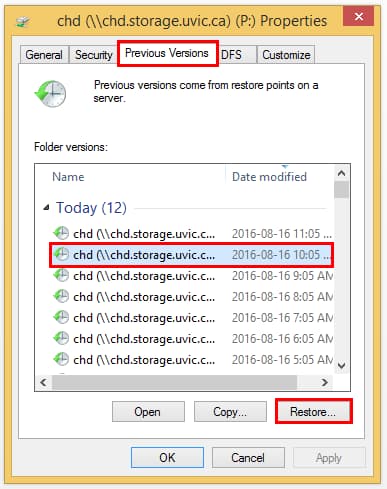
Tips: Only enabled the backup feature, then you can follow the above-mentioned way to recover a previous version of Notepad in Windows 11 or 10. If not, you can follow the steps below to enable it to prevent future data loss.
- Click the Window key and click Settings.
- Navigate to System & Security > Backup.
- Enable "Back up using File History."
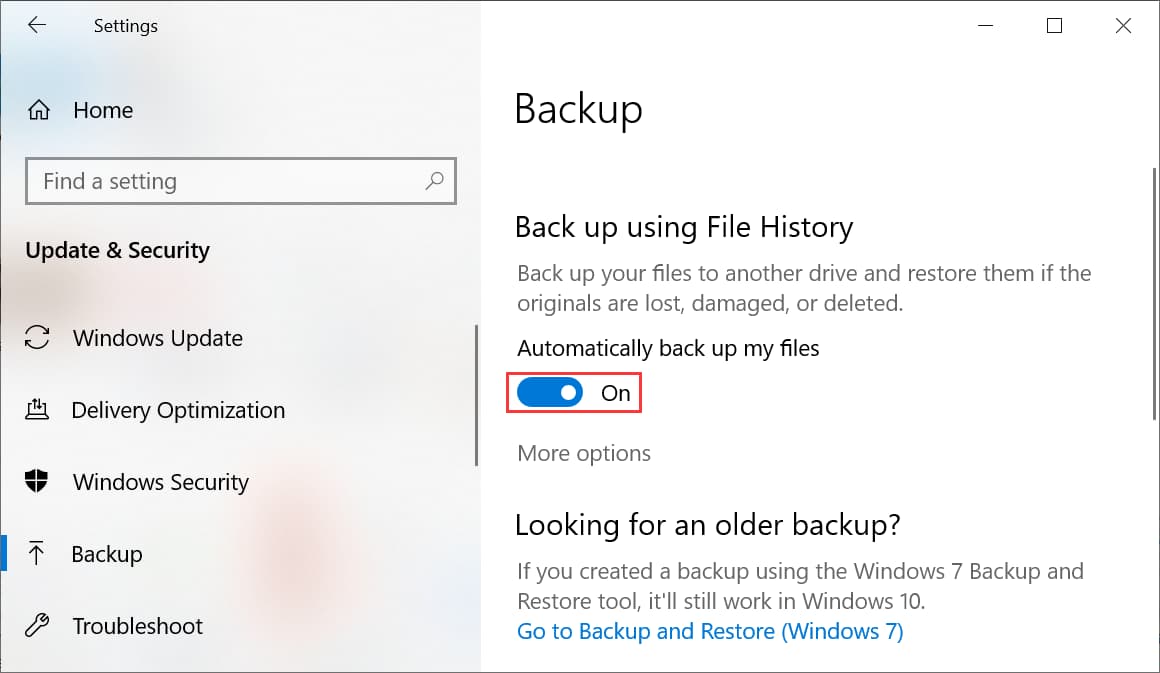
How to Recover Deleted Notepad Files in Windows 11/10/7
Accidentally deleting a Notepad file can be frustrating, especially when working on multiple files at once. If you've inadvertently removed a TXT file, don't worry - you can still recover it in Windows 10, 11, and other versions. However, you'll need to act quickly to restore the deleted file.
Ways 1. Check Recycle Bin
Lost a file and realized you needed it back? Don't worry, recovering deleted files is a straightforward process on a Windows PC. When you delete a file, it's not gone for good - it's actually moved to the Recycle Bin, where it stays until you empty it. So, you can easily restore deleted Notepad files in Windows 10, 11, and 7 by checking the Recycle Bin.
- Open the Recycle Bin on the desktop.
- Locate the Notepad file you need back.
- To recover a deleted .txt file, simply select the file in the Recycle Bin and right-click on it. From the drop-down menu, choose the 'Restore' option. This will move the file back to its original location, where you can access it as needed.

Tips: If the Recycle Bin does not have the target file or you deleted the Notepad file using Shift+Del keys. Then you can also use the following method to retrieve it.
Ways 2. Use Professional Notepad Recovery Software
If your text document has vanished due to accidental deletion, an empty Recycle Bin, a disk format, or a system crash, don't worry. You can use Deep Data Recovery software to recover permanently deleted files on Windows 11, 10, 8, 7, and Mac. This reliable solution ensures the safe recovery of your files, even in the most critical situations.
Your Safe & Effective Notepad File Recovery Software
- Retrieve text files deleted from your PC, SD cards, USB flash drives, or external hard drives.
- Two scan modes ensure a high success rate of Notepad file recovery in Windows.
- The best disk recovery software can also repair damaged .txt files during retrieval.
Get the best data recovery software and follow these easy steps to recover deleted Notepad files in Windows 10/11.
- Download and install the Deep Data Recovery software on your PC, then launch it to begin the recovery process.
- Choose the location where the Notepad file was deleted from and click on the "Scan" button to initiate the scanning process.
- Once the scan is finished, you will see the items that were found. Choose the deleted Notepad files and click "Recover" to save them back to your computer.


Ways 3. Use Microsoft File Retrieval Tool
While Deep Data Recovery software excels at recovering Notepad documents, there are alternative options available. One such option is the Microsoft-provided file recovery tool. Although it lacks a user interface, it can still be used to retrieve deleted Notepad files in Windows 11/10. If you're comfortable using the command line, you can try it to recover your lost files for free.
- Download this program in Microsoft Apps.
- Launch it and type winfr C: D: /n Qiling.txt (C is the drive where the files were lost, D is the location where the recovered files are not saved).
- Enter Y to start the Notepad recovery process.
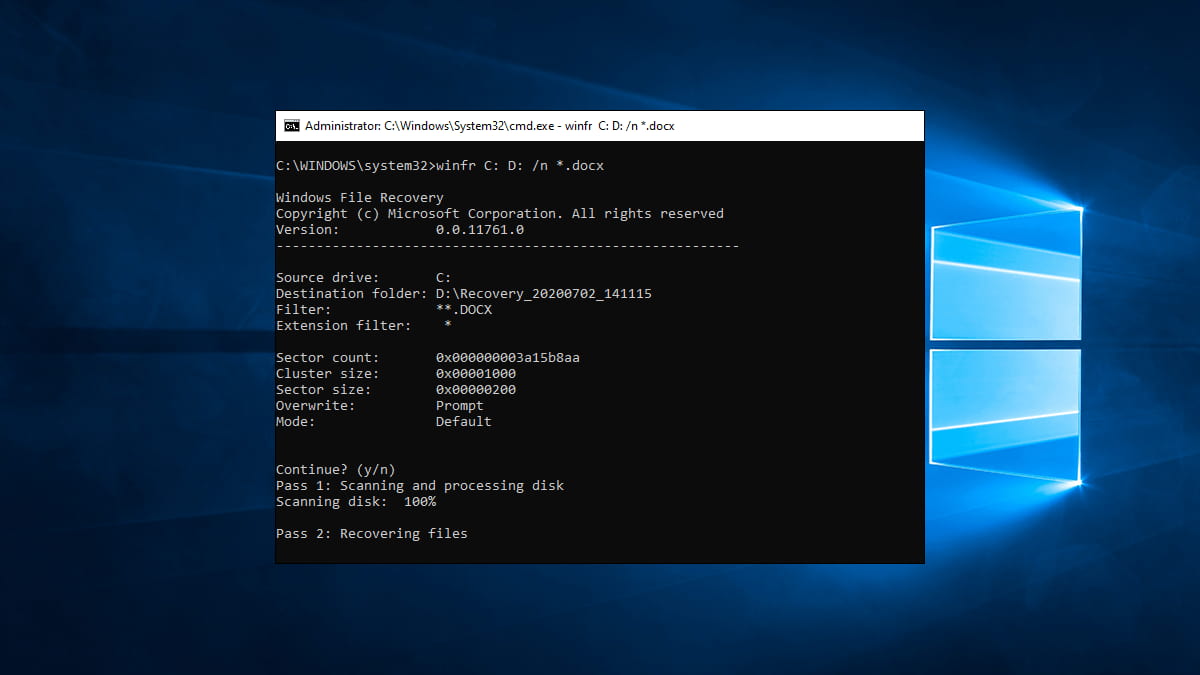
If none of the above methods are successful in recovering your lost data, your last option is to seek the help of a professional data recovery service provider. They specialize in recovering deleted or lost data and can assist you in retrieving your important files. However, keep in mind that their services come at a cost, and you will need to pay for their expertise.
Helpful Tips to Protect Your Notepad Files
If you use a notepad to jot down notes, ideas, or important information, it's essential to safeguard your notepad files from being lost or deleted. By following some simple tips, you can avoid situations where you need to recover unsaved Notepad files. Taking these precautions can help ensure that your work remains intact without any loss of data.
- To avoid the frustration of lost or deleted files, it's essential to take a few simple precautions. By doing so, you can ensure that your notepad files remain safe and can be easily recovered if needed.
- In today's digital age, it's essential to take proactive steps to protect your digital assets from unwanted intruders. By doing so, you can ensure that your important files and data remain safe and secure.
- In today's digital age, it's essential to take proactive steps to protect your personal data and maintain your digital privacy. By doing so, you can ensure that your sensitive information remains safe and secure.
- When working on a shared PC, it's essential to manage access to your personal files to maintain your digital privacy. By configuring permission settings, you can control who has access to your Notepad files and other sensitive documents.
These simple precautions can help ensure that your notepad files are safe and sound.
Frequently Asked Questions for TXT File Recovery
Recovering deleted, unsaved, or overwritten notepad files can be a daunting task, but with the right tools and guidance, it is possible to retrieve your lost TXT files. Here are some answers to common questions:
-
A: A Notepad file is a text file created with Microsoft's Notepad application. It typically contains plain text but can include other formats such as HTML, rich text, and even programming code.
-
A: You can find unsaved Notepad files in the location: C:\Users\Username\AppData\Roaming.
-
A: It is one of the simplest text editing tools, so there is no AutoSave function. But you can continuously and regularly use Ctrl + S keys to save your work.
-
A: If you think your TXT files may have been lost, you should check your backup to see if the files are still intact. If not, Qiling data recovery software for Mac or Windows can help you recover deleted Notepad files. It works by scanning your hard drive for any remnants of lost or damaged files and then piecing them together.
-
A: Several methods can be used to repair a corrupted text file, depending on the extent of the damage. If the file is only partially oxidized, you can use a hex editor to fix the errors manually. More severely corrupted files may be able to be repaired using specialized recovery software, which uses algorithms to try and reconstruct the original data. In some cases, extracting data from a corrupted file using an XML parser may also be possible.
-
A: If you're trying to access an older version of a Notepad file, your best bet is to try using the previous version or Deep Data Recovery. They can often find older versions of files that have been overwritten or otherwise lost.
-
A: A corrupt TXT file can be repaired by modifying the encoding. However, some data may be lost depending on the extent of the corruption. As such, it's always advisable to make backups of essential files in case they become corrupted and cannot be completely fixed.
-
A: You can find hidden files maintained by Windows OS, including previous version information. You can find this information in the same directory as in the current version of Windows. So, once you restore to the earlier version, your work is done.
Conclusion
Losing important Notepad files can be a frustrating experience. Whether you accidentally delete a file or experience a power outage that damages your hard drive, data loss can seem like a disaster. Fortunately, there are several ways to recover unsaved/deleted Notepad files in Windows 10 and 11. However, one of the most effective tools for this purpose is Deep Data Recovery.
Related Articles
- How to Recover Deleted Archive Files in Windows 11/10
- How to Recover Corrupted Files in Windows 10/11
- 10 Ways to Fix Non System Disk or Disk Error on Laptops/PC
How do you fix a non-system disk or disk error on HP, Dell, Compaq, Acer, Lenovo PCs or laptops? Besides some basic troubleshooting methods, this page focuses on how to use third-party bootable media data recovery software and bootable media partition manager software to solve the non-system disk or disk error without losing data. - Fix Nothing Happens When Plug in USB Flash Drive in Windows
If nothing happens when plug in your USB flash drive through the USB port on a Windows PC/laptop, you need professional help. This article provides you with easy and clear steps to make your computer recognize the USB device properly.