How to Recover Permanently Deleted Files in Windows 11
Losing important files, whether they're photos, documents, or videos, can be frustrating. Fortunately, there are ways to recover them in Windows 11. Here's a step-by-step guide to help you undelete files in Windows 11.
Accidentally deleting files and folders can be frustrating, especially if they're important. Fortunately, there are ways to recover them in Windows. Here's a step-by-step guide to help you undelete files and folders in Windows.
Accidentally deleting files can be frustrating, especially if they're important. Fortunately, there are ways to recover them in Windows 11. Here's a step-by-step guide to help you undelete files in Windows 11.
Can permanently deleted file/folder be recovered in Windows 11?
You must be wondering if I can restore permanently deleted files in Windows 11; well, you can find it in various ways. You might start by checking the recycle bin. Alternatively, you can get the deleted folder back from an earlier version or a specific system restore point if you enable system restore or file history. However, when all other approaches fail, you must use data recovery software such as the Deep Data Recovery tool.
6 Ways to Restore Permanently Deleted Files Windows 11
You might be interested in How Can I recover deleted files in Windows 11 without software if you accidentally deleted useful files. This section entails four methods on how to find data that has been permanently lost from Windows 11, so dive in !!
- Quick Navigation
- Method 1. Recover Deleted Files in Windows 11 from the Previous Version
- Method 2. Recover Permanently Deleted Files in Windows 11 using CMD
- Method 3. Recover Deleted Files on Windows 11 Using File History
- Method 4. Use the "Undo Delete" Option to Recover Deleted Files in Windows 11
- Method 5. Recover Deleted Files in Windows 11 from Recycle Bin
- Method 6. Restore Permanently Deleted Files in Windows 11 with Software
Method 1. Recover Deleted Files in Windows 11 from the Previous Version
Volume shadow is a service that incorporates the feature of the previous version. With this service, Windows creates a restore point that allows you to roll back changes and get back your lost file successfully.
To get deleted files back in Windows 11 from the previous version:
- If you've accidentally deleted a file or folder, don't worry! Windows has a built-in feature called "Previous Versions" that allows you to restore deleted files from a previous snapshot.
- Click the "Previous Versions" tab in a pop-up window.
- Select the folder versions and click on "Restore/Restore To..." to get your deleted files back.
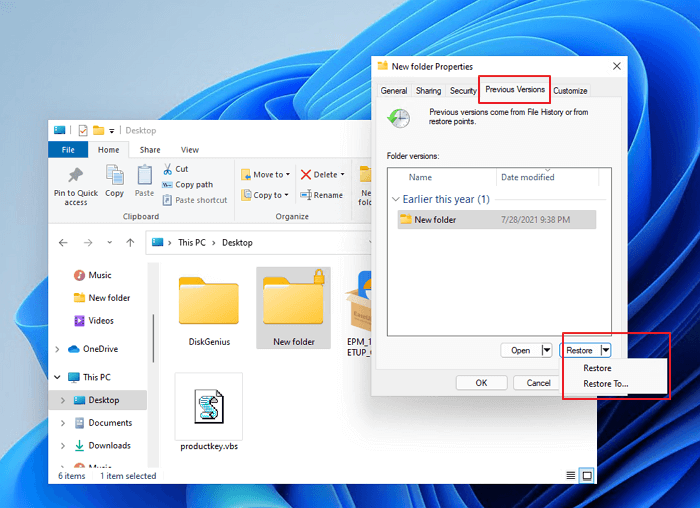
Tip: Choose "Restore" to save the file to its original location. The "Restore To...", will choose a path to save it.
Method 2. Recover Permanently Deleted Files in Windows 11 using CMD
The next method to permanently resume deleted files is using the command prompt. This method is commonly used to get deleted files back in Windows 11 and is highly effective. Let's start here.
- Navigate to the "Start Menu" and type cmd in the search bar.
- Now tap on "Run as administrator" to run the command prompt.
- Finally, type attrib -h -r -s /s /d drive letter:\*.*" and Enter.

After running the "attrib" command, wait for the progress to complete. Once the command has finished executing, you will be able to recover permanently deleted files using the Command Prompt in Windows PC.
Method 3. Recover Deleted Files on Windows 11 Using File History
The third solution to recover deleted files in Windows 11 is using File History. This utility tool allows you to restore your folders to a previous version, which in turn restores your files.
- Click the "Search" icon and type "Restore your files with file history".
- Click the "Open button on the results page.
- You will see the File history records, just navigate to each of these using your cursor.
- Select your lost files
- Tap on the "Restore" Button, your deleted files will be restored back to their original location.
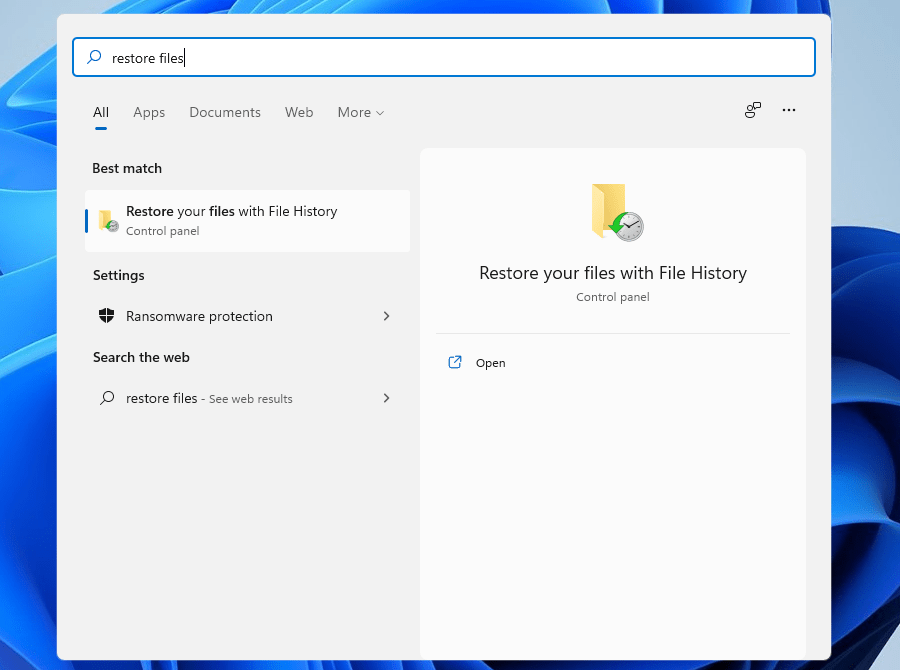
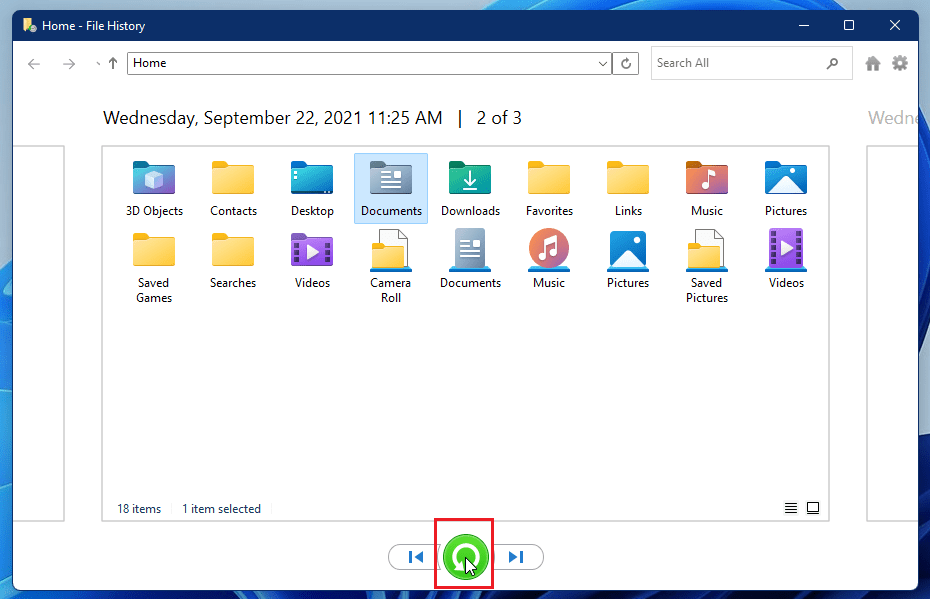
Method 4. Use the "Undo Delete" Option to Recover Deleted Files in Windows 11
Windows 11 has added many new features to enhance the user experience. The "Undo Delete" option in the right-click menu is one of them. When you accidentally delete files/folders without doing other operations (restart, copy-paste, etc.) you can use it to restore them.

Method 5. Recover Deleted Files in Windows 11 from Recycle Bin
When you mistakenly delete a file from your computer, it doesn't simply vanish. Even if you quickly empty the Recycle Bin or Trash folder, your deletion does nothing more than indicating the space that the file occupies on your hard disk as empty. As a result, if you have the know-how, you can restore your "permanently destroyed files".
If you've accidentally deleted a file from your Windows 11 computer and it's still in the Recycle Bin, you can recover it with ease. Here's a step-by-step guide to help you get your deleted file back:
- First, open the "Recycle Bin" by right-clicking on the icon on your PC.
- Now click on "Open" from the menu to view deleted files.
- Next, tap on the box to the left on the file you want to restore.
- Finally, right-click and tap on the "Restore" button to get back deleted files on your Windows 11.
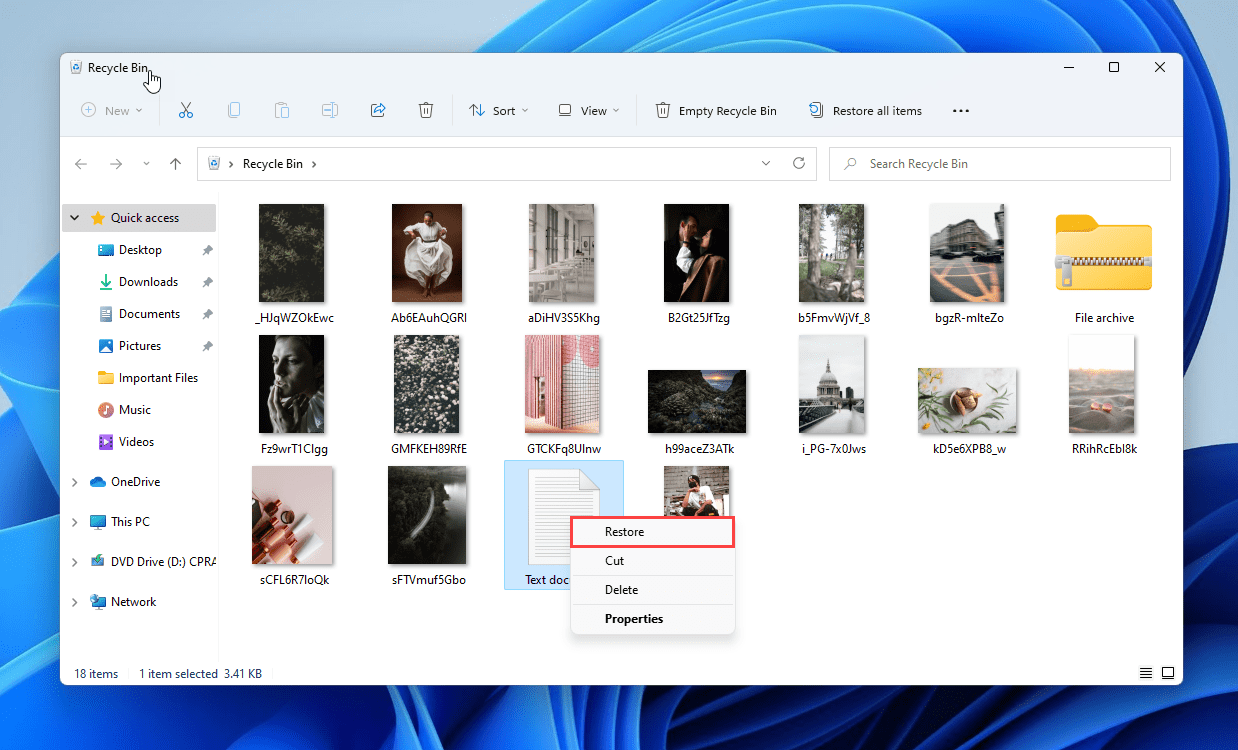
What if the methods described above do not help you Windows 11 undelete files? In this case, we strongly advise using a third-party data recovery tool. Let's jump to the next part and see which tool is best and how to get them back.
Method 6. Restore Permanently Deleted Files in Windows 11 with Software
If any of the methods provided above cannot help you to retrieve deleted files permanently, then you should use a third-party tool to do the same. You may simply find deleted files from the computer hard drive with Deep Data Recovery for Windows software. In addition, this application can also recover deleted files from external devices.
It is one such product and has been on the market for years now. Just give it a try and see how this program can help you with its top features.
Your Best Software for Recover Permanently Deleted Files in Windows 11
- The best way to recover shift deleted files in Windows 11/10/8/7.
- Restore deleted partition from disk, USB flash drives, SD cards, and external hard disks.
- Get back inaccessible, corrupted disk, and RAW text files in Windows PC or macOS.
- Two scanning modes ensure maximum Windows 11 deleted file recovery success.
How to Recover Deleted Files in Windows 11
- Are you looking for a reliable solution to recover deleted files in Windows 11? Look no further than the best data recovery software for Windows 11, designed to help you get back your lost data with ease.
- Click the "go to setting" to cancel unwanted file types
- Click "Select Folder" to specify a scan location.
- Once the scanning is done, you can preview all the found files.
- Select the ones you need and click the "Recover" button to save them
Tip: If you are not sure, you can also select the drive where the file is missing to start the scanning process.


Are you looking for a reliable solution to recover permanently deleted files in Windows 11? Look no further than the best data recovery software for Windows 11, designed to help you get back your lost data with ease.
FAQs
If you have any further queries about recovering permanently deleted files, please see the FAQs section below.
-
Files moved to the recycle bin (on PCs) until the user emptied the recycling bin or garbage can. When you delete a file permanently, you just erase the entry, not the file itself. It is deleted from the file system tables but not wiped. It is, in fact, still physically there on the hard disk.
-
It depends on how you classify permanently deleted folders. If you mean it that has recently been removed from the Recycle Bin, we have good news: such data can typically be restored. However, if the files have been overwritten, you will most likely be unable to find them.
-
You can recover lost files from the recycling bin as soon as you delete or drag them to the bin. At this point, simply right-click the files and select "Restore" to get back deleted files in Windows 11 PC.
-
- When the disaster of data loss occurs, do not save the new data to the drive where the file is deleted.
- First find the recycle bin, if not, please use the file recovery software for Windows 11 as soon as possible.
- Don't save the files to their original location before ensuring that all files are retrieved.
-
- Download and instal Qiling free data recovery software.
- Launch it and select a drive to start scanning
- Preview and select deleted files to recover
Related Articles
- How to Recover Deleted Files Not In Recycle Bin
- Recover Permanently Deleted Text Files in Windows 10/11
- Recover Lost Files after the Upgrade to Windows 11
- How to Recover Files from Formatted Hard Drive in Windows 11
- How To Recover Data From SSD In Windows 11
- How to Recover Corrupted Files in Windows 10/11
- Recover Files after Windows 11 Reset
- How to Recover Deleted Archive Files in Windows 11/10