[2023] 3 Ways for How to Recover Deleted Files after Reinstalling Windows 11/10/8/8.1/7
Quick Fix for Recover Files after Reinstalling Windows
- To access the Control Panel, you can click on the Start button located at the bottom left corner of your screen, and then type "Control Panel" in the search box that appears. This will open the Control Panel window, where you can find various settings and tools to manage your computer.
- Click System and Security > Backup and Restore.
- Select Restore files from backup.
Unfortunately, it's unlikely that you'll be able to recover files after reinstalling Windows, as the process typically involves formatting the hard drive and reinstalling the operating system. However, if you had created a system image or backup before reinstalling Windows, you might be able to recover your files from the backup. You can also try using data recovery software, such as EaseUS Data Recovery Wizard, to scan your hard drive for recoverable files. Keep in mind that the success of these methods depends on various factors, including the type of file system used and the condition of your hard drive. It's worth trying, but it's also a good idea to be prepared to recreate any lost files.
Reinstalling Windows can be a last resort for fixing software issues on a PC, but it can also result in data loss, a common side effect. Fortunately, there are ways to recover files after reinstalling Windows 11, 10, 8, 8.1, or 7, and the following text will explore these proven methods.
- Quick Navigation
- Part 1. How to Recover Files after Reinstalling Windows OS with Data Recovery Software
- Part 2. How to Restore Deleted Files after Reinstalling Windows with Backup File
- Part 3. How to Retrieve Deleted Files After Reinstalling Windows with Restore Point
- Part 4. Instead of Reinstalling Windows, How Can You Fix Issues on Computer?
Part 1. How to Recover Files after Reinstalling Windows OS with Data Recovery Software
Many people forget to back up their files before reinstalling Windows, resulting in lost files. If you're in this situation, the only way to recover your files is to use a professional data recovery software tool. The sooner you act, the better, as any delay or further operation on the computer can decrease the chances of successful file recovery.
The recommended file recovery software is Deep Data Recovery, a professional tool for restoring files from computer hard drives and external hard drives, worth a try.
Your Effective File Recovery Software for Windows PC
- This tool allows you to search and find multiple file types, including various video, image, document, and email formats, providing a comprehensive search experience.
- This software works seamlessly on Windows 11, Windows 10, Windows 8, Windows 8.1, and Windows 7, without any compatibility issues.
- You can scan and preview files for free, and the trial version even lets you scan hard drives for free before recovery, allowing you to confirm the presence of your desired files before upgrading to the full version.
- Get the file recovery tool
- Select hard drive to scan
- Preview and Recover Files
Download and install data recovery software to recover deleted files after reinstalling Windows 11, 10, 8, or 7.
Note: When reinstalling Windows, avoid installing the software to the drive where you've lost files, as it may overwrite existing data. Instead, install it to a different drive where you won't lose any important files.
Select the hard drive where you have lost files, and click "Scan" to recover deleted files. If files were lost from specific folders like Desktop, Documents, etc., select Drive C.

Wait patiently for the scanning process to finish, then point to the category and check out the found files, select them and click "Recover" after finding the target files.

Part 2. How to Restore Deleted Files after Reinstalling Windows with Backup File
Here are the steps to restore files after reinstalling Windows: If you have backed up your computer before reinstalling Windows, you can recover your deleted files using a backup and restore tool, such as Windows Backup and Restore or a third-party backup software. Simply connect your backup drive, go to the Backup and Restore (Windows 7) or File History (Windows 10/11) tool, and follow the prompts to restore your files. If you don't have a backup, you may be able to recover some files using data recovery software, but this is not always successful and may require professional help.
1. Go to Start and type "Backup and Restore" in the search bar.
- To open the Backup and Restore control panel, type "Control Panel" in the search bar and click on it. Then, click on "Backup and Restore" in the System and Security section.
- To restore files from backups, click on "Restore files from backups" and then select either "Restore my files" or "Restore all users' files."
- Select files to restore by browsing for them or folders that contain them.
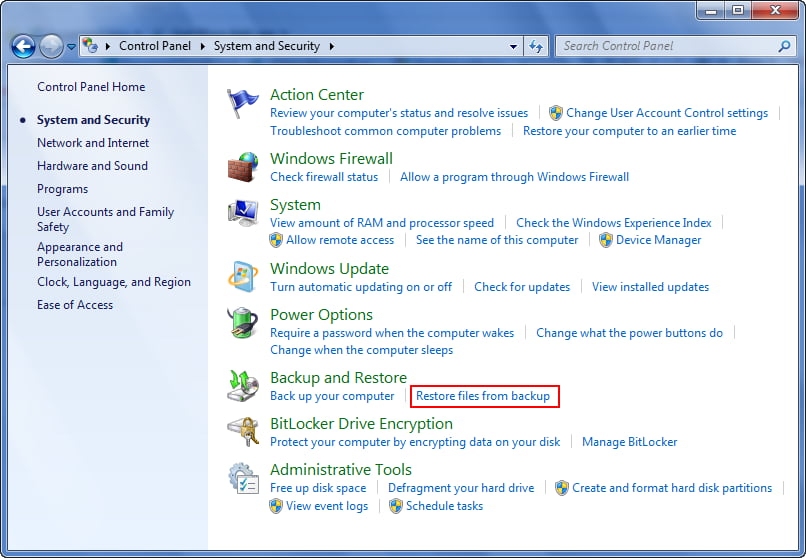
In Windows 11/10,
- To access your File History backups, type "File History" in the search box at the bottom left of your screen and click on the "Backup" option that appears. This will allow you to locate your saved backups.
- In "Back up using File History", click "More Options".
- To restore files from a current backup, navigate to the "Related settings" section and select the option "Restore files from a current backup".
- Find the backup file version you want, and click "Restore" to save it to the original folder.
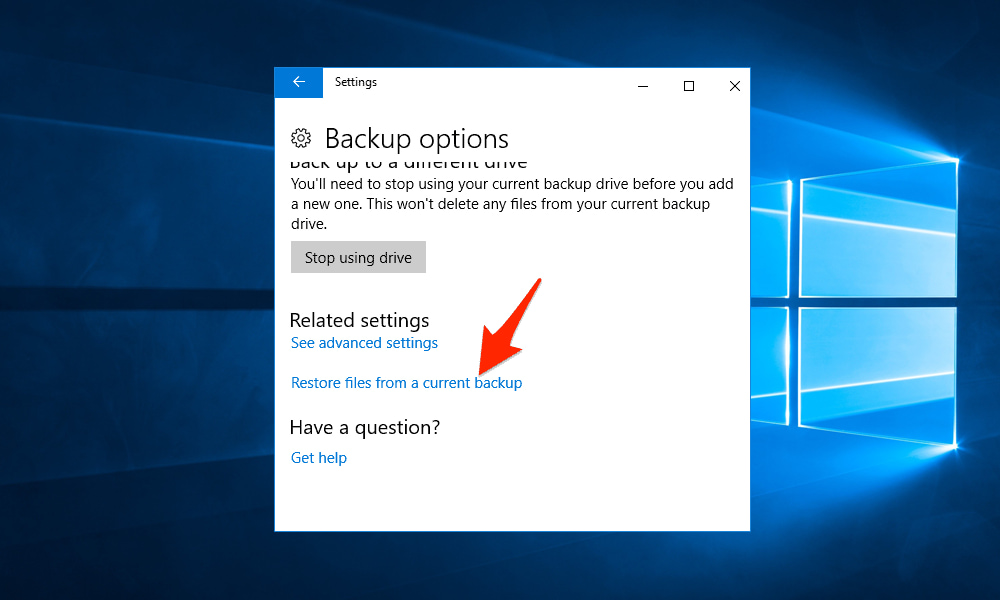
Part 3. How to Retrieve Deleted Files After Reinstalling Windows with Restore Point
Restoring files after reinstalling Windows can be achieved through using Restore Point, but this will revert your entire Windows system to a previous version. If you're okay with that, you can follow the steps below to restore your files.
- Click Windows and R keys simultaneously.
- Type rstrui.exe and press Enter.
- In the System Restore window, select Choose a different restore point and click Next.
- The user will see scans for affected programs, click on it. If no drive is affected, they should continue and finish the process. If a drive is affected, they should back up all files in the drive to an external hard drive before proceeding.
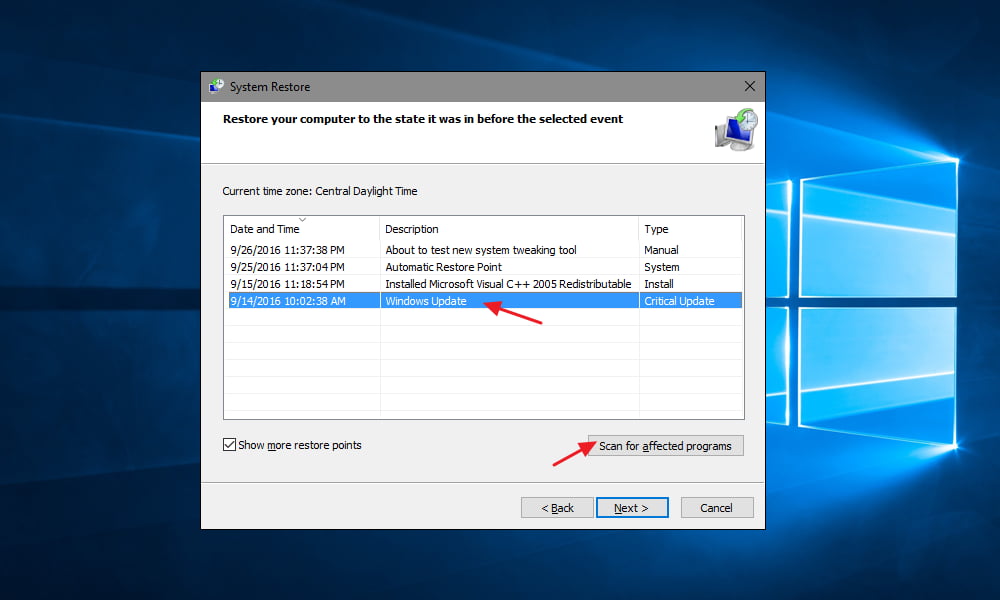
Part 4. How to Prevent Data Losing While Reinstalling Windows Operating System
Reinstalling Windows operating system is a risky process that can lead to data loss, regardless of the method used. To prevent this, consider trying the following tips.
- To back up files on your Windows PC, you can use a third-party option like Qiling backup to select specific drives, folders, or files to back up, or utilize the built-in Windows backup feature to create backup media files.
- Instead of reinstalling Windows, you can try resetting it to its factory settings. You have two options: resetting Windows and removing everything, or keeping your files. The latter is a good choice.
- To avoid losing important files, it's recommended to choose the "Keep Everything" option when reinstalling Windows, ensuring all data is preserved during the process.
Related Articles
- Recover Files After Factory Reset/System Restore Windows 10
- How to Recover Lost Files after System Restore in Windows 7
- Recover Deleted Restore Points in Windows 10
- How to Recover Deleted Files Not In Recycle Bin
- How to Recover Files Lost after Cut and Paste in Windows 11/10