How to Retrieve Deleted Downloads and Restore Downloads Folder in Windows
Whenever you want to retrieve deleted downloads on Windows PC, you can try Deep Data Recovery to scan the downloads folder and recover them. If the downloads folder is missing, you can create a downloads folder with the system, or restore downloads folder with desktop.ini File or restore point. Check out the details below.
The default location where apps and files that have been downloaded online are stored in the Downloads folder in Windows. Whenever you download anything from the internet, you can access it from this folder. However, the data in the Download Folder can be removed for various reasons. Some of these include accidental deletion, drive formatting or corruption, or anti-virus deletion. If you have experienced any of these and you can't find some important files in the Download Folder, you don't have to worry. In this post, we will share details on how to retrieve deleted downloads on Windows PC.
- Quick Navigation
- Part 1: How to Retrieve Deleted Downloads on Windows PC
- Part 2: How to Restore Deleted Downloads Folder in Windows 11/10/8/7
Part 1: How to Retrieve Deleted Downloads on Windows PC
When you download files through Chrome or Firefox, the downloaded files are saved in the Downloads folder. This is the default folder that automatically saves your downloaded files, software, and programs and you can easily access them through the folder. Therefore, when looking for downloaded files, you should check the Download Folders. However, if you mistakenly delete the Download folder or the folder is missing or has disappeared from Windows PC, it will be impossible to find your downloaded data except you follow some steps. This means you need to know how to recover deleted downloads from Mozilla Firefox/Google Chrome using an effective method.
To recover deleted downloads, you need to use data recovery software. When files are deleted, they disappear from the PC. It becomes impossible to find them manually. However, with the help of a file recovery tool, you can easily recover all deleted files, irrespective of whether they have been permanently deleted or not.
When it comes to using recovery software, the most recommended option is Deep Data Recovery. It is an effective tool that has been designed to recover deleted files seamlessly. It is 100% effective and safe. Therefore, you don't need to worry that it will introduce malware into your PC. It is a leading tool that recovers permanently deleted folders or files from computers, including videos, audio files, documents, pictures, and more.
Guide to Retrieve Deleted Downloads on Windows PC
Follow the steps below to resolve the question of how to retrieve deleted downloads on PC.
Step 1. Download and install the Deep Data Recovery software on your Windows PC. After the installation, launch the app to get started with the Downloads Folder recovery process.
Step 2. Another window will pop up and here, you must select the disk/partition where the deleted folders and files are located. Generally, it belongs to drive C. Next, click on the 'Scan' button to start the process to recover deleted files in Windows 10, 7, and 8.

Step 3. After the quick scan, you will see a list of recovered files and folders. Preview the files and select the specific folders and files that you want to recover. When you are done, click the 'Recover' button to recover the deleted folders and files.

If you need to search for more files, use the 'Deep Scan' feature, which can be found at the top navigation panel. You should know that the Deep Scan takes a longer time to scan than the quick scan. If you are using the deep scan mode, you will still follow the same steps highlighted above.
Part 2: How to Restore Deleted Downloads Folder in Windows 11/10/8/7
If you want to know other options of how to restore deleted downloads folder in Windows 10, we'll share those in this part. There are three methods that you can use to restore the deleted Downloads folder in Windows 10/8/7. Let's look at these in detail.
Method 1: How to Restore Downloads Folder when the Previous Downloads Folder is Missing
If you can't find the download folder, you can restore it using File Explorer. Follow the simple steps on how to recover deleted downloads from Chrome when the Downloads folder is missing:
1. Click open 'File Explorer' and navigate to 'C:\Users\Default Folder'.
2. From the right-side panel, right-click on 'Downloads' and select 'Copy'.
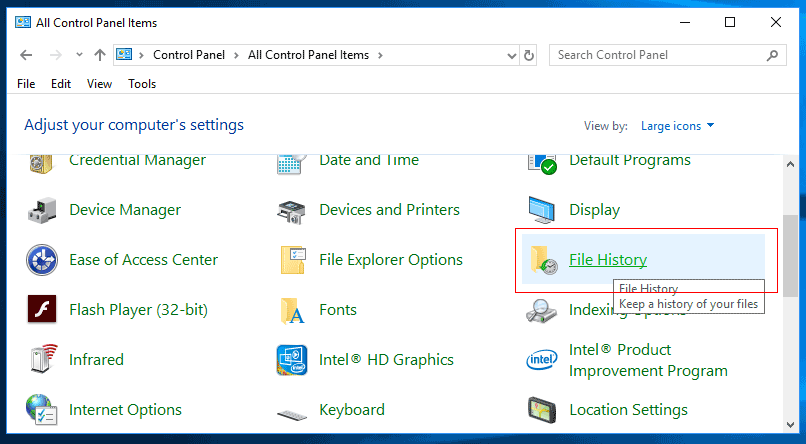
3. Proceed to 'C:\Users\YourNameFolder' and right-click on the folder.
4. Select the 'Paste' option.
This process will restore the missing Download Folder and get it functional again.
Method 2: Restore the Default Downloads Folder through Desktop .ini File
You can use this method to restore all user folders if you have lost some other folders. Follow the steps below to use this option:
Step 1: Open the Run Dialog by pressing and holding 'Win + R'.
Step 2: Type 'Shell: downloads' and click 'Enter'.
Step 3: Change the protected OS files to display in the Folder options.
Step 4: Go to the internet to search and download the desktop.zip file that has the desktop.in file.
Step 5: Extract the content of the desktop.zip file and right-click on the .txt file in the desktop.ini file. Next select 'Properties'.
Step 6: Click the 'Unlock' button in the 'General' tab and select 'OK'.
Step 7: Go to 'C:\Users\%UserName%\Download' and replace the 'desktop.ini' file with the extracted file and close the folder.
Step 8: Click to open the command prompt and type in 'attrib + r –s –h %UserProfile%Downloads/S/D/' and click 'Enter'
Step 9: Restart Windows after closing the command prompt to start using the Downloads Folder again.

Method 3: Restore Downloads Folder to the Original Version by Restoring System to Restore Point
This is another solution for how to recover deleted downloads folder. With System Restore, you can completely resolve the issue of how to retrieve deleted downloads in Windows 10/8/7. Before you use this method, you should create data and system backups to protect your data. Follow the steps below to restore the download folder using Restore Point:
Step 1: Visit the Microsoft software download site to create Windows 10 installation media.
Step 2: Install the installation media on the PC and then restart the system.
Step 3: Select 'Repair your Computer' on the Install Windows screen.
Step 4: Select 'Troubleshoot' and then 'Safe Mode' and then 'Advanced Options' and then 'System Restore'.
Step 5: Wait for the system restore process to be completed and reboot the PC. You will be able to use your Download Folder after this without any problem.
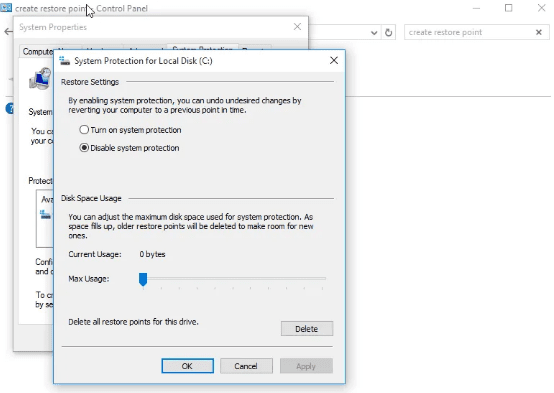
We have looked at the different methods on how to retrieve deleted downloads and the download folder in Windows. You can try any of the options to resolve the issue on your Windows PC. My suggestion does not put anything important in the Downloads folder or keep them there. You know, the Downloads folder belongs to drive C, where Windows OS is saved. If there is anything wrong with your computer, you must face the reality that it will erase the whole drive C to get everything well done. Save important files to a folder on drive D or E, where there is nothing correlated with the Windows system itself.
Related Articles
- Recover Permanently Deleted Files in Windows 11
- Recover Deleted Files from SD Card in Windows 10
- How to Recover Deleted Files Not In Recycle Bin
- How to Recover Deleted Photos from Canon Camera
- Recover Deleted Files on Mac Without/With Software