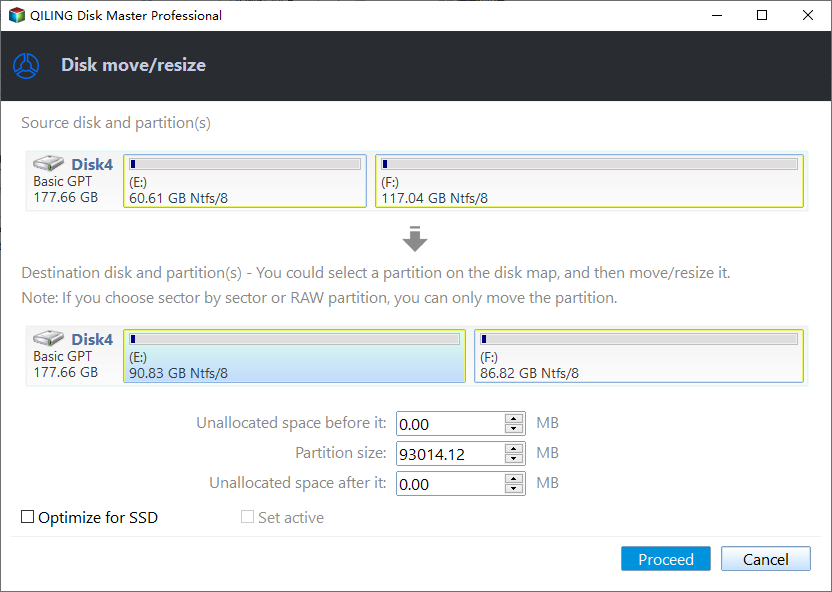Guide on How to Partition a Hard Drive
To partition a hard drive with a large amount of space, you can use the built-in Disk Management tool in Windows or the Disk Utility app in macOS. This will allow you to create multiple partitions on the drive, each with its own file system and storage capacity. You can also use third-party partitioning software, such as EaseUS Partition Master or MiniTool Partition Wizard, to resize, merge, or split partitions on the drive.
Quick Links:
1. How to partition a hard drive?
2. Resize partition for one hard drive
3. Create partition on hard drive
4. Delete partition on hard drive
5. Format partition on hard drive
6. Why partition a hard drive
7. Partition a hard drive summary
What is Disk Partition?
A partition is an independent part of a hard drive that allows for separate storage of data and operating systems. Typically, a single disk has two partitions: one for the operating system and another for storing data and files. This setup ensures that if one partition experiences issues, the other remains unaffected. Additionally, you can create multiple partitions to categorize and store data, making it easier to manage and organize your files. Partitioning a hard disk is often necessary when purchasing a new drive, allowing you to store data separately from the operating system.
How to Partition a Hard Drive?
Partitioning a hard drive involves common operations such as creating, deleting, formatting, and adjusting partition size. Users familiar with computer operations can easily partition their hard drive using the built-in Disk Management feature. However, for those without experience or who have been using their computer for a long time, this method may not be ideal, as it poses a risk of data loss if something goes wrong.
Here will be introduced a featured software - Qiling Disk Master (PA) Pro, the outstanding Windows partition manager. It can be downloaded for free.
One: Resize Partition for Hard Drive
Resize Partition, also known as repartitioning or adjusting partition size, allows users to extend or shrink existing partitions on a disk. For example, with Qiling Disk Master (PA) Pro, a Windows partition manager, users can extend the C: drive to 30GB and shrink the D: drive to 50GB without losing data, and even resize BitLocker partitions. This feature is particularly useful for users who need to resize partitions on older systems, such as Windows XP, 2000, and 2003, which lack built-in disk management utilities for resizing operations. Although newer systems like Windows Vista, 7, 8, and Server 2008 have improved disk management capabilities, they still have limitations and imperfections.
To extend the C: partition from 16.37GB to 46.62GB and reduce the D: partition from 69.53GB to 39.28GB, follow these steps:
Step 1: Right click on disk 3 and select "Resize/Move Partition" menu.
To free up space, I will shrink the volume to 86.82GB and move the F: drive to the right, keeping the unallocated space behind the E: drive.
Step 2: Drag rightwards double-headed arrow to expand E: partition to add unallocated space (90.83GB).
Step 3: Finished resizing, get the following layout, click "Proceed" button to operate all procedures.
Two: Create Partition on a Hard Drive
Creating a new operation is a breeze, offering two simple options: using built-in disk management or leveraging the power of Qiling Disk Master (PA) Pro. If your disk space is fully allocated, Qiling Disk Master Pro Edition stands out as the only viable solution to overcome such difficulties.
1. Create Partition in Windows 7
The operations on Windows of Microsoft are nearly the same as the operations on Windows 7.
To access the disk management tool, click on "My Computer" on your Windows desktop, then select "Manage" from the context menu. This will open the Computer Management window.
To create a new partition on the unallocated space, select "New Simple Volume" and a New Partition Wizard will guide you through the process step by step. This will allow you to create a new partition on the selected space.

2. Create Partition with Qiling Disk Master (PA) Pro
To quickly create a partition, refer to the articles that provide guidance on using Qiling Disk Master (PA) Pro.
To create a new partition, start up the disk management tool, right-click on the unallocated space, and select "Create Partition" from the pop-up menu. This will open a new window where you can configure the partition settings.
1. **Model Type**: Choose the type of model you want to use for the task.
After completing the process, click "Proceed" to initiate the operation. This will result in a new drive appearing in "My computer" shortly thereafter.
Three: Delete Partition on a Hard Drive
To free up space on your computer, you can delete an unwanted partition using Disk Management, which will allow you to remove it without erasing any data. However, if you want to permanently delete the data and prevent any potential recovery, consider using Qiling Disk Master instead.
To delete an unwanted partition, right-click on it and select "Delete Partition" from the context menu, which will open a new window.
Note:
1. The new window provides two options: "Delete partition" and "Delete partition and wipe all data". You can choose the one that suits your requirements.
2. Due to system operations, the system and/or boot partition cannot be deleted, unless using the "Clear Disk" feature in Qiling Disk Master.
Four: Format Partition Operation
When you need to change your file system or quickly wipe data, formatting a partition is the way to go. However, be careful as this process will erase all data on the partition. To format a partition, open your computer, select the drive you want to format, right-click on it and select "Format". For example, if you want to format drive D:, you can simply follow these steps. Qiling Disk Master makes this process a breeze.

Launch Qiling Disk Master, right-click the target partition in the main window, and select "Format Partition" from the drop-down menu to open a new window.
Note:
1. Partition Label: Type a name if you like.
2. NTFS or FAT32: Choose NTFS or FAT32.
3. Cluster size: Change cluster size is not recommended here.
Why Partition a Hard Drive?
This part will give you some reasons:
- To make partitions independent, they should not be broken when one partition is destroyed. This approach also makes it easier to manage data and file groups.
- To ensure data safety, encrypt the partition that contains all your cryptographic data, rather than encrypting all partitions, to maintain efficiency in accessing other partitions. This approach allows for the protection of sensitive data without compromising system performance. (Note: system partitions cannot be encrypted for normal OS operation).
- For office workers and others who store files and programs, creating separate partitions for similar programs or games can be highly beneficial. This practice allows for easy classification and organization of files, making work more efficient and streamlined. By labeling each partition with a distinct name, users can quickly locate and access the desired files, reducing time wasted on searching and improving overall productivity.
- To dual boot or multi-boot operating systems like Windows XP and Windows 7, it's necessary to create separate partitions for each OS. This allows the systems to coexist on the same computer without interfering with each other. The process typically involves resizing the existing partition to make space for the new OS, creating a new partition for the new OS, and then installing the new OS on that partition.
Summary on Partition a Hard Drive
Partitioning a hard drive is a necessary step for computer users, especially for those who are familiar with computer operations. If you need to create, delete, or format partitions, you can use Windows' built-in Disk Management Snap-in. However, if these built-in tools cannot meet your requirements, you can use Qiling Disk Master Pro, a comprehensive Windows partition manager software that can help you overcome any partition-related issues.
![]() Free Download Qiling Disk Master Pro to Try (size: 26.9MB)
Free Download Qiling Disk Master Pro to Try (size: 26.9MB)![]() Buy Qiling Disk Master Pro Now (only US$ 39.00)
Buy Qiling Disk Master Pro Now (only US$ 39.00)
Related Articles
- How to Merge Partitions to A Bigger One
- Allocate Free Space from One Partition to Another
- Repartition a hard drive without formartting partition
- How to partition a hard dirve Windows 7
- Partition external hard drive