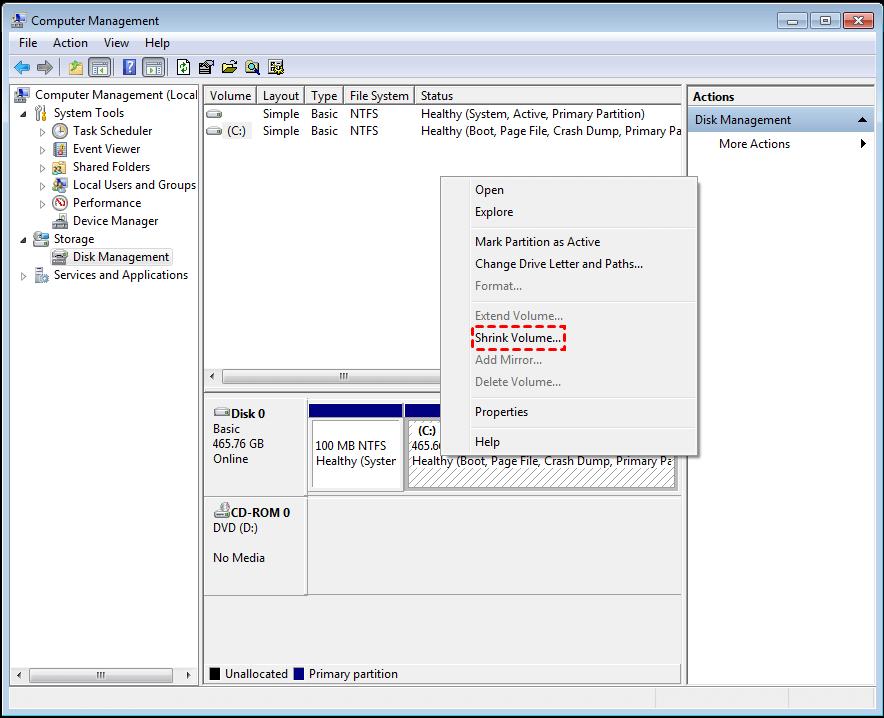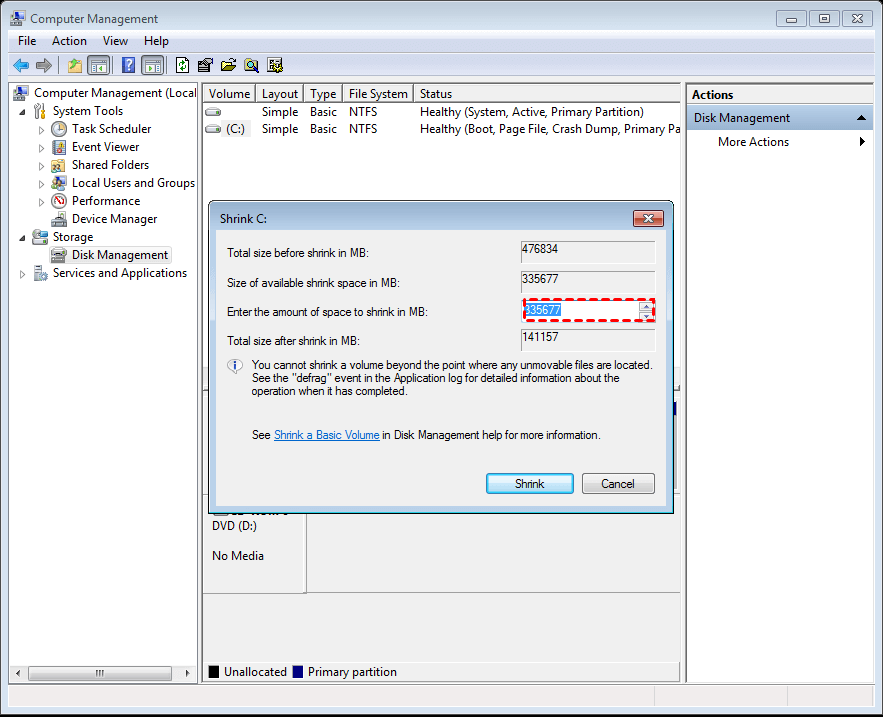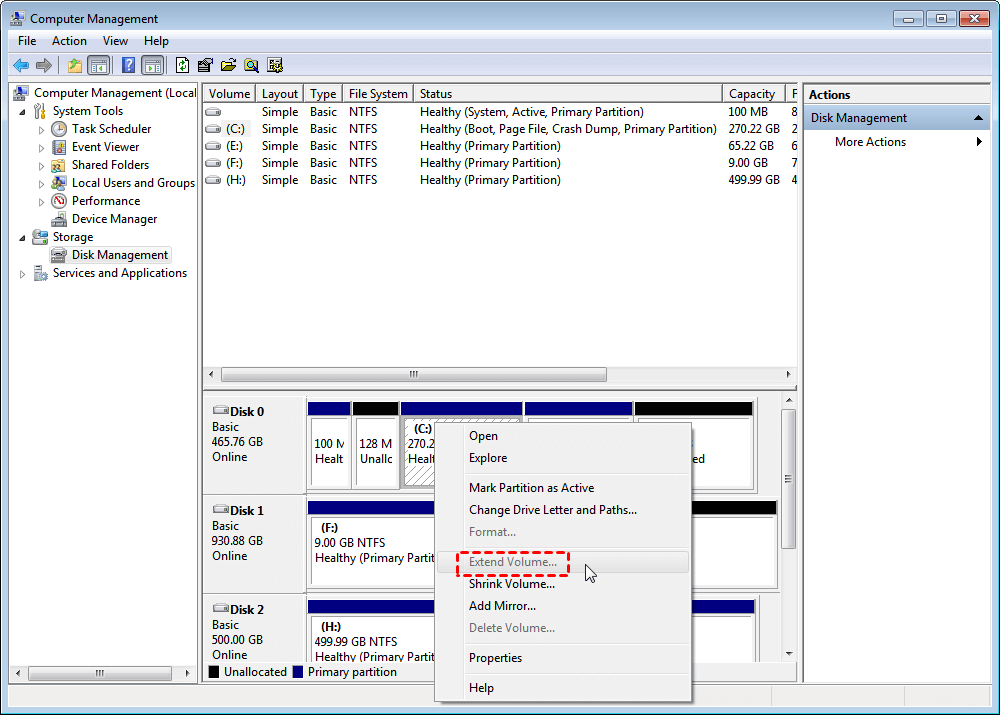How to Shrink Volume in Windows 7?
Why shrink volume in Windows 7?
No matter a brand-new laptop or a desktop, users always feel confused about the same problem: the unreasonable partition. When they get a new computer, they may find the hard disk has already been partitioned by the manufacturers. There are two situations of unreasonable partition: one is setting up a small system partition C drive with a big data partition while another is setting up only a single large C drive. If you meet either one of the two situations, you might need to shrink volume in Windows 7 to get an unallocated space, with which then you can create another partition or extend the smaller partition.
How to shrink volume in Windows 7 Disk Management?
The built-in Disk Management in Windows 7 has added two new features "Extend Volume" and "Shrink Volume" comparing with the former ones, like Windows XP and so on. These two new features help resize partition more flexibly than before with Disk Management. Below is how to shrink volume in Windows 7 with Disk Management.
Step 1. Launch the Disk Management, right-click the partition you want to shrink, and select "shrink volume".
Step 2. In the pop-up window, you could shrink the size within the available shrinking space, then click the "shrink".
After the operation is finished, you may find the new unallocated space is behind the partition.
With the unallocated space, you can easily create a new partition. But it can be used to extend the partition that is adjacent to it on the left side, namely, the partition you just shrunk. For example, if you shrink the D drive, the unallocated space will generate on its right side, and you can only add it back into the D partition, but cannot use it to extend the C drive, or other volumes. That's why many users find the "Extend Volume" greyed out when trying to extend a volume with unallocated space.
Notice:
▸You could only shrink the partition with RAW or NTFS file system. The FAT or FAT 32 partition is not supported.
▸In Disk Management, the biggest available size to shrink is the half of total size of the partition.
▸There are chances that you encounter issues like "there is not enough space available on the disk(s) to complete this operation" while shrinking Windows 7 volume.
Easier to shrink volume Windows 7 with free partition manager
From the previous information, it is clear that there are still some limitations and risks to shrink volume in Windows 7 with built-in Disk Management. To break these limitations, you can switch to some 3rd partition software like the Qiling Disk Master Standard. This free partition manager is able to:
▸Shrink/Extend both FAT32 and NTFS partition, both normal or encrypted partition;
▸Shrink partition beyond of the limit;
▸Extend partition with uncontiguous unallocated space;
▸ Move partition to make the unallocated space next to the to-be-extended-partition
You can click the below button to free download the partition software and refer to the following steps to shrink partition in Windows 7 step by step. (PS.: we take how to shrink d and extend c drive as an example.)
Step 1. Install and run Qiling Disk Master Standard. Right-click the D volume and select "Resize/Move Partition".
Step 2. Drag the partition to the leftward.
Step 3. Now, you can see there is unallocated space after the D drive. To make it take affect, you have to hit on "Proceed".
This is how to shrink a volume in Windows 7 via Qiling Disk Master Standard. To extend C drive or other partitions then, you can use its "Merge Partitions" feature, which can merge uncontiguous unallocated space into another partition, or merge two adjacent partitions.
Step 1. Right-click the C drive and select "Merge Partitions".
Step 2. Drag the partition to the unallocated space.
Step 3. Finally, click on "Proceed" to commit the pending operation.
See? With the help of the free partition manager, it will be much easier to shrink volume in Windows 7 and extend the target volume. After upgrading to the professional edition, you can easily allocate some free space from one drive to another via its "Allocate Free Space", instead of first shrinking one partition, getting unallocated space and extending the partition.
Related Articles
- Windows 10/8/7: How to Shrink Volume Using Diskpart Command Line?
Learn how to use DiskPart to shrink volume from in command line prompt with the syntax in Windows 11/10/8/7. But sometimes, it may tell you there is an error. Fortunately, Qiling Disk Master can fix it. - What to Do When Shrink Volume Greyed Out in Windows 7/8/10?
When using Disk Management to shrink a volume in Windows 10/8/7, you may find shrink volume greyed out. In such case, what to do? This article will give you different solutions.