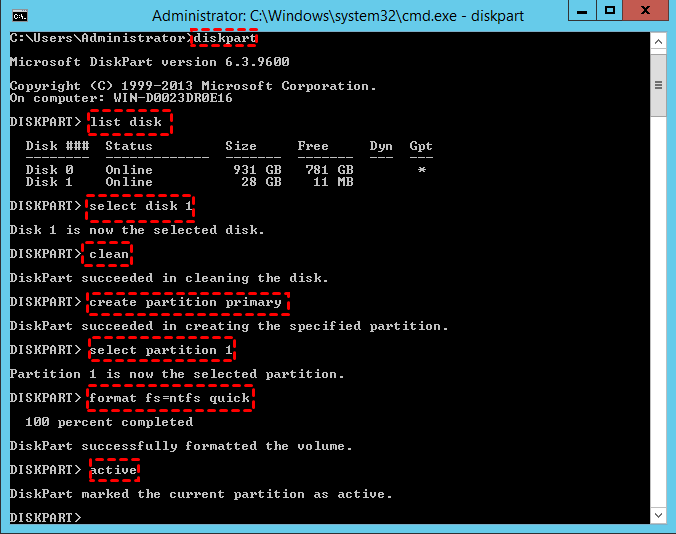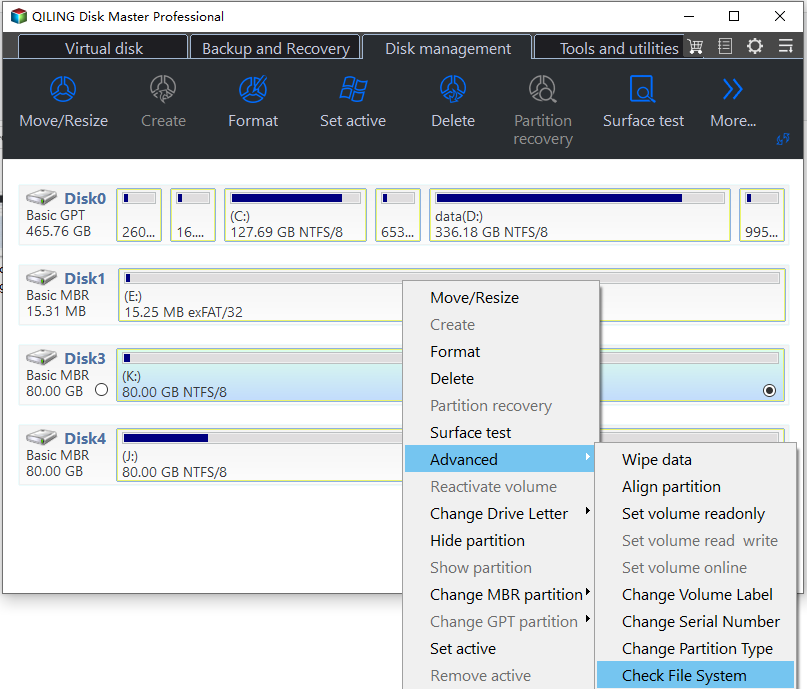Tutorial: Install Windows Server 2008 on USB Drive Step by Step
Foreword
"Hi, experts. Recently I want to install Windows Server 2008 on USB flash drive as an installer so that I can install the operating system on my computer from the bootable USB drive without using the DVD drive. So has anyone performed that operation successfully? How did you do it? Thanks a lot!"
If you need to install Windows Server 2008 but you don't have the setup DVD drive now, then how can you install the Server OS? As a workaround, you can install Windows Server 2008 with a bootable USB flash drive now. This method is quite simple and you can use it without any hassle. But how to do it specifically? Read on, please!
Tutorial: install Server 2008 on USB drive for installing OS
To install Windows Server on USB flash drive for installing the operating system, first of all, we need to make the USB flash drive bootable, which can be done via Diskpart within the following steps.
Requirements:
1. USB Flash Drive (minimum 8 GB).
2. Windows Server 2008 installation file.
Step 1. Insert an empty USB drive to your computer.
Step 2. Click "Start" button, input "cmd" in the search box, right-click the program and choose "Run as Administrator" option.
Step 3. In the elevated Command Prompt window, type "diskpart" and press "Enter" to start the DiskPart tool. Next type and execute all the below commands one by one.
◆list disk
◆select disk #
◆clean
◆create partition primary
◆select partition 1
◆format fs=ntfs quick (if you plan to create UEFI bootable USB using Diskpart, type "format fs=fat32 quick" instead to format it into FAT32 file system)
◆active
Then type "exit" and press "enter" to leave diskpart, but do not close Command Prompt since we just finished creating a bootable USB flash drive. Now we need to take other steps to copy Windows Server 2008 installation files to this USB drive.
Step 4. Open the Windows Server 2008 installation files and copy them to the USB stick by running the command: xcopy d:\*. * /s/e/f e:\.
Note : d:\ refers to your windows installer drive letter, and e:\ refers to your USB flash drive.
Step 5. Finally, write a bootloader to your USB stick using the command: D:\Boot\Bootsect /NT60 E: /force /mbr
When everything is done, you can boot your computer from this USB drive and install Windows Server 2008 from the USB flash drive.
Attention: remember to change your BIOS settings concerning the boot order. You need to put the bootable USB drive first. Generally, you can do that through F2, F12 or DEL on your keyboard. But the key might be different from one manufacturer to another.
Bonus tutorials for installing Server 2008 on USB flash drive
The above content is about how to install Windows Server 2008 on USB drive for installing OS. Besides that, here we would like to share two other tutorials about how to install Windows Server on USB for a portable Windows Server, and how to make a bootable Windows Server USB stick for Windows Server failure repair.
1. Install Windows Server 2008 on USB for a portable Server
With a portable Windows Server USB drive, you can boot your own system from any computer or even a new one without reinstallation. For this task, you can employ Qiling Disk Master Server. It not only permits you to install Windows Server 2003, 2008 (R2), 2012 (R2), 2016, 2019, 2022 to a USB drive as portable Windows Server, but also allows you to install Windows 10/8/7 to a USB drive as portable Windows.
PS.: Qiling Disk Master Server Demo is available for download.
You will receive a note that tells the process will wipe data on the selected USB drive, so back up files you need in advance and click "Yes".
Attention: If you are planning to install Windows Server 2008r2/2012/2012r2/2022 onto USB, you can choose the second method to "create Windows To Go with current system", which is much easier without downloading and using installation ISO files.
2. Create a bootable Server USB stick for repairing boot issues
If your Windows Server 2008 fails to boot due to damaged Mater Boot Record (MBR) or bad sectors, you can make a bootable USB stick via Qiling Disk Master Server to check and fix bad sector or rebuild MBR, rather than reinstalling Windows Server from scratch.
Step 1. Plug in an empty USB on your Windows Server computer, run Qiling Disk Master Server. In the top toolbar, click "Tools" > "Make Bootable Media".
Step 2. In this window, select the target USB drive in the "USB Boot Device", click "Proceed" to go on.
Step 3. Then wait for the process to be completed.
Then, you can insert the bootable media to your computer suffering Windows Server boot failure, and boot the computer from the bootable USB drive. Once you log in, you will enter the main interface of Qiling Disk Master Server.
To check bad sectors on the system drive:
To rebuild MBR on the system disk without loading Windows Server (2008):
Conclusion
So, whether you want to install Windows Server 2008 on USB as an OS installer, portable Windows Server, or plan to make a Windows Server bootable media to tackle with Server boot failure, you can find the corresponding tutorial in this guide.
The mentioned Server partition manager also has many other features to help manage disk partition. For example, it can clone Windows Server to SSD or HDD, extend system drive without reboot Server, convert disk between MBR and GPT partition style without deleting partitions, convert dynamic disk to basic without losingd data etc.
Related Articles
- Move Windows Server from HDD to SSD without Reinstalling System
Here comes the best way to move Windows Server 2003, 2008, 2012, 2016, 2019, SBS or Home Server 2011 to SSD and boot the system from successfully. - How to Clone Windows Server 2012 (R2)/2008 (R2)/2003/2016 to Another HDD/SSD?
To clone Windows Server 2012 (R2) hard drive to another SSD or HDD to improve performance, you can get detailed steps from this post. - How to Reinstall Windows Server 2012 R2 Without Losing Data?
Sometimes, you might want to reinstall Windows Server 2012 R2 without losing data. Here, in this article, you can learn how to reinstall Windows Server operating system without losing any important files in detailed guide.