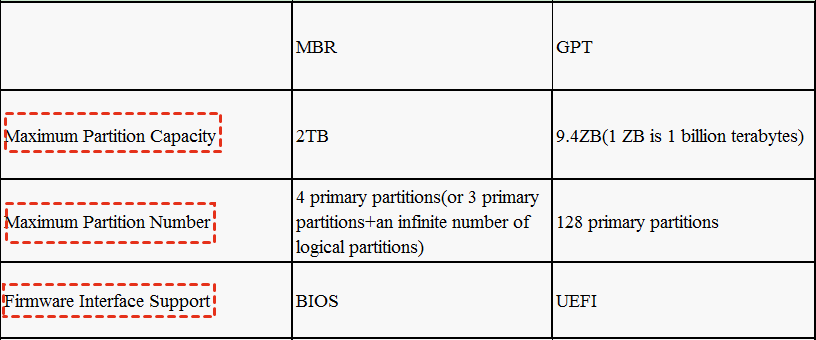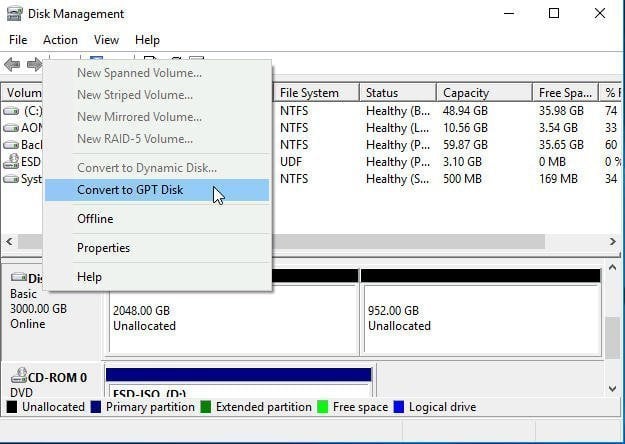Convert MBR to GPT in Windows Server 2012 (R2) without Data Loss
MBR and GPT in Windows Server 2012
MBR and GPT are different partition styles used on hard drives. Master boot record (MBR) disks use the standard BIOS partition table.GUID partition table (GPT) disks use the unified extensible firmware interface (UEFI). When you plug a new hard drive into Windows for the first time, it will give the option of either initializing the hard drive as MBR or as GPT.
In general, if the hard drive is smaller than 2TB, it’s recommended that you initialize it as MBR. GPT is suggested if the drive is greater than 2TB. A drawback of the MBR partition table is the 2TB capacity limitation. Another drawback of MBR is the number of partitions you are able to create. With the MBR partition structure, you can only create 4 primary partitions or 3 primary partitions and 1 extended partition. GPT essentially has no limit on the number of partitions and Windows will allow you to create up to 128 primary partitions – significantly more than MBR.
Convert MBR to GPT in Server 2012 with built-in tools
If the need arises, Windows Server 2012 provides snap-in tools which can assist you with the conversion. These come in two forms, Disk Management which has a graphical user interface, and DiskPart which can be accessed via CMD prompt.
Before you proceed, it is important to note that both of these tools only support converting an empty disk between MBR and GPT. Disk Management in Windows Server 2012 is unable to convert a running system disk from MBR to GPT. If you prefer to convert the system disk with DiskPart, an installation disk will be required.
▶Convert MBR to GPT in Windows Server 2012 R2 with Disk Management
The quickest way to access Disk Management in Windows Server 2012 is to right-click on the bottom left corner of the desktop to open the Quick Access Menu. Disk Management will be listed there. Since Disk Management only supports converting empty basic disk to GPT, you will need to delete all of the partitions or volumes on the disk, or you'll find the Convert to GPT Disk option is grayed out.
1. Right-click the partition and select "Delete Volume" to delete the existing partition on the hard drive you want to convert to GPT in Windows Server 2012. It is advised that you back up any important data before formatting your disk.
2. After deleting all of the volumes, right-click the disk and select "Convert to GPT Disk". It will take a few minutes for the conversion to be completed.
- ★Tips:
- Before you convert any disks, you should close any running programs.
- You can't use GPT on any removable media (such as USB flash drives).
As we mentioned before, you can't convert a disk that is running Windows Server 2012 to GPT as Windows will not allow you to delete a system drive before converting. You can use DiskPart combined with an installation disc as a workaround for converting MBR to GPT in Windows Server 2012.
▶ Convert from MBR to GPT in Server 2012 with DiskPart.exe
First, you must back up any files that you require prior to the conversion. If necessary, you should back up the entire hard drive to alternative storage that you will not be converting to GPT.
1. Shut down your Server 2012 and insert the Windows Server installation disc and then boot from the disc.
2. Press Windows+ R, input "diskpart" and hit Enter to open the Diskpart utility. Next, input the below commands into Command Prompt to convert the disk to the GPT partition table.
▶list disk
▶select disk n (n stands for the number of disk need converting to GPT)
▶clean
▶convert gpt
▶exit
Whilst these tools are simple to use, they will also cause permanent data loss if you forget to back up your files. Even if you remember, backing up and restoring your files will cost much time and effort. If you don’t have a Windows Server installation disk handy you will have no way to convert your system disk to GPT. Luckily, you can easily evade all of these common issues with the help of third-party software.
Software to convert MBR to GPT in Server 2012 without data loss
Qiling Disk Master Server allows you to preserve your system files and personal data on your disk while converting to GPT. It offers technology that can assist you in converting MBR to GPT in Server 2012 (R2), 2016, 2019, and 2022 without deleting or formatting partitions or volumes.
After converting to GPT, with the help of Qiling Disk Master the unallocated space at the end of the disk can be allocated to any existing partitions. Qiling Disk Master also allows you to convert from GPT to MBR. It has a user-friendly interface that is suitable for both novices and experts. Why don’t you download this software and have a try?
Steps to convert MBR to GPT in Server 2012 without deleting partitions/data:
Step 1: Install and start Qiling Disk Master. On the main window, right-click on the disk you want to convert to GPT in Server 2012 and select "Convert to GPT" from the drop-down menu.
Step 2: Wait for a moment, the application will convert the disk to a GPT disk immediately.
- Helpful Tips:✎...
- A reboot is required for the conversion.
- It is important that you backup the files that you care about because data loss could occur in abnormal circumstances.
Conclusion
There are many ways to convert MBR to GPT in Windows Server 2022, 2019, 2016, 2012, 2008, and 2003, however, the simplest way to convert the system disk to GPT without data loss requires many steps and including backing up and restoring your files. Qiling Disk Master steps in where the Windows Server 2012 built-in tools fail. Partition Assistant is not just for converting between partition tables but is also great for converting between NTFS and FAT32 file systems.
The Qiling Disk Master Server edition also includes many advanced partition operations such as resizing, deleting, and formatting as well as moving, copying, and wiping partitions. To install this software on multiple PCs and Servers, you can consider the Qiling Disk Master Technician or Unlimited edition based on your needs. The Technician and Unlimited editions have a helpful function, Create Portable Version, enabling you to create Qiling Disk Master to a removable device.
Related Articles
- How to Resize Partitions with Windows XP Partition Manager Software
This article will provide some useful tips to perform Windows XP partition management, like resize, move, merge, create, extend or shirk partitions. - What Is the Best SD Card Benchmark Tool? Your Answer Is Here
Follow this guide to learn how to select the best SD card benchmark tool to test SD card performance efficiently. - Tutorial: Check Disk Space on Windows 10 Using CMD 2024
Do you know how to check disk space on Windows via CMD? CMD is a disk utility built-in in Windows. This article provides a full tutorial to check disk space in Windows 10 CMD. Dive into learning. - How to Format M.2 SSD in Windows 10 [Detailed Instruction]
If you don't know how to format your M.2 SSD in Windows 10, don't worry; we'll show you how to do that. Continue reading this article and format your SSD to your desired file system in no time.