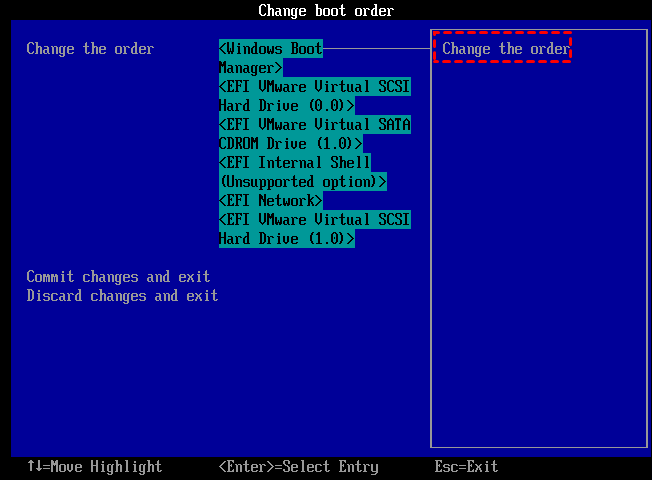2 Ways: Move Windows Server 2012 to New Hard Drive without Boot Issues
- Scenario
- Choose a proper tool for moving Server 2012 to new hard drive
- Two ways to move Windows Server 2012 to new hard drive
- Way 1. Move entire Windows Server 2012 hard drive to new disk
- Way 2. Move only Server operating system to new hard drive
- How to boot Server 2012 from the new hard drive successfully?
- Bottom Line
Scenario
"My home business sever is running Windows Server 2012 on a very old Western Digital hard drive. Windows Server and applications have occupied about 50% of its total capacity, but it was generating a slow running and booting speed. So I purchased an SSD drive, and I wanted to move Windows Server 2012 to new hard drive rather than installing Windows Server and applications from scratch.
I could have done the clean install, but honestly, it is too complicated. So I prefer a simple move of existing system to the new drive, then a successful restart from the new drive."– from answers.Microsoft.com
When your Windows Server operating system runs slowly on your current hard drive because it is too old, starting to fail or it is too small to hold a large amount of data, moving the Windows Server to a new hard drive can be an effective way to improve this situation.
Choose a proper tool for moving Server 2012 to new hard drive
We know that we can benefit a lot from migrating Windows Server onto a new hard drive (SSD/HDD), but how to realize it? The most traditional way might be reinstalling OS and other necessary software onto the new hard drive from scratch. However, it will be a time-consuming and complex process. Another recommended way is to clone the Windows Server from the source disk to the destination disk and then directly boot your machine from the cloned disk.
For this cloning task, it is not advised to use "copying and pasting" since that will make the directory or boot files invalid, then you cannot boot OS from it successfully. Thus, you can turn to Qiling Disk Master Server. It is a quite versatile tool to move Windows Server 2003, 2008 (R2), 2012 (R2), 2011, 2016, 2019 and 2022 to new hard drive. Take a look at what you can benefit from this software:
1. You can migrate the whole Windows Server hard drive to the new hard drive via its "Disk Clone" function.
2. "Migrate OS to SSD" wizard allows you to migrate only OS drive, not the entire system disk, to another hard drive.
3. Both ways support cloning OS partition or disk to a smaller hard drive as long as the available space of the destination disk is larger than the used space of the current system partition or disk.
4. You can align SSD partitions during the cloning process to improve its data writing and reading speed if your destination disk is an SSD drive.
Most importantly, after cloning or migration, you will be able to boot from the new hard drive without problems.
Two ways to move Windows Server 2012 to new hard drive
In this section, we will illustrate how to move or migrate Windows Server to HDD/SSD drive step by step via the disk cloning as well as OS migration features of Qiling Disk Master Server.
Before continuing, please note:
①To shorten the cloning and migration process, you can remove unnecessary files or software in advance from the current hard drive.
②If you are moving Windows Server OS from MBR disk to GPT disk, please ensure your motherboard supports UEFI boot mode since you have to change BIOS Legacy to UEFI after everything is done so as to boot from the new drive smoothly.
③Connect your new hard drive to your computer and make sure it is detected.
④You can download its free Demo version to have a try first.
Way 1. Move entire Windows Server 2012 hard drive to new disk
This way is a great choice when you are eager to move everything from the entire Windows Server disk to another disk.
Step 1. Install and launch Qiling Disk Master, click "Clone" in the main interface and select "Clone Disk".
Step 2. Choose the hard disk that you need to clone as the source disk and click "Next".
Step 3. Select the destination disk to store the data on the source disk, and then click "Next".
Step 4. Then, you can check the source and destination disk in the next window or change to "Sector to Sector clone", and click the "Confirm" button to continue if there is no problem.
Here, you can also adjust the partition size on the destination disk or tick "4k alignment" to improve the reading and writing speed of SSD if the target disk is an SSD drive.
Step 5. At last, click "Apply" and "Proceed" in the main interface to start cloning the hard drive.
Way 2. Move only Server operating system to new hard drive
This method is proper for users who want to move only Windows Server partition to new hard drive.
Note: Make sure there is an unallocated space on the destination disk to contain the current system partition.
Step 1. In the main interface, click "Tools" tab page, and choose "System clone".
Step 2. In this window, choose an unallocated space on target hard drive, and then the "Next" button.
Step 3. Here, you can change the size and location of this (system) partition being created.
Step 4. Now click "Proceed" to make this OS migration operation to take effect.
Step 5. Then you will receive a note about this operation, you can click "Next" to continue.
How to boot Server 2012 from the new hard drive successfully?
No matter which way you finally use to move Windows Server 2012 to new hard drive, in order to boot from it, you need to change boot order apart from swapping out the old hard drive.
Step 1. Restart your computer and keep pressing a certain key like DEL, F2, F8, F12, or ESC to access the Boot Manager.
Step 2. In the Boot Manager menu, select Enter setup to get Boot Maintenance Manager. Then select Configure boot options.
Step 3. Here, select Change boot order and use the arrow keys to change the device to the target disk in the next screen.
Step 4. Finally, go to Commit changes and exit.
Then your computer might be able to boot from the destination disk now.
What if it fails to boot from the cloned hard drive?
If the cloned hard drive won't boot, you can do as following:
1. Verify you have used the right boot mode (BIOS or UEFI) based on the partition table of the new hard drive. If your motherboard does not support UEFI boot mode, but your new system disk is of GPT, you can convert GPT to MBR in Server 2012 before OS cloning or migration.
2. Check if the MBR of the new hard drive is damaged. If it is corrupted, you can use Qiling Disk Master to create a bootable media and fix MBR in the WinPE environment.
3. Run SFC (System File Checker) commands to scan all protected system files and replace corrupted files with a cached copy.
Bottom Line
Now, you must learn how to move Windows Server 2012 to new hard drive. In addition, this versatile Windows Server migration software can help you transfer other Windows Server operating systems and Windows 7/8/10/11 from one hard drive to another one. More advanced features such as recovering deleted partition, quick partitioning a hard drive, or splitting a large partition into several small ones are also available in this disk manager software. To install such amazing disk management software on unlimited PC and Server computers, you can try Qiling Disk Master Unlimited.
Related Articles
- Move Windows Server from HDD to SSD without Reinstalling System
Here comes the best way to move Windows Server 2003, 2008, 2012, 2016, 2019, SBS or Home Server 2011 to SSD and boot the system from successfully. - How to Install Windows Server 2008 on USB Flash Drive?
No matter you want to install Windows Server 2008 on USB for a portable Server, install OS or repair the boot issues, you can find the stepwise guide in this article. - How to Clone Windows Server 2012 (R2) to SSD?
To clone Windows Server 2012 (R2) to SSD without losing data, you can turn to disk cloning software, Qiling Disk Master Server.