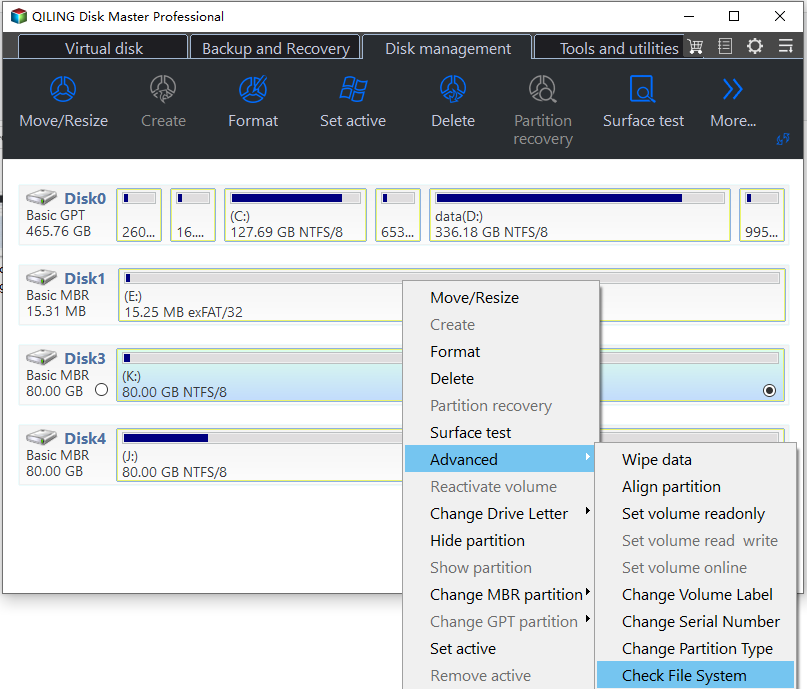SFC/Scannow: Repair Windows Server 2012 (R2) using the Command Line
- Windows Server 2012 failure
- To fix Windows Server 2012 (R2) using SFC/Scannow, you'll need a Windows Server 2012 installation DVD or CD. Insert the media, then restart your server.
- To fix Server 2012 (R2) without a Windows CD/DVD, you can use the built-in DISM tool to repair the corruption. Run the command "DISM /Online /Cleanup-Image /RestoreHealth" in an elevated Command Prompt to scan and fix corrupted system files.
- The Bottom Line
Windows Server 2012 failure
Windows Server is a series of operating systems developed by Microsoft, designed to complement their consumer-focused versions (Windows 11, 10, 8, 7, etc.). As a professional-grade platform, Windows Server is built to handle complex tasks, but when issues arise, the consequences can be severe for businesses and users alike.
If you're experiencing issues on your Windows Server, such as boot problems, blue screens, or file access issues, it's likely due to a corrupted system file, damaged boot record, or related problems, often caused by user error. In Windows Server 2012 (R2), 2008 (R2), 2016, or 2019, you can try running a System File Checker (SFC) scan, checking the Event Viewer for errors, and running a DISM scan to repair corrupted system files and resolve issues.
Fix Server 2012 (R2) with SFC/Scannow Command Line
If your Windows Server 2012 (R2) is experiencing issues like the blue screen of death, you can use the System File Checker tool (SFC) to repair it. This command prompt-based tool requires administrator rights to run and can scan your system files for corrupted or modified files. If SFC detects a protected file that's incorrect or corrupted, it will automatically replace it with the correct version from the system backup, helping to resolve the problem. To use SFC, follow these steps.
1. Insert the Windows Server 2012 (R2) installation disk into the CD drive, and then boot up the computer.
2. When the message "press any key to start from CD or DVD" appears, press any key to proceed to the Windows Setup screen.
3. Install the chosen language, time and currency format, keyboard or input methods, and click Next.
4. Hit Repair your computer.
5. Click the operating system you want to repair and click 'Next'.
6. In the System Recovery Options dialog box, click on 'Command prompt'.
7. 1. Go to the Start menu and type cmd in the search bar.
The system will automatically scan the integrity of all the protected system files and repair the incorrect files by itself, taking around 5 minutes to complete. To check and fix the system boot record, input the following commands in turn and press enter after each in the command prompt window: bootrec /fixboot, bootrec /scanos, bootrec /rebuildbcd, and bootrec /fixmbr.
▶ bootrec / fixmbr
▶ bootrec / fixboot
▶ bootrec / rebuildbcd
After the scanning and repair process is finished, you can restart your computer to see if you can enter the desktop successfully.
Alternative to SFC /Scannow to fix Server 2012 R2 easily
If you've lost your Windows Server 2012 (R2) installation DVD or CD, you can use Qiling Disk Master Server Edition, a more advanced partition tool than SFC, to repair your server. This tool is compatible with Windows Server 2003, 2008 (R2), 2012 (R2), 2016, 2019, and 2022.
This tool enables Windows Server 2012 (R2) repair without the need for the original installation DVD or CD. Instead, it requires an empty USB drive to create a bootable USB, which can then be used to enter the WinPE mode and repair Windows Server 2012, or address other Windows Server operating system issues.
Using Qiling Disk Master Server Edition over the SFC command offers a significant advantage in terms of user-friendliness. With Qiling, you can perform all operations in a user-friendly interface, saving you the time and effort of manually typing out various commands into CMD.
Step 1. To create a bootable USB drive, connect an empty USB drive larger than 8 GB to a working Windows Server computer. Then, install and launch Qiling Disk Master Server Edition. Click "Tools" in the top toolbar and select "Create Bootable Media" from the dropdown menu.
Step 2. To fix a Windows Server 2012, insert a bootable USB, restart the server, and enter the BIOS. In the BIOS, set the USB as the first boot device to ensure the server boots successfully from it.
Step 3. Once logged in, Qiling Disk Master Server Edition starts automatically, allowing you to check and fix the OS partition for possible errors by right-clicking on the system partition and selecting "Advanced" -> "Check Partition".
Step 4. Run the Check Disk utility (chkdsk.exe) to check the partition and fix errors on it, then click Proceed.
Step 5. The partition check and repair process can take a few minutes to complete. This is a normal part of the process and is necessary to ensure the integrity and consistency of the file system.
★★★Qiling Disk Master Server not only checks and fixes disk errors but also offers additional features to resolve Windows Server 2012 boot issues, including the Partition Recovery Wizard and the Rebuild MBR function.
①If your Windows Server is unable to boot due to a deleted partition, you can use the 'Partition Recovery Wizard' to locate and restore the lost partition. This tool can help you recover the partition and get your server back up and running.
②If the Windows Server issue is caused by a damaged MBR (Master Boot Record) table, the Rebuild MBR function can help by rebuilding the table, allowing your system to boot again.
Once you've successfully repaired your Windows Server 2012, you can disconnect the bootable USB and restart your computer. The methods above can also be used to fix other Windows Servers like 2008 (R2), 2011, 2016, 2019, and 2022.
The Bottom Line
If you have your Windows installation DVD or CD, you can use the SFC /scannow command to repair Windows Server 2012. However, if you don't have the DVD or CD, or prefer not to use CMD, the Qiling Disk Master Server Edition is a good alternative. It's also a good idea to regularly back up your Windows Server 2012 (R2) to prevent data loss, and if loss does occur, you can use the "�ecover Data" function to retrieve lost data.Recover Data" function to retrieve lost data.
Related Articles
- How to Fix MBR in Server 2012 (R2) Easily?
Facing Windows Server 2012 (R2) boot problem due to corrupted Master Boot Record (MBR)? You can learn how to fix MBR on Server 2022/2019/2012/2008/2003 with easy steps. - How to Fix Windows Server 2012 Boot BCD Error Easily?
If you encounter the "The Boot Configuration Data for your PC is Missing" issue when booting up Windows Server 2012, here you can learn how to fix the BCD error in Server 2012 or 2012 R2 effectively. - Repair "BOOTMGR is missing" in Windows 2008 R2 from DVD Easily
In this post, we will explain what can cause the "BOOTMGR is missing" in Windows 2008 R2, as well as teach you how to repair this "BOOTMGR is missing" error in Windows Server 2008 R2 via different methods.