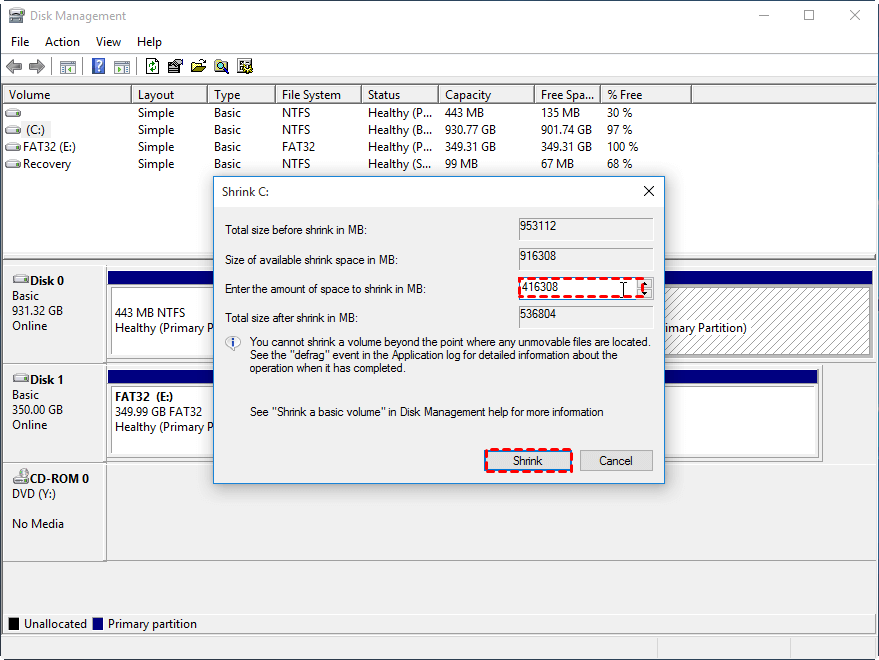How to Resize C drive in Windows Server 2019 without Data Loss?
| 📑 Reading guide | |
| 🧐 Situation | Need to resize C drive in Windwos Server 2019 |
| ✨ Solutions | Resize partition in Windows Server 2019 via Disk Management (Data Loss) |
| Better alternative to resize partition in Windows Server 2019 (Data Safe) | |
| 📌 Wrap things up | |
| 🙋♀️ FAQs about resizing C drive in Windows Server | |
Need to resize C drive in Windows Server 2019
Usually, C drive is the system drive with OS installed. In Windows Server 2019, it is not rare to find out that C drive is almost full while other partitions have much space left or the capacity of C drive is too large. If C drive is in low space, your machine might run slowly even crash; If the C drive is allocated with too much space, other partitions can be too small to store more data. Thus, you need to change the partition size of C drive in the Windows Server.
However, this is not an easy job for users who are not familiar with computer. So, in this article, we'll show you how to extend and shrink your C drive or other drives for resizing C drive on Windows Server 2019. Also, we'll guide you to fix the problem like Windows Server extend C drive greyed out during the process.
Resize partition in Windows Server 2019 via Disk Management
Disk Management, a built-in tool on Windows Server 2019, enables you to create, delete, shrink, delete partition and etc. You can use it to resize partition C on Windows Server 2019. Firstly, Press Windows+ R, enter diskmgmt.msc, and press Enter to access Disk Management. Then, let's see how it works:
Opt 1. Extend C drive with deleting data partition
The following steps are based on no contiguous unallocated space behind C drive. In such a condition, you need to delete the partition right behind the C drive (supposed it is partition D) to get qualified unallocated space. If you shrink partition D, the unallocated space will be behind partition D and the option of Extend Volume is still greyed out.
Warning: It is recommended to back up necessary files in advance.
1. If D drive is the partition right behind C drive. Right-click it and select Delete Volume and click Yes.
2. Right-click C drive and choose Extend Volume.
3. Follow the prompts to complete the operation.
Note: If there is a contiguous unallocated space behind C drive, you can extend C drive in Windows Server 2019 directly.
Opt 2. Shrink C drive
1. Right-click C drive and choose Shrink Volume.
2. In the pop-up window, type the amount of space that you want to shrink by and click Shrink button.
3. After a while, you can get an unallocated space next to C drive. You can create a new partition on the unallocated space.
Better alternative to resize partition in Windows Server 2019 without data loss
Surely, you can increase or decrease the size of C drive via Disk Management in Windows Server 2019. But it is a little bit troublesome to extend C drive as the whole process involves partition deletion even data backup and restore; besides, there are chances that you can't shrink C drive due to unmovable files even there is plenty of unused space on C drive.
At this time, an overall and powerful partition tool, Qiling Disk Master Server is highly recommended. It is compatible with various editions of Windows Server, including Windows Server 2022, Windows Server 2019, Windows Server 2016, and Windows Server 2012, etc. It enables you extend C drive without deleting partition when there is no contiguous unallocated space by directly allocating free space from another partition to it; decrease the size of c drive beyond the limitation of unmovable files.
To resize C drive in Windows Server 2019 effortlessly and effectively via Qiling Disk Master Server, install and run it. Then, just do the following steps:
1. To extend partition C without data loss
Step 1. In the main interface, right-click D drive and choose Allocate Free Space.
Step 2. In this window, choose the size that you want to allocate and choose C drive as the destination drive.
Step 3. You can review the result of the operation. If you are satisfied, click Proceed to commit it.
Note: If there is a non-contiguous unallocated space, you can merge the unallocated space into C drive.
2. To shrink partition C successfully
Step 1. Right-click C drive, and choose Resize/Move Partition.
Step 2. In the pop-up dialogue, drag the slide bar leftwards to shrink C drive.
Step 3. You'll return to the main interface, click Proceed to execute the operation.
After shrinking C drive, you'll get an unallocated space. You can add it to another partition or create a new partition with it.
Wrap things up
So, if you want to resize C drive in Windows Server 2019, no matter extend or shrink it, Qiling Disk Master Server can help a lot. And it can also extend your C drive for the upgrade to Windwos 11. In fact, it is equipped with a lot of other great functions, like converting dynamic disk into basic without data loss, move applications from one drive to another, clone Windows Server to new hard drive, and more.
To experience those functions on unlimited Server or Windows PCs within one company, you can try Qiling Disk Master Unlimited.
FAQs about resizing C drive in Windows Server 2019
1. Is it possible to resize the C drive on Windows Server 2019 without reinstalling the operating system?
Absolutely! Our article walks you through the process of resizing the C drive on Windows Server 2019 without the need to reinstall the operating system. We share expert tips to ensure a successful resizing while preserving your data.
2. Are there any risks associated with resizing the C drive, and how can I mitigate them using the information in the article?
While resizing the C drive is generally safe, there are potential risks such as data loss if not done correctly. Our article addresses these risks and provides you with step-by-step instructions to minimize them. Following our guidelines will help you achieve a smooth resizing process.
3. Why can't I extend C drive in Windows Server 2019?
There are instances where extending the C drive might not be straightforward due to certain limitations or factors. Our article addresses common issues that can prevent you from extending the C drive and provides practical solutions to overcome these challenges.
Related Articles
- Extend Volume Greyed out in Windows Server 2016 - Explained and Fixed
Try to extend volume in Windows Server 2016, but find the "Extend Volume" option grayed out in Disk Management. Don't worry, we will tell you why the option is unavailable and how to fix the "Extend Volume" greyed out issue in Server 2016 and other Windows Server systems. - 3 Steps to Easily Move Partition in Windows Server 2019
This article introduces how to move partition in Windows Server 2019 with the safest partition manager software. Move disk volume by dragging and dropping on the disk map without reinstalling everything or losing any data in Server 2019. - Partition Recovery Software for Windows Server: Restore Deleted/Lost Partition Effortlessly
If you have deleted partition by accident in Windows Server 2008, 2012 (R2), 2016, 2019, 2022, you can restore the lost partition and the data via recovery partition software.