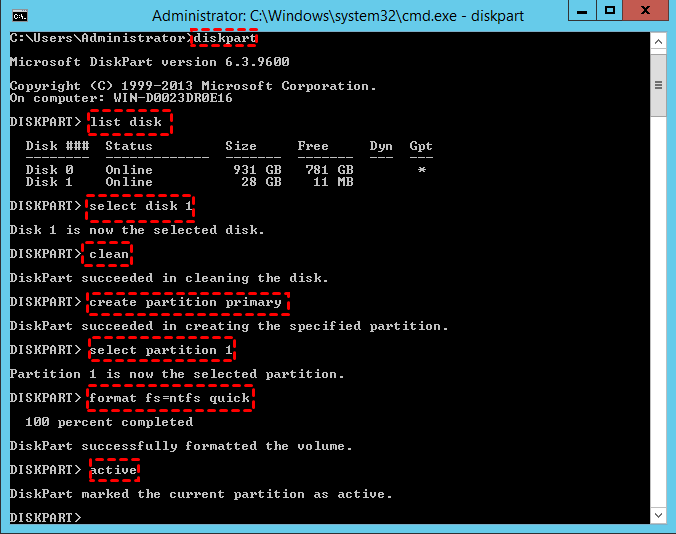Copy Windows Server 2019 ISO to USB for Installation or Portable OS
Scenario
Why copy Windows Server 2019 ISO to USB?
Nowadays, lots of people want to burn Server 2019 ISO to USB drive to make a bootable drive. Generally, there are 2 purposes of doing such an operation:
● Troubleshoot your computer as a recovery disk. In instances where your Windows Server 2019 encounters a crash and struggles to boot efficiently, leverage ISO files to craft a bootable USB for Windows Server 2019.
● Create an installation media. Just like the scenario, you have a new PC without a system or need to upgrade the system to Server 2019 on different PCs, you can save Server 2019 to a USB to create an installation drive.
● Make a portable Server OS drive. It allows you to rapidly enter Windows Server 2019 environment on different computers without installation.
Next, this article will demonstrate to you how to copy Windows Server 2019 ISO to USB based on the 2 purposes.
Content:
- Copy/burn Windows Server 2019 ISO to USB for installing OS
- Copy Windows Server 2019 ISO for a portable Server system
- Boot from the Windows Server 2019 USB
Copy/burn Windows Server 2019 ISO to USB for installing OS
If you want to create a Windows Server 2019 installation media, you can refer to this part.
- ★Preparations:
- Download the Windows Server 2019 ISO files from Microsoft.
- A USB flash drive over 8 GB Windows Server 2019 consumes at least 4 GB, but while being burned to USB, the ISO image will be automatically split into more than 3 GB chunks. So it needs extra space.
- Back up your USB drive if there are some important files on it because your USB drive will be formatted.
To copy Windows Server 2019 ISO to USB for installing OS, you need to make thumb drive bootable with Diskpart first of all. Insert your thumb drive to the computer and follow the steps below:
Step 1. Click "start", input "cmd" in the search box and right-click on the search outcome, then click"Run as administrator" to open the Command Prompt window tool.
Step 2. Type "diskpart" and press Enter to open the Diskpart tool. Type all the following commands and press Enter to execute them one by one.
● list disk
● select disk x (x is the number of your USB flash drive)
● clean
● create partition primary
● select partition 1
● format fs=ntfs quick (if you want to create UEFI bootable USB, type "format fs=fat32 quick").
● active
Step 3. Type "exit" and press Enter to close diskpart command window.
Now your USB drive is bootable, do not close the Command Prompt. Mount the Windows Server 2019 ISO and follow the next steps to copy/burn Windows Server 2019 files to USB.
Step 4. Type "xcopy D:\*.* E: /s/e/f"(D is the ISO image drive, and drive E: is the USB drive letter) in the Command Prompt and press Enter.
Step 5. Type "D:\Boot\Bootsect /NT60 E: /force /mbr" to write a bootloader to your USB drive.
- Note:✎...
- Dring Xcopy command process, you may receive a message that "file creation error - the parameter is incorrect" or "the install.wim is too large", it is because limit of the FAT32 file system, you can split the file or convert the FAT32 to NTFS file system.
Now you can install Windows Server 2019 on your PC. And same steps can also help you to install other Windows Server systems, like copying Windows Server 2016, 2012, and 2008 ISO to USB.
Copy Windows Server 2019 ISO for a portable server USB
The above steps are about how to copy Windows Server 2019 to USB for installing OS. If you want to boot and run Windows Server 2019 from USB or other external drives, you can install Windows Server to USB with Qiling Disk Master Server. It provides a feature named "Windows To Go Creator" that enables you to create Windows Server 2019 bootable USB from ISO files or the current system so that you can boot a full Windows operating system from a USB drive at any time and anywhere. And it owns lots of highlights over other similar tools:
● It can save Windows 11/10/8.1/8/7/XP or Server OS on uncertified USB flash drives. As is well-known, Microsoft has a built-in Windows To Go tool, but it is only available to Windows 10/8.1/8 Enterprise Edition and certain certified USB brands.
● It keeps your USB and computers separate. You can securely use familiar environments from different computers. When you pull out the USB, the computer can run the original system.
● It just needs at least 13 GB capacity. Compared to Microsoft's built-in Windows To Go and some other software Windows To Go features, it saves lots of space of USB.
You can click the following button to download the Demo edition of Qiling Disk Master Server to have a try. And follow the steps to create a bootable USB.
By the way, if you are interested in Windows 11, you can also create a Windows 11 bootable USB.
Step 1. Connect a USB drive to your Windows Server computer. Install and open Qiling Disk Master Server. Click "Tools" in the top toolbar, and choose "Create bootable media".
Step 2. In this window, select a USB drive.
Step 3. Then you will be prompted that the process will wipe data on the selected USB drive, so backup files you need in advance. And click "Proceed".
That is how to install Windows Server 2019 ISO to USB to make a portable Server USB drive. This is can be also applied to install Windows Server 2008(r2), 2012, 2016, and other Windows systems to pen drive.
Boot from the Windows Server 2019 USB
After burning or installing Windows 2019 ISO to USB, you can insert it into your computer to install or run an OS. And you might need to enter BIOS to boot the PC from the Windows Server 2019 USB. Follow the steps below:
Step 1. Insert the Server USB, and turn on the PC. When the logo appears on the screen, immediately tap the BIOS key.
Step 2. In the BIOS setup, use the arrow keys to choose the "Boot" tab, and select "Change boot order".
Step 3. Move the Server 2019 USB to the top in the listed drive, save it, and leave BIOS. Then your computer will be started from the USB.
FAQs about Windows Server 2019 ISO USB
Is it possible to put the ISO file directly into a USB drive?
Inserting the ISO file directly into the USB drive is not enough as the motherboard may not recognize it during the boot process. The ISO image file inside the USB drive needs to be converted to a bootable USB in order to be successfully recognized during the boot process. Alternatively, choosing to burn the ISO directly to a flash drive as a bootable disk is also a feasible and effective method.
How to install Windows Server 2019 using USB?
Once you have your Windows Server 2019 bootable USB ready, proceed with installing the operating system. Insert the bootable USB drive you made earlier and access the server's BIOS to configure the boot sequence to prioritize USB as the initial boot source. When your server boots from USB, a prompt will appear asking for confirmation - just press any key to continue. Follow the on-screen instructions shown in the initial Windows installation screen, making sure to complete the necessary setup in order.
Conclusion
I hope this article can help you copy Windows Server 2019 ISO to USB, whether you want to do it for installation or a portable Server system. In addition to that, Qiling Disk Master Server also provides other features that may help you, for example, if you find your computer can't boot, you can create a bootable USB for repairing it.
And there is Qiling Disk Master Unlimited Edition and Technician Edition for companies and organizations. It covers all the features of the Server Version and provides unlimited usage within one company so that you can save money. What's more, Unlimited and Technician Editon offers a great feature, "Create Portable Version". It can create Qiling Disk Master on a removable device, like a USB flash drive. Then you can insert the device into other computers and run Qiling Disk Master without installation. It is convenient for engineers to do IT maintenance or support on client computers.
Related Articles
- Can I Create Windows To Go USB Drive with Current System?
If you need to create Windows to go USB drive and take your own OS everywhere, you can turn to Qiling Disk Master Standard. This freeware allows you to create Windows 10, Windows 8 and Windows 7 portable USB stick in simple steps. - How to Clone Windows Server 2019 to SSD/HDD Easily?
Here, we share a wonderful Server cloning tool, with which you can clone Windows Server 2019 to SSD or HDD without reinstalling everything from scratch. Learn how to clone Server system partition or OS disk to SSD/HDD. - Two Methods to Convert/Burn ISO to USB in Windows 10/8/7
On this page, we aim to tell how to burn ISO to USB in Windows 11, 10, 8, 7 via 2 free methods. And then you can get a bootable USB drive.