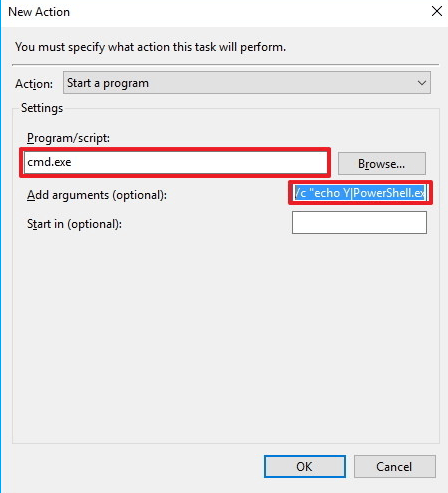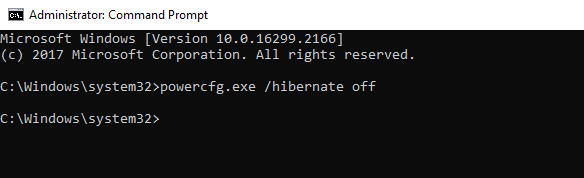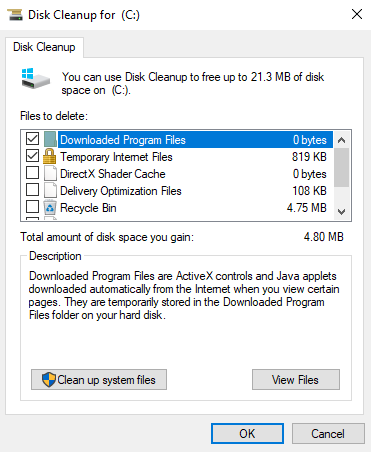How to Free up Space on SSD?
About SSD
Due to its fast speed of reading and write and large storage space, SSD (Solid-state drive) is so attractive for PC users, especially for gamers. However, all equipment needs nice maintenance. SSD also needs frequently manage files to ensure it runs smoothly.
So, in this article, we list some solutions about how to execute free up with Windows itself and with a powerful tool and improve your PC performance.
Free up SSD disk space via Windows 10
1. Turn off Windows Driver and System Restore
System Restore is for repairing problems in your PC, it also will occupy much space. So, you can disable the system restore to free up space.
Step 1. Right-click "This PC", and click "Properties" in the menu.
Step 2. Select "System Protection" on the left.
Step 3. Choose the disk you want to disable System Protection for, and click "Configure"
Step 4. Select "Disable system protection", and click "OK".
2. Reduce Recycle Bin
Remember to empty the Recycle Bin after you delete some big files. You can set automatically delete regularly.
Step 1. Search “Task Scheduler” in the search bar, and press "Enter".
Step 2. Right-click "Task Scheduler Library", and choose "New Folder". Name the folder (make sure it separates from the system tasks.) Then right-click the newly created folder and select “Create Task”.
Step 3. Enter a name for the task, like "Empty Windows Recycle Bin".
Step 4. In the Triggers tab, click New to create an action that will trigger the task.
Step 5. You can set a schedule to act clean regularly.
Step 6. Click "New". Then, follow the steps below:
In the “Programs/script” enter cmd.exe.
In the “Add arguments” enter /c "echo Y|PowerShell.exe -NoProfile -Command Clear-RecycleBin" Then click “OK”
3. Disable Hibernation
Hibernation mode will generate a “hiberfil.sys file” on your system drive. You can disable it to free up space on your SSD.
Step 1: Insert cmd in the search box. Right-click on it and select “Run as administrator”.
Step 2. Type powercfg.exe /hibernate off and hit Enter. It will disable Hibernation and delete the hiberfil.sys file that on your SSD.
4. Disk Cleanup
Step 1. Click "Start", search "Disk Cleanup" and select the result to open the experience.
Step 2. Select the files that you want to delete from the C drive or other drives, click the "OK".
Free up SSD disk space via a handy tool
Through the mentioned methods, you can clean some files to free up your SSD, but as you can find that the programs are that take up too much space on the disk. But move installed programs with Windows Setting has lots of limits and it has a huge risk of a launch failure, you may need to waste your time on unloading and reinstall. If you have another hard drive with enough free space, then migrate some programs from the small SSD to that disk can really release much more space, however, how to do a secure and successful move to ensure all moved programs could run smoothly as before?
Don’t worry! Qiling Disk Master Professional can perfectly help you. The “App Mover” function of Qiling Disk Master can help you quickly and securely move your installed programs and make sure they can perform as perfectly as before. You can try the Demo version to learn more details
Step 1. Install and run Partition Assistant, click “Free up” on in the top toolbar, and choose “App Mover”.
Step 2. All details about the disks will show in the new window, choose the SSD that you want to move programs from, and click "Next".
Step 3. Choose programs you want to move and select the target location, then click "Move”.
Step 4. In the new pop-up window, you need to confirm closing running applications when moving starts. Click "OK" to begin the process.
After you move programs from the destination SSD successfully, your old SSD will have much free space. You can also use "Delete Large Files" to deeply clean your PC.
To sum up
Although SSD already has a large space for storage, users still need to arrange files and programs to keep it running well. And you can also migrate OS to the other SSD or do a clone of the whole SSD with this convenient software. Qiling Disk Master will be your personal disk manager to protect your PC and your data.
Related Articles
- The Directory Name Is Invalid in Windows 7/8/10 – Fixed
In this article, you are going to learn what "the directory name is invalid" error is and how to fix it accordingly. Details are below. - WD My Passport Backup with Free Software in Windows 10/8/7 | 2 Ways
WD My Passport comes with WD Backup software to auto backup PC files to WD Passport drive. But it has some compatibility and functional limitations. Try the 2nd way to protect your important files better. - Quick Fix for Work Folders Not Syncing
Are you facing the problem “Work Folders not syncing”? Click this article to learn quick fix for this problem. - Top 4 Ways to Backup Outlook Live Emails on Your PC
This tutorial offers 4 ways to backup Outlook live emails on your PC. Pick up one way that best fits your need.