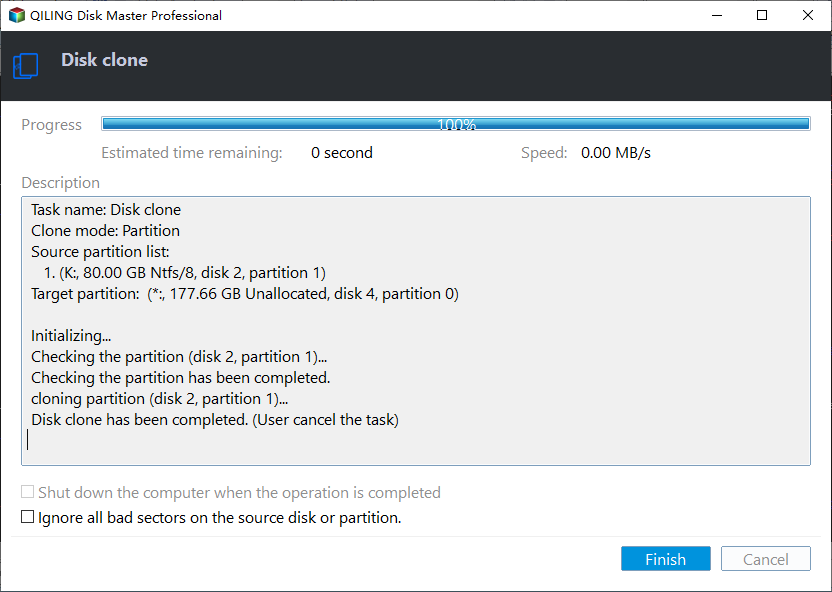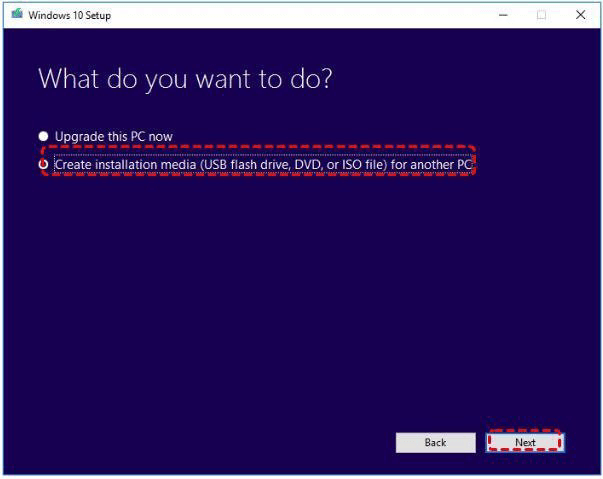SSD Clone VS Fresh Install, Which Is Better?
SSD clone VS fresh install, which you should choose?
If you want to perform HDD to SSD upgrade to improve the performance of your computer, you may have a question like “should I clone my HDD to SSD or perform a fresh install?” Next, I will explain the difference between clone and fresh install and help you to choose the better one.
☞ Fresh install
If you want to fresh install Windows 10/8/7, in addition to going through tedious installation steps, you also need to re-partition the hard disk. There will be a lot of professional vocabulary in this process. If you are just an ordinary user with no computer experience, these professional vocabulary will bother you. More importantly, the data on the computer is gone after the re-installation, and you need to reset it.
☞ SSD clone
Cloning is to transfer all the data on the old hard disk to the new hard disk, all data can be used directly on the new hard disk without installing again. Compared with fresh install, cloning is much more convenient, not only easy to operate, but also without data loss.
As a result, cloning is a better option if your current operating system and other software are in good working condition. After all, when you perform a fresh installation, you must reinstall all drives, software, and so on, as well as reconfigure all software, recorded passwords, and so on. Cloning will save a significant amount of time and energy.
Perform hard drive to SSD clone (OS included)
Now that we know that cloning is better than fresh install, the main question now is how to perform SSD clone?
The easiest way is to use cloning software. Qiling Disk Master Professional is a powerful third-party cloning tool (compatible with Windows 10/8.1/8/7, XP and Vista). This is one of the best cloning utilities on the market. Both system disk and data disk can be cloned from MBR/GPT to MBR/GPT hard disks. The whole process is safe and fast, and there is no risk of data loss.
Besides, it also has Allocate Free Space from one partition to another, Move applications from one partition to another, Convert FAT32 to NTFS and more advanced functions.
Notes:
1. Use a SATA-To-USB cable or PC host to connect the SSD to your computer and ensure that the SSD can be detected.
2. If there is important data in the SSD, please back up in advance. Because this operation will erase all data on the SSD.
│Part 1. Disk clone
Step 1. Download and install Qiling Disk Master and click “Clone Disk” in the right menu.
Step 2. Select the source disk and hit on “Next”.
“Sector-by-Sector Clone” will copy all sectors to the target disk, so the destination disk must be equal to or larger than the source disk.
Step 3. Then select the SSD drive as the destination disk and click “Next”.
Tip: You can tick Optimize the performance of SSD Optimize to improve the reading and writing speed of SSD.
Step 4. In this step, this program allows you to adjust the partition size on the destination disk.
PS.: When you're cloning to smaller SSD, the first option is grayed out.
Step 5. Click Proceed to submit all operations.
After that, you have succeeded clone HDD to SSD without data loss.
│Part 2. Migrate OS to SSD
If you just want to clone the operating system partition from HDD to SSD, Migrate OS to SSD is enough. It can migrate all data on system partition to SSD, you can click “Clone” in the top toolbar, and choose “Migrate OS”.
How to fresh install Windows on SSD?
Based on the above content, I believe you have understood the difference between SSD clone vs clean install and how to clone HDD to SSD, but if you still want to perform SSD clean install, then this article also provides reference steps.
Before fresh install you should know:
1. If your SSD is unused, please partition the SSD first.
2. If there is data on the SSD, all data will be erased when installing Windows 10, so please back up in advance.
3. You need to prepare an empty DVD, CD or USB as the installation media.
Step 1. Download and use Microsoft Media Creation Tool to make the installation media.
Step 2. During the installation media process, select “Create installation media for another PC (USB flash drive, DVD or ISO file)”, then click “Next” and follow the guide to complete the installation.
Step 3. Turn off the computer, open the case, take out the HDD, and insert the SSD into the drive bay.
Step 4. Enter the BIOS when the computer restarts, modify the boot sequence, and make your computer boot from the installation disk.
Step 5. Various parameters need to be set after startup. Then click “Install Now”.
Step 6. The system will ask you to enter the license key. You can enter it directly or skip it after the Windows 10 installation is complete.
Step 7. When asked “Which type of installation do you want?”, select “Custom: Install Windows only (advanced)”.
Step 8. Select the SSD where you want to install Windows 10, and click “Next”. Then Windows will automatically start the installation process.
Sum up
Now, you must have an in-depth understanding of SSD clone vs fresh install. This article not only shows you how to clone HDD to SSD, but also introduces the detailed steps of SSD clean install. You can follow the appropriate tutorial according to your situation.
Related Articles
- How to: Solve Samsung Data Migration Cloning Failed 00001 [ffffffff]
Feel frustrated when Samsung Data Migration cloning failed with error code 00001? This article will shows you how to solve this problem with various solutions. - Fixed: Samsung Data Migration Not Working with Windows 11, 10, 8, 7
Samsung Data Migration not working during cloning disk to Samsung SSD? This article will tell you why and how to fix it effectively. - Samsung Data Migration: Clone Larger HDD to Smaller SSD
Learn how to clone larger HDD to smaller SSD with Samsung Data Migration or one practical software and boot from it successfully. - Fixed: Samsung SSD Clone Failed in Windows 11, 10, 8, 7
If your Samsung SSD clone failed, what can you do to safely fix the error? Here is the answer to save your SSD.