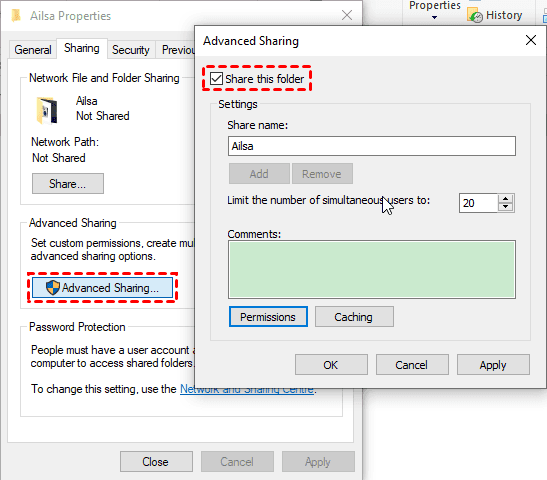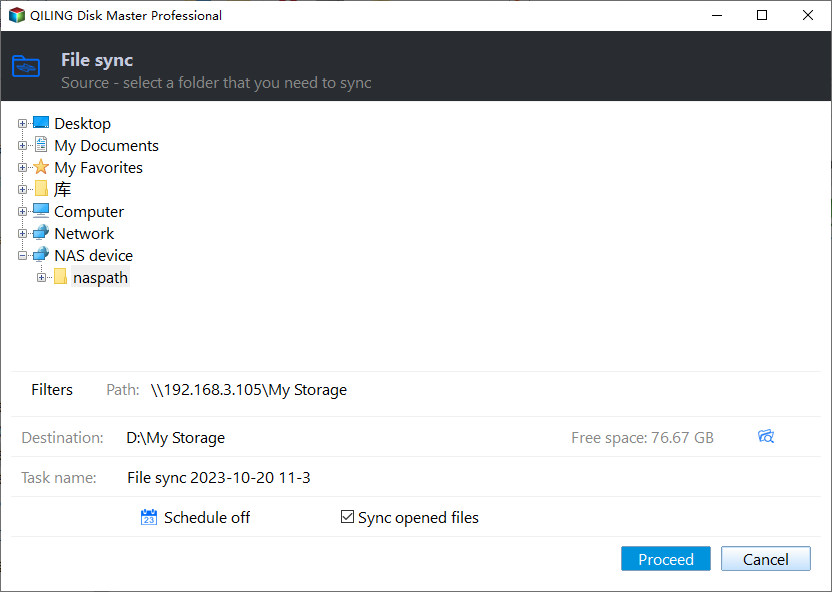Sync Two Synology NAS Server Effortlessly
Quick Navigation:
- What is NAS server?
- How do I perform 2 NAS server synchronization?
- What is best free NAS Synchronization Software
- Step by step guide: sync two NAS servers with Qiling Disk Master
- Summing It up
What is NAS server?
NAS server is a means to store your data on a computer network which can be accessed by any computer on the same network. Among all the servers, Synology NAS is one of the most popular servers used by home users and small companies, and the latter always holds 2 NAS servers. You can install a NAS device directly, or build a NAS Server on your own.
How do I perform 2 NAS server synchronization?
"I need to set up a server system for my design studio, and to be honest I really don't have a clue about this. Is it possible to have 2 NAS devices mirror each other (the entire NAS, not just a specific folder) over the internet? I have 2 offices and want to real-time sync any changes/new files made on NAS A to NAS B, and vice versa whenever someone makes changes on NAS B. Any suggestion will be appreciated."
Syncing between two NAS servers provides users more convenience, whether sharing files with work members or getting changes timely, therefore many users are willing to do so. You just need the best free NAS synchronization software. Please keep reading below and get it.
What is the best free NAS synchronization software?
There are many NAS to NAS sync software online including Synology Cloud Station and Qiling Disk Master Standard. But they are used in a different scenario:
Synology Cloud Station: It is to sync two Synology NAS servers, one host Synology NAS and multiple client NAS devices, computers, and mobiles. Try Synology cloud station sync between two NAS if you happen to have 2 Synology NAS servers.
Qiling Disk Master Standard: It allows you to sync folders between different NAS devices in Windows 11/10/8/7/XP/, such as, Synology, Buffalo, QNAP, Netgear etc. In addition to NAS, you still can sync files to external hard drive, flash drive, cloud storage, network drive, etc.
Besides, Qiling Disk Master provides users with more powerful features below:
- It is capable of syncing multiple folders simultaneously so that you can easily and quickly update two folders in two different places.
- Its schedule sync feature can help you get changes regularly based on daily, weekly, or monthly. For sync tasks at any time, even at midnight, you could enable wake the computer to run the scheduled task 2 minutes before it starts.
Overall, Qiling Disk Master Standard can be a greater choice. And I will introduce this way in detail below.
Step-by-step guide: sync two NAS servers with Qiling Disk Master
To sync two Synology NAS over internet, you need to do some preparations in advance.
- Ensure 2 Synology NAS devices are on the same network and remember their IP address for future use.
- Check if the folder you want to sync is shared. If not, please share it and set permissions.
Right-click the folder you want to sync, select Properties > Advanced Sharing..., tick Share this folder and click Permissions to add everyone as the shared person and set full, read or write permission for it.
- Download the best free NAS synchronization software - Qiling Disk Master Standard, and install it on your computer. For server users, try Qiling Disk Master Server!
Then, follow the steps below to sync files between two Synology NAS:
Step 1. Launch Qiling Disk Master Standard, click Sync -> Basic Sync in order.
Sync methods on the premium version:
✍ To perform Synology real-time sync instead of schedule sync, try "Real-Time Sync".
✍ To ensure the duplicate copy of your files on the destination without any unwanted changes, try "Mirror Sync".
✍ To sync changes on both sides, try Two-Way Sync. And it's a good way to perform Synology photos two-way sync.
Step 2. To do Synology NAS to NAS sync, you need to select files or folders on the source Synology NAS first.
On the main page of Basic Sync, click Folder and then Share/NAS.
Then, in the new window, click Add NAS Devices> input the Network Path (IP address of the host Synology NAS), and select shared folders containing the files that you would like to sync.
Step 3. Click the inverted triangle icon and Add NAS Devices, then type the network path below and click OK to add the shared folder on the destination server.
Step 4. Preview info about two Synology NAS server synchronization, and click Proceed to sync data. To sync NAS to NAS automatically, click Options and Schedule Sync.
There are some optional settings you could specify before syncing:
✍Options: You could enable email or SMS notification to get an alert after the 2 NAS server synchronization is finished, comment on the sync task, run a specified program or script before or after the sync, etc.
✍Schedule Sync: You could set an automatic 2 NAS server synchronization with daily, weekly, monthly, event triggers or USB plug in. Please upgrade to Qiling Backupoper Professional or other editions to enjoy the last two options.
The data sync process will take a while, and it depends on how much data you want to transfer. After the process ends, you could go to the target server and check if your content is intact.
Also, this software is a free file backup software to continuously protect your data. It's safer than sync because file backup is an image file containing all your files or folders and requires restoration before use. If you have higher requirements for safety, file backup can be a better choice.
Summing It Up
With the help of the best free NAS synchronization software - Qiling Disk Master Standard, 2 NAS server synchronization is just a piece of cake. You can choose to sync files or folders manually or automatically. Also, you can comment on this task to clearly distinguish it from others.
In addition to sync feature, you still can use it to backup NAS to NAS, copy files from one hard drive to another, etc. And it is still usefull for migrating operating system and make cloned SSD bootable, such as, replace laptop HDD with SSD, clone Windows 10 to NVMe, and more.
Related Articles
- How to Sync Data between 2 Servers Automatically?
- How to Sync Folders to NAS Automatically in Windows 10/8/7?
- How to Comment on Backups for Clear Distinction
A backup comment enables you to distinguish a backup image from other easily. Qiling Disk Master allows you to create a backup with a note within several steps. - How to Schedule Backup Files and Folders in Windows 11/10/8/7
Schedule backup files and folders that you don't want to lose, so you can keep important data safe and always reserve the possibility to retrieve an older version. Here's how you can do it in Windows 11, 10, 8, 7.