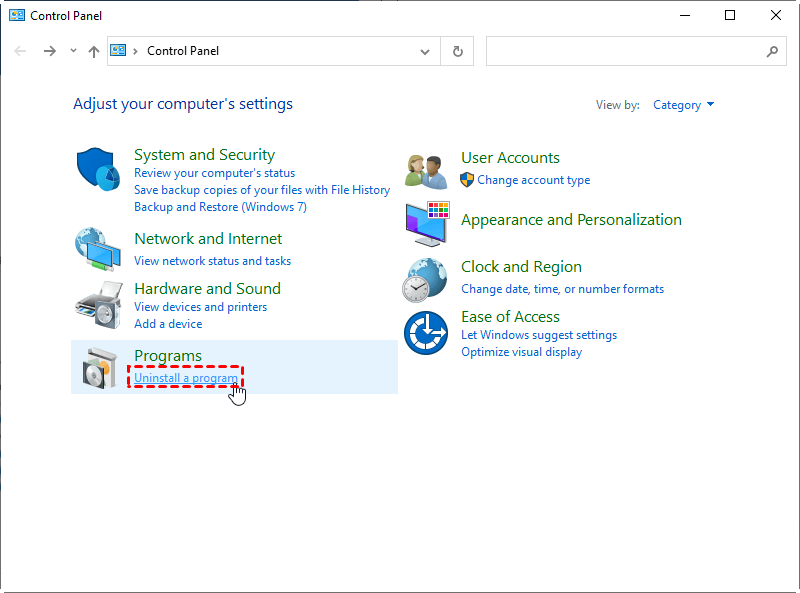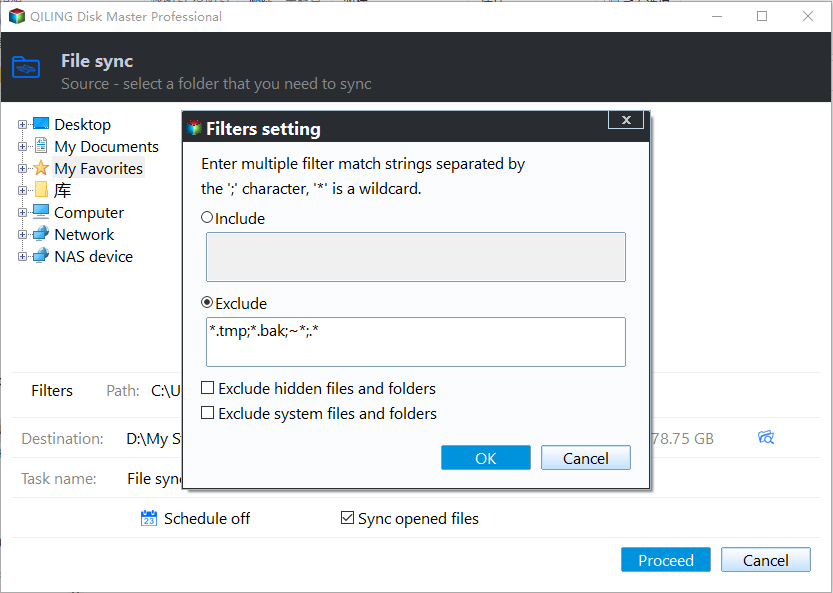Fix Amazon Cloud Drive Not Syncing Problem (3 Solutions)
- Overview of Amazon Cloud Drive
- Enable Amazon Cloud Drive Sync Tool to Sync Files
- Amazon Cloud Drive Not Syncing Issue in Windows 10
- Way 1: Restart Amazon Cloud Drive Application
- Way 2: Install the Latest Amazon Cloud Drive
- Way 3: Disable Windows Firewall and Anti-virus software
- Synchronize Files to Amazon Cloud Drive Automatically Step by Step
- Conclusion
Overview of Amazon Cloud Drive
Amazon provides you Amazon Cloud Drive, which help you to store files, documents, music, etc. to the cloud to secure your data. Also, you can manage them in different devices, such as, web browser, desktop applications, mobiles, and tablet.
For storage, it provides 5GB for free users and unlimited image storage for prime members. If you are not a prime member of Amazon, you just need to pay for $11.99 per year and enjoy the same priority.
To backup or sync files, you need to download the latest app Amazon Photos (also called Amazon Backup), it supports the Sync feature for Windows, IOS, or Android device.
Enable Amazon Cloud Drive Sync Tool to Sync Files
Here is how to enable sync feature in Amazon Photos application in Windows 10:
1. Open Amazon Photos interface, click Settings icon at the top right corner to go to Preferences.
2. Select Sync tab, and choose Enable Sync.
3. And the Amazon Photos will restart and your desktop will get Amazon Drive shortcut for you to sync. Amazon Photos will inform you to choose Amazon Drive Folder to save the sync files, and select Local Sync Folder (by default, it’s located in C:/Users/Your username/Amazon Drive if you not modify the location), press Proceed button.
4. Choose Sync tab on the main window of Amazon Photos, and drag and drop your files to Amazon Photos, specify the location, and click Select, it will Proceed now.
Amazon Cloud Drive Not Syncing Issue in Windows 10
Nevertheless, its sync features is a headache for many users. They can’t find these synced files in Amazon drive after the sync operation finished, or could not sync files that they want, or it’s just stuck while syncing.
Besides, Amazon Photos becomes unresponsive sometimes. In a word, Amazon cloud drive not syncing problems are highlighted. And there are some reasons for that, such as, poor internet connection, insufficient space, anti-virus software conflicts, etc. In view of the reasons, we provide you with some possible solutions, try them one by one.
Before starting, please checking the following contents:
- Confirm you have a good internet connection.
- Check the storage space is big enough for file sync. The free account has 5GB of cloud space.
- Be sure the files you are uploading from the website are 2GB or less.
If you still have amazon drive sync stuck or amazon photos not syncing issue, try the following issues:
Way 1: Restart Amazon Cloud Drive Application
Like other software, such as, Synology Cloud Sync, the Amazon Cloud Drive may also get stuck unexpectedly. You can choose to restart it and see if it is working. Click it on the task bar, and click Exit Amazon Drive, then log in with your Amazon account.
If you cannot find its icon, type task manager in the search box and then find it and end this app if it is runing. Afterward, open it on your computer again.
Way 2: Install the Latest Amazon Cloud Drive
You may encounter Amazon Cloud Drive not syncing issue if it's too old or there is a bug in the curent version. For this situation, you'd better install the lastest Amazon Cloud Drive.
Search for and open Control Panel from the start box and then go to Programs and Uninstall a program. Then, find and right-click it in the next window, click Uninstall. After completion, download the latest vesion of Amazon Cloud Drive on the official site.
Way 3: Disable Windows Firewall and Anti-virus software
Windows Fire and anti-virus software like Windows Defender, Norton, etc may regard Amazon Cloud Drive as dangerous software and prevent it from running. So in this situation, you need to disable it temporarily, at least when syncing files with Amazon Cloud Sync.
For Windows Defender, type windows defender and select the top result. Then, select Allow an app or feature through Windows Defender Firewall, check the Private and Public box for Amazon Cloud Drive and click OK to confirm it.
Synchronize Files to Amazon Cloud Drive Automatically Step by Step
Except for the above reasons, there is a possibility to encounter Amazon Photos not syncing issue when running the sync task schedule. In this case, it's suggested to try Qiling Disk Master Professional. It is a professional Amazon Cloud Drive sync tool for most popular operating systems, like Windows XP, Vista, 7, 8, 8.1, 10, and 11 (including 32-bit and 64-bit).
With it, you can enjoy the following advantages during the process:
- Multiple sync methods: It offers users 4 sync methods, namely, File Sync, File Sync, File Sync, and Two-Way Sync, and the previous 3 sync methods are based on one-way file sync with different focuses.
- Flexible sync options: Except for real-time file sync method, it is able to run automatic sync with daily, weekly, monthly, event triggers or USB plug in.
- Various sync destinations: It allows you to sync files to external hard drive, NAS devices, network share, CD/DVD and clouds, etc. In contrast, Amazon Drive does not support an external hard drive.
Now, you can download the best Amazon Cloud Drive sync tool and follow me to synchronize files to Amazon Cloud Drive automatically. For server users, try Qiling Disk Master Server!
1. Launch Qiling Disk Master Professional, at the left column, select Backup and recovery, then choose File Sync.
Other sync solutions for automatic sync:
- File Sync: Sync files from one location to another with all the scheduled sync settings.
- File Sync: Sync files to destination and ensure it's exactly the same as files in the source directory.
- Two-Way Sync: Sync files to the other side once changes happen in one side.
2. Input a proper name into Task Name box in next window. And click Folder to select the specific files or folders to sync.
3. You can customize the files you want to synchronize with Filter settings. It allows you to exclude or include files or folders by directly typing the file extension.
4. Select Amazon Cloud Drive as the target to save the files or folders.
4. Press Proceed to sync files to Amazon Cloud Drive automatically.
You could sync many files and folders to cloud drive at once. Furthermore, Qiling Bacukpper supports other clouds such as Google Drive, Dropbox, OneDrive, Box, Sugarsync, Hubic, Cloudme, etc. And you can sync files to Google Drive, backup Dropbox to external hard drive, etc.
If you create an Qiling account, you can enjoy the newly-added feature - Cloud Backup. It allows you to backup files or folders to Qiling Cloud. You'll get 1TB free storage for 15 days after you sign up for an Qiling account.
Conclusion
Don't worry about Amazon cloud drive not syncing problem, just follow the above solution to fix easily. Moreover, you are capable of syncing files to Amazon Drive automatically with the help of Qiling Disk Master Professional.
You have 6 options, sync files in daily, weekly, monthly, event triggers, USB plug in, or real-time, among them, the real-time file sync is the best way to minimize data loss in a disaster.
Besides, it allows you to clone operating system (OS), partition and entire hard drive to cloud, merge backup images, restore system to dissimilar hardware computer, command line backup, etc.
Related Articles
- Software to Sync & Synchronization Files and Folders
- How to Sync Desktop to OneDrive Automatically (2 Ways Included)
Syncing desktop to OneDrive is one of the best ways to protect data safely, not only the current files but also changes made later. - Easy Steps to Sync QNAP NAS and Google Drive Cloud
Learn how to perform QNAP NAS and Google Drive cloud sync in two ways. The second way can sync multiple folders to backup precious data on the NAS and save local disk space meantime. - Perform Two Synology NAS Server Synchronization Effortlessly
You will learn how to perform 2 NAS server synchronization with the best free NAS synchronization software - Qiling Disk Master. Just follow the steps to sync NAS to NAS safely.