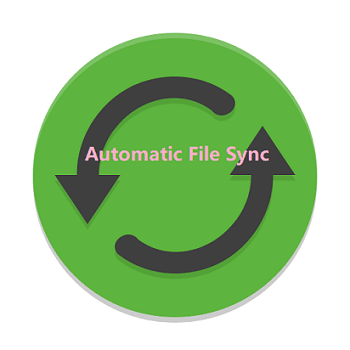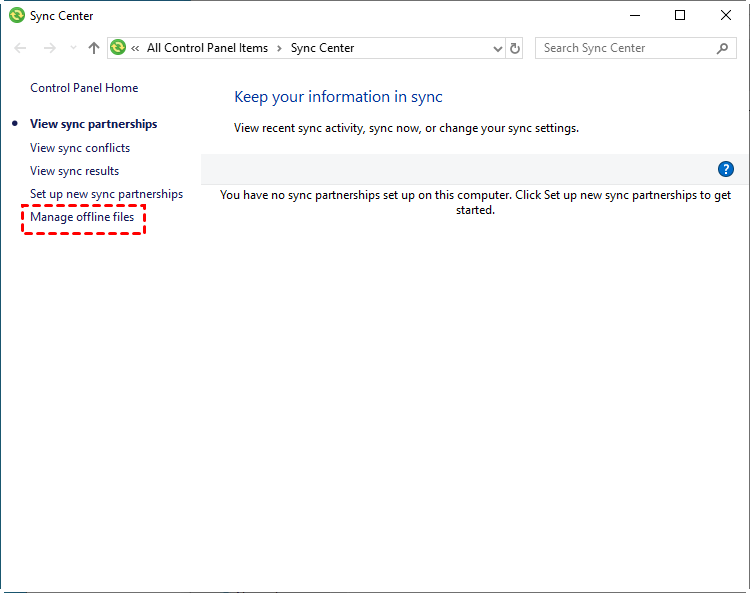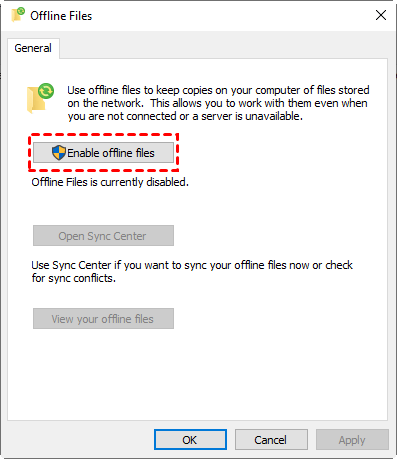Turn on Automatic File Sync in Windows 11, 10, 8, 7 | 2 Ways
Overview for Automatic Sync
File synchronization is a powerful feature that ensures your folders or files remain identical in two locations. It can be viewed as a form of file backup, but with a focus on real-time updates - if changes are made to the source directory, the changes are automatically reflected in the destination location. This functionality can be particularly useful in the following scenarios:
- Keep an intact and updated copy of your important files in case of data loss or corruption.
- Share the latest version of files with co-worker.
- Transfer files from PC to PC on the same network.
Manually copying and pasting a folder to a target location is a straightforward way to achieve file synchronization. However, this approach can become cumbersome when the source folder's contents change frequently, requiring repeated manual updates to the target location.
To avoid the hassle of manual updates, you can set up an automatic syncing task that updates files without requiring manual intervention. This not only saves time and effort but also minimizes the risk of human errors. In Windows 10, 11, and earlier operating systems, you can achieve this through various methods, which we'll explore in the following sections.
Two ways will be described below. To be honest, Method 2 is much easier than Method 1 and it works in more situations.
Method 1. Automatic File Sync Tool Built in Windows Computer
Prior to Windows 7, users often encountered difficulties in syncing files. Setting up synchronization required the involvement of a system administrator, which could be a complex and daunting task for average users. However, with the introduction of Windows 7, Windows 8/8.1, Windows 10, and Windows 11, users are now able to utilize the built-in Sync Center tool to synchronize files with ease. This streamlined process eliminates the need for server settings, allowing users to manage file syncing independently.
How to run automatic file sync in Windows comptuers:
Note: The Sync Center tool allows users to sync files from a network drive to a local location. However, if you wish to sync files from a local folder to a network location, external drive, or cloud storage, this method is not sufficient. An alternative approach is required for such scenarios.
1. Open Sync Center.
- In Windows 11/10/8, type mobsync in the search box on taskbar and press Enter.
- In Windows 7, click Start button -> All Programs -> Accessories -> Sync Center.
2. In the pop-up window, click Manage offline files on the left pane.
3. In the next window, click Enable offline files and OK. Then, restart your computer to make changes take effect.
4. Search “\\IP address” or “\\hostname” from Start to open network drive. All shared folders will be displayed. Right click on the folder or file you want to sync and select Always available offline.
5. After the process is done, go to Sync Center again. Click View sync partnerships in the left pane, and then double click the network drive. Select the folder you want to sync automatically, and then pitch on Schedule button on the menu bar. At last, follow the prompt to finish configuring auto sync.
But, there are some shortages in Sync Center. As mentioned above, it can't sync local folders to another place. What's more, when doing automatic sync, it will get an error if you won't change the password. Thus, you may need a robust and comprehensive alternative.
Method 2. Easier Tool to Auto Sync Files in Windows 11/10/8/7
For users looking to sync files and folders, we recommend Qiling Disk Master. This tool offers a range of advanced features and an intuitive interface, making it a suitable option for synchronizing data. Qiling Disk Master supports various versions of Windows, including Windows 11, 10, 8.1/8, 7, Vista, and XP, and features a robust sync capability that enables flexible file/folder synchronization with minimal effort.
|
👍 Batch Sync |
You are able to sync multiple folders simultaneously, thus saving you from tedious work. |
|
⏰ Auto Sync |
You can set up a schedule to run the file sync task daily, weekly, monthly or based on a special event. |
|
💾 Supported Devices |
It supports various source and target storage devices, including local/external drives, network locations, cloud, etc. |
|
📂 Backup Features |
It includes backup features to back up files, partitions, disk and OS automatically. |
You can simply download the freeware Qiling Disk Master Standard, and follow the guide below to get started:
Windows sync folders automatically via Qiling Disk Master:
Step 1. If you want to auto sync files/folders to an external device, connect it and make sure it can be detected by File Explorer first. Then launch the main interface of the software.
Step 2. To automatically sync files, here you need to click Basic Sync under the Sync tab.
Tip: Basic Sync performs one-way sync (from the source location to the destination location) with optional schedule. If you want to do two-way sync, please upgrade to Qiling Disk Master higher editions. You can also enjoy the Real-time Sync and Mirror Sync feature in the advanced versions.
Step 3. Click Add Folder to select the folders that you want to sync regularly. Then, click the column below to select a destination path to hold the synced folders.
Step 4. Click Schedule Sync and select daily, weekly, or monthly after enable it. Then, click OK to exit.
Step 5. Click Proceed > Add the schedule and Proceed now to begin the process. When the process reaches 100%, click Finish. Congratulations, you have done automatic sync successfully.
Tip: Versatile sync settings are available in Options, such as:
- Comments: write a comment for your current operation.
- Email notification: set up email notification so that you can receive timely notifications about task results.
- Sync the deletions in the source directory to the destination: when files are deleted from the source directory, the same files in the destination directory will also be deleted.
Conclusion
There are two ways to help you run automatic sync in Windows on this page. Compared to Sync Center, the operations in Qiling Disk Master are much easier and allow you to sync folders on local, external, or network drives to another location, as well as sync a laptop and a desktop. You can also use it to do backup, restore, and clone jobs. Give it a try!
Related Articles
- Automatic Sync Two Directories in Windows 10
- How to Sync Folders to NAS Automatically in Windows 10/8/7?
- Auto Sync Files to External Hard Drive with Best Free Tool
- Fix Amazon Cloud Drive Not Syncing Problem (3 Solutions)
This article introduces you to possible solutions for Amazon Cloud Drive not syncing issues and how to sync files to Amazon Cloud Drive automatically in Windows 11, 10, 8, 7.