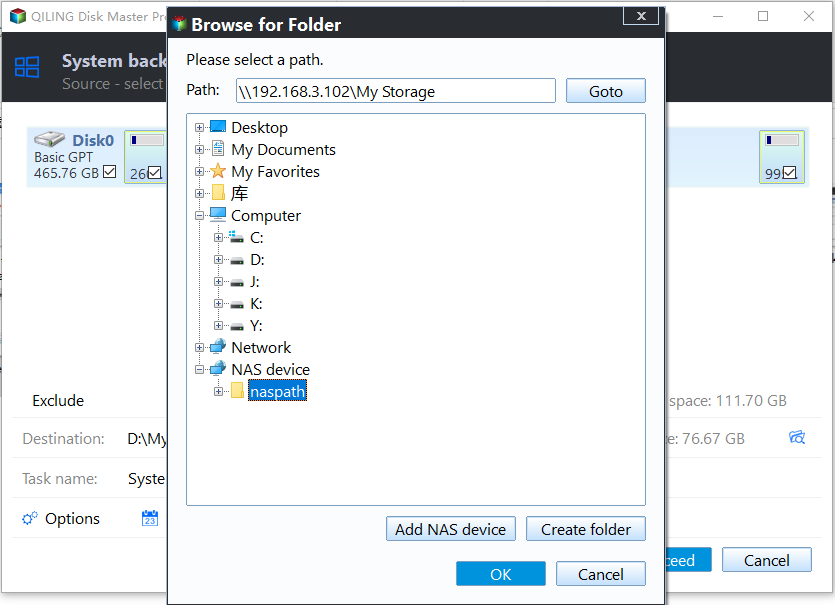How to Sync Folders to NAS Automatically in Windows 11/10/8/7
Sync folders to NAS vs. backup folders to NAS
NAS, the abbreviation of network attached storage, is used for sharing and backing up data. It is convenient for users, because people can get the data on NAS by accessing it through network. Thus, more and more people sync data to NAS, or backup to NAS.
Compared with “backup folders to NAS”, “sync folders to NAS” seems more popular. They have the same features:
1. The folders are backed up.
2. The files/folders can be accessible from any computer in the same network.
However, they are different from each other in the following aspects:
1. There is an image file generated after backup while there is no image file after sync.
2. You should restore from the image file before you can read the backed up files while you can read synced files directly in the destination location.
Syncing folders to NAS makes it easier to share files within a company or transfer files from PC to PC over network. Then, what’s the best free file sync software to help you?
Best freeware to sync folders with NAS
Qiling Disk Master Standard, the best free NAS sync software for Windows 11/10/8.1/8/7/Vista/XP, enables you to sync files to NAS without effort.
- With the Sync feature, you can sync local folders to a different drive on your PC, an external hard drive, NAS, or cloud drive, and vice versa. You can also sync a laptop and a desktop and sync two external hard drives, etc.
- You can set automatic sync to sync changed files from the source location to the destination location at fixed intervals using the Schedule feature.
- Nearly all common NAS devices are supported by Qiling Disk Master, including Synology, QNAP, Asustor, and WD My Cloud, etc.
Wanna have a try? Feel free to download this wonderful file sync software.
How to auto sync folders to NAS step by step
Step 1. Install and launch free NAS sync software - Qiling Disk Master. It will show you the main interface. Click Backup and recovery and select File Sync.
Step 2. Click Folder to select the folder(s) you want to sync.
Step 3. Click the inverted triangle icon at the second bar > Add Share or NAS Devices > input the IP address of the NAS device (Network Path) and click the blue button at the right.
Step 4. After the NAS device is added, all the shared folders will be listed in the window. Select one folder as the destination folder and click OK.
Step 5. To automatically sync folders to NAS, here you need to click Schedule Sync in the bottom. Then, you will get into the window where you can set the task to run daily, weekly, or monthly. If you want to sync folders based on event triggers, or USB plug in, please upgrade to Qiling Disk Master Professional.
Step 6. After setting up a schedule, click Proceed > Add the schedule and Proceed now to launch the progress.
Conclusion
You have got all the steps to automatically sync folders to NAS. It is very simple and easy to operate due to the intuitive interface of Qiling Disk Master. Besides the sync feature, Qiling Disk Master owns the backup, restore, and clone features. You can use it to backup Windows 10 to Synology NAS and clone Dell hard drive to SSD, etc.
If you have an Qiling account, you are able to backup files to Qiling Cloud. It offers you 1TB free storage for 15 days after you sign up for an Qiling account.Try it now to discover more!
Related Articles
- How to Synchronize NAS to NAS
- How to Sync Folder to Network Drive in Windows 7/8/10?
- How to Transfer Files from Windows 7 to Windows 10 over Network?
- Top Two Ways to Automatically Upload Photos to Dropbox
Saving photos manually to Dropbox is too much trouble. Things will get much easier if you can automatically upload photos to Dropbox. Luckily, there are two feasible ways.