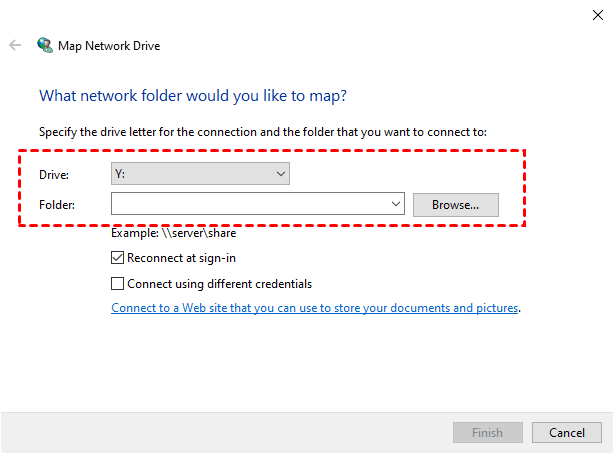3 Ways to Backup Files on My Cloud Home to External Drive
Quick Navigation:
- Is there any way to backup my cloud home to external drive?
- Method 1: Transfer files from WD my cloud to external drive using Copy and Paste
- Method 2: Copy files from WD my cloud to external drive via USB Backup
- Method 3: Auto backup files from WD my cloud to external drive using backup software
- Written in the end
Is there any way to backup my cloud home to external drive?
Unfortunately, there's no direct way to use the My Cloud Home device's USB port to backup data to an external drive via Wi-Fi. However, the device does have a USB port available, but it's only for importing data into the device, not for exporting data.
It's surprising that the My Cloud Home device doesn't allow exporting data via its USB port, despite having a USB port available for importing data. This limitation can be frustrating for users who want to make a backup of their data to an external device, as they're forced to rely on Wi-Fi for data transfer.
To make the My Cloud Home device a more competitive product, it would be beneficial to enable the export functionality via the USB port. This would allow users to easily backup their data to an external device, making the product more appealing to those who value offline data storage and transfer capabilities. By adding this feature, the My Cloud Home device could become a more attractive option for users seeking a reliable and user-friendly storage solution.
Transfer files from WD my cloud to external drive using the traditional copy and paste
While the WD My Cloud Home device does not currently support exporting files via the USB port, there are still alternative methods that can be employed to achieve this goal. One of the simplest and most straightforward approaches is to use the traditional copy and paste method. This can be a convenient and effective way to transfer files, although it may not be as efficient as exporting via the USB port.
Step 1. To proceed, connect the external device to a Windows PC using a USB flash drive. Ensure that the PC can detect the drive, which will allow you to transfer files from the WD My Cloud Home device to the PC.
Step 2. Then, access WD my cloud home and files or folders on it. You have two ways in the following.
#1: Through IP address. To access the NAS server, simply enter its IP address into your web browser, followed by the username and password associated with the device.
#2: Map network drive locally. To connect your cloud home NAS server to your local computer, you can use the "Map network drive" option. This will require you to enter the IP address and shared folder of the NAS server.
Step 3. Copy files or folders you want to backup and paste it to the connected USB drive.
This method is straightforward and easy to use. Simply connect your WD My Cloud home directly to your computer via Ethernet, and then copy and paste files to the connected external storage.
However, this method can be time-consuming, especially when dealing with a large amount of data on the WD My Cloud home. To avoid wasting time, consider using alternative methods.
Create WD my cloud home USB Backup in Windows 10
Unfortunately, the WD My Cloud Home does not allow you to export files via the USB port. However, you can still use the Copy USB option in the web app. This feature requires a USB device formatted with NTFS, FAT32, or HFS+J, among other compatible file systems. For more information on compatible file systems and potential issues, please refer to the WD My Cloud Home USB Backup and compatibility guide.
Then, start to copy files on WD My Cloud Home.
Step 1. To use the Copy USB feature on your WD My Cloud Home, first connect your USB drive to the device. Ensure that the drive is recognized by the system. Next, access the WD My Cloud Home web app and click on the menu button located in the upper left corner.
Step 2. Click "Copy USB" icone.
Step 3. Click "To drive" when you see "Checking USB Status" message.
Step 4. Copy all files or select specific files to backup.
▶ To copy all files, To initiate the copy process, click on "Copy all" followed by "Copy now" in the WD My Cloud Home web app. You will then see a "Checking USB Status" message, followed by a "Copying to external drive" message. To confirm the process, click on "Okay" and then "Ok" again.
▶ To select specific files, To initiate the backup process, first click on "Select files or folders" and choose the data you want to backup. Then, click on "Copy to drive" followed by "Copy now" and finally confirm the action by clicking on "Ok".
Step 5. Once the copying process is complete, click "Ok" to confirm. After that, you can verify the data integrity in the top directory of the USB drive by checking its contents.
After exporting your files using the Copy USB option, you'll have a copy of your files. However, this process needs to be run manually each time. To save time and effort, it's recommended to use free backup software to automatically backup files from your WD My Cloud to an external drive.
Auto Backup files from WD My Cloud to external drive using backup software
For automatic WD My Cloud Home backup, consider using Qiling Disk Master Standard. This software allows you to transfer files from your WD My Cloud Home to an external drive in two convenient ways: using the File Sync feature to keep your files in sync, or the �ile Backup feature to create a backup of your files.File Backup feature to create a backup of your files.
Considering both options, File Sync and File Backup, which one should you choose? File Sync provides users with easy access to their data, making it a convenient option. On the other hand, File Backup prioritizes data security, ensuring that your files remain intact and unchanged. Regardless of the option you choose, you'll enjoy the following benefits:
- Automatic Backup or Sync: It supports backing up or syncing WD My Cloud Home to external hard drive or USB drive on a regular basis, such as, daily, weekly, monthly, so you will not miss any changes made later.
- Different Backup or Sync Paths: Besides, it is capable of backing up or syncing My Cloud Home to network drive, NAS, or cloud drive like OneDrive, Google Drive, Dropbox, etc, and make multiple backup versions instead of only one copy.
This article will use "File Sync" as an example to guide users through the process of transferring files on their WD My Cloud Home. Before we begin, please note the following:
- Connect wd my cloud home directly to the computer via ethernet.
- Connect your external devices, including external hard drives, USB flash drives, and other peripherals, and ensure they are recognized by your system.
- Download Qiling Disk Master Standard, a top-rated WD My Cloud Home backup software, and install it on your Windows PCs. Then, launch the application.
(Note: The free version is compatible with Windows 11, 10, 8, 7, XP, and Vista. For server users, consider Qiling Disk Master Server instead.)
Step 1. Start this software, then click "Backup and recovery" and "File Sync".
Step 2. To access your WD My Cloud Home NAS server and select files or folders to backup, start by clicking "Folder" on the main page of File Sync.
Next, in the pop-up window, navigate to the left panel and select "Share/NAS".
Next, click "Add Share or NAS Devices". Enter the IP address, user name, and password, and then click "OK". This will allow you to access the WD My Cloud home and select the files or folders you want to share.
Tip: You can also click on the "Filter settings" icon (available on premium versions) next to the selected folders. This funnel-shaped icon allows you to include or exclude specific file extensions, similar to backing up files with a certain extension.
Step 3. Click on the arrow and select the connected flash drive as the destination path. Alternatively, you can use any recognized external drive as a backup drive, such as the WD My Passport Ultra, Toshiba Canvio Basics 3.0, or Seagate Backup Plus Slim.
Step 4. Click "Schedule Sync" to enable automatic sync, then select the frequency (Daily, Weekly, or Monthly). To ensure the sync runs smoothly, tick "Wake up the computer to run scheduled tasks" if you've scheduled the sync for off-peak hours. Finally, click "Proceed" to initiate the first file synchronization.
Notes:
◑ Be sure not to modify the source folder name, as this will prevent the software from syncing these folders in the future.
◑ Before the backup process begins, you'll need to manually connect the external drive. If you forget to do so, any changes made during this time will not be backed up. To avoid missing backups due to this, consider upgrading to our premium feature, "USB Plug In," which automatically copies files when the USB drive is connected.
◑ Alternatively, you can also backup your files to Qiling Cloud, which provides a cloud drive with 1TB of free cloud storage, starting 15 days after you sign up for a Qiling account.
◑ In addition, the premium version of Qiling Cloud still supports other file syncing methods. For a fast and efficient syncing experience, you can try "�ile Sync". To ensure that no unwanted changes are made to the destination, you can use "File Sync". If you need to sync files in both directions between the source and destination, try "Two-Way Sync".File Sync". To ensure that no unwanted changes are made to the destination, you can use "File Sync". If you need to sync files in both directions between the source and destination, try "Two-Way Sync".
Written in the end
This article offers three methods to backup files from My Cloud Home to an external drive. Of these, the most effective way is to utilize the free WD My Cloud Home backup software - Qiling Disk Master Standard. Not only can it copy files, but it also allows you to schedule tasks, ensuring that your data remains safe and secure.
To simplify this process even further, you can try the USB plug-in feature. This feature allows you to automatically backup or sync files without having to manually connect external devices. When the USB device is connected, the backup or sync process will run automatically. The key difference between backup and sync is the final form of the files, with backup being a more permanent and secure option, and sync being more focused on portability and ease of access.
Related Articles
- Best Solution on Backing up Windows 7 PC to WD My Cloud
In this article, you will find the best way to backup Windows 7 to Western Digital (WD) My Cloud with everything included, operating system, installed programs, settings, personal files, etc. - Backup WD My Cloud to Google Drive with the Best Freeware
Do you plan to backup WD My Cloud to Google Drive? Read this article thoroughly to get the best freeware to assist you. - How to Sync External Hard Drive Files and Folders to Cloud Storage
Best sync tool Qiling Disk Master can help you easily sync external hard drive files and folders to cloud drive like OneDrive, Google Drive, Dropbox. Get the steps below and try yourself. - Freeware to Backup to Another Computer over the Internet
Qiling Disk Master Standard can be the best freeware to help you backup files to another computer over the internet. Scroll for more details and steps.