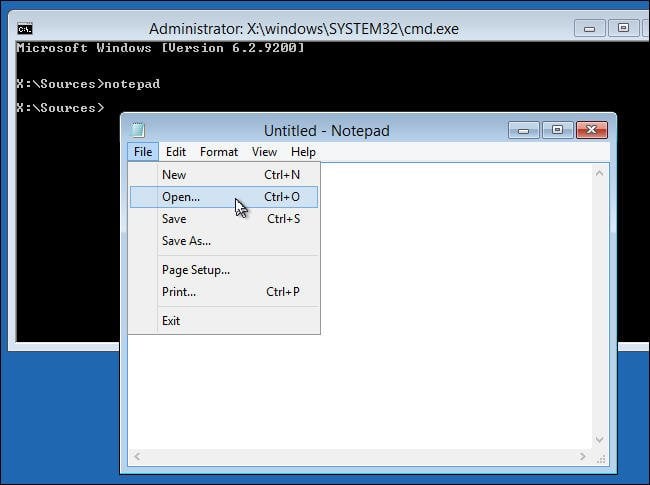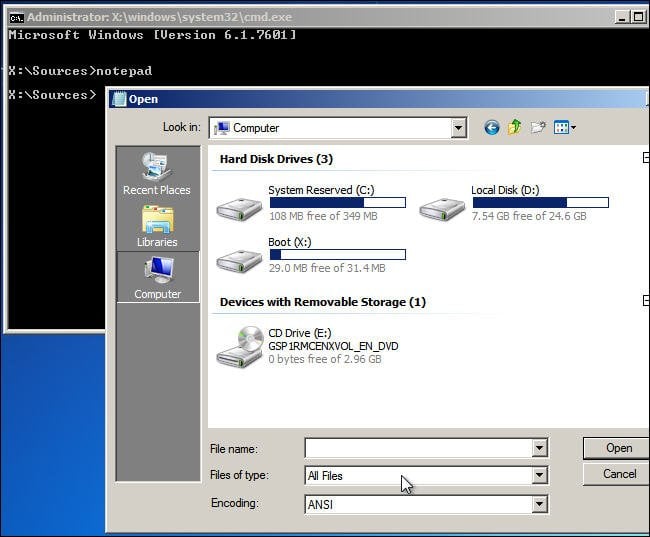How to Copy Files without Booting Windows (Step by Step)
Case: I want to copying files without booting Windows
Hello. I’m looking for a way to copy files without Windows Explorer, maybe without Windows operating system. My Dell PC almost died and I built a new one. I don’t think I can boot the Dell PC correctly. But I need all personal files on the Data drive. Is there an approach where I can access the drive and get my files? Thanks.
As stated above, rescuing files from a problematic computer may be the most common reason for copying without Windows. After all, system errors, disk failures, operator errors and the like can cause a computer fails to boot properly, and if you still have some important data stored on that hard drive, you will have to migrate them without Windows.
Besides, some users may also want to do this to reduce external interruptions and increase the efficiency of copying data. Whatever your reason is, it is more important to find out how to copy files without the Windows environment.
How to copy files without booting Windows 11/10/8/7 easily
There are many ways available in this situation. Finding the simplest one could save your time and effort. Here I'll introduce two ways in detail.
- Way 1. Easiest way to copy any data on hard disk without Windows
- Way 2. Transfer files without operating system via CMD
Way 1. Easiest way to copy any data on hard disk without Windows
Qiling Disk Master Standard, the best free backup software for Windows 11/10/8/7, comes to help. With it, all you need is a USB flash drive which is used as the bootable media. Then, you can copy files to another place like external storage, NAS or network share in Windows Pre-install Environment (WinPE).
In short, it will copy files in two parts. The first one is creating a bootable USB drive and the second one is copying files with the bootable media. Let’s take a closer look.
Before you start, free download and install Qiling Disk Master Standard on your computer. Then follow the steps below.
Tip: If you could not boot the Windows correctly, please install this software on another Windows-based computer to create bootable media.
1. Connect a USB flash drive (or CD/DVD disc) to the computer, better greater than 14GB. Run Qiling Disk Master and go "Tools" > "Create Bootable Media".
Note: Alternatively, you could choose "Recovery Environment" under “Tools” to enable the boot option of Qiling Disk Master recovery environment. Thus you can perform backup/restore from boot even without bootable media. This feature is available in Qiling Disk Master Professional.
Notice: Qiling Disk Master will detect if you need to install Windows AIK or not (mostly you need to install this toolkit if you are running Windows XP or Vista). If you do, please install it first.
2. On the “Select Bootable Media” page, select “USB Boot Device” option (Please select “Burn to CD/DVD if you’ve prepared a CD/DVD disc). Click Next and then the operation will start. Wait for it completes and click “Finish” at last.
Now, disconnect the bootable media and shut down your PC. Reconnect the bootable media to the target PC where you’ll do the copy task. Power on and enter BIOS to change the boot order. To enter BIOS boot menu, usually you need to keep pressing Del or F2 key once powered on. Or, you can follow the on-screen prompts and get there.
3. Set the bootable media you just created as the first boot device and press F10 to save the changes.
4. You’re almost done. Soon you’ll see a loaded Qiling Disk Master Standard again. Click “Backup” and then click “File Backup”.
5. Click “Folder” or "Files" to select the folders/files you want to copy.
6. Select a destination path to which you want to copy files. It could be external storage (need to connect it in advance), NAS, or network share.
7. Finally, click “Proceed” to execute this task. Wait for it completes, close the program, and shut down the computer.
Tips:
◐ If you have an Qiling account, you are able to backup files to Qiling Cloud. It offers you 1TB free storage for 15 days after you sign up for an Qiling account.
◐ To use the files in the backup image, you need to perform file restore first.
Way 2. Transfer files without operating system via CMD
If you have an Installation Disc, Recovery Drive, or Repair CD that contains the recovery environment, you can insert them to access advanced options in WinRE. If you don't have any, you can try a small trick: Power on the computer, when the logo appears, press the power button to shut it down, and then power it on. Repeat this operation and after 3 failed start-ups, you should be able to launch recovery environment.
Additionally, connect your storage device (such as USB flash drive) as well. Then, follow this method to do file copying without Windows:
1. Go to “Repair your computer” or “Advanced Options” to open "Command Prompt".
2. Type "notepad.exe" in the Command Prompt and press Enter.
3. In Notepad, click “File” and then “Open" or "Save as” to get into the mini File Explorer where you could access the files you need.
Select "All Files" as the file type, then you can view everything on the computer.
4. Right-click the data you want and copy them to the connected device (you can use the "Copy & Paste" or "Send to" feature).
This method has the advantage of not requiring any third-party tools, but it is more suitable for copying non-system files.
Foster a habit of backup to protect data
As you can see it is quite troublesome to get files back when the computer fails to boot. Thus, building a good habit of backup could help you escape from those troubles.
Aforementioned backup software, Qiling Disk Master Standard, is able to create file backup, system backup, disk backup on a regular basis. It supports daily, weekly, and monthly backup. The incremental and differential backup types would help you save disk space. All you need to do is to create a backup task at the first time, and then others will be taken care of by this software. Therefore, keep it installed after copying files without Windows to back up your world.
Related Articles
- Best Way to Backup Hard Drive without Booting Windows
This tutorial will show you how to backup hard drive disk (HDD) without booting Windows or by creating Windows PE backup bootable image with Qiling Disk Master. - How to Backup Data from Hard Disk without OS?
If you want to backup data from hard drive without booting Windows, read this guide to get three effective methods. - 5 Ways to Easily Transfer Files from Old PC to New PC
This article will show you 5 methods to transfer files from old PC to new PC in Windows 7/8/10. Scroll down to learn more. - Best Free GoodSync Alternative for Windows 7/8/10
Learn more about GoodSync and the best free GoodSync alternative - Qiling Disk Master. And how to sync files easily in Windows 11, 10, 8, 7.