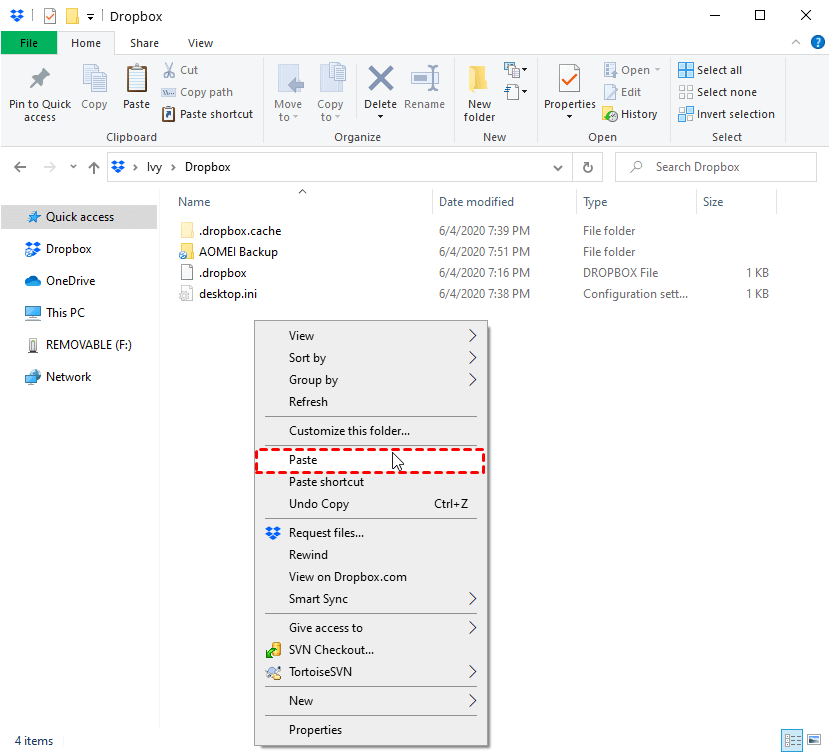How to Use Dropbox to Mirror Folders in Windows 11, 10, 8, 7
Why to mirror/sync folders to Dropbox?
Talking about cloud storage service, Dropbox must take a spot. It lets you sync local files online as well as sync online files to your devices. It offers 2 GB of free space for every user. If you want to acquire more online storage, you may subscribe to advanced plans like Plus or Professional.
Many users would like to mirror folders to Dropbox due to the following reasons:
- Protect data safety. Files saved on cloud storage won’t be affected by computer errors.
- Anytime, anywhere access. You are allowed to access Dropbox files on any device at any time with your Dropbox account.
- Easy file sharing. You can share files or folders with others without sending large attachments. People will receive an email with a link to the files or folders.
Then, how to use Dropbox to sync folders? There are two effective methods for your reference.
Method 1: Dropbox sync any folders in Windows
To mirror local folders to Dropbox in Windows 11/10/8/7, you can follow the steps below:
1. Download Dropbox app, install, and sign in it.
2. When you see “Well done! Dropbox installed”, click on the Next button to proceed.
Tip: By default, it will create a folder located in C:\Users\Username\Dropbox to save cloud files. If you'd like to change the folder location, click Advanced Settings.
3. Choose your desired sync option: Make files local or Make files online-only. Here I choose the first one and click Continue with Basic.
4. You'll be asked to backup your PC folders.
- The Desktop, Documents, and Downloads folders are selected automatically. You can uncheck them or add other folders to be backed up. Then click Set up.
- You can also click Not now. In the pop-up window, click Continue to Dropbox. It will open the Dropbox folder on your computer. Copy and paste or drag and drop the files/folders you want to sync into the Dropbox folder. The client will automatically sync them to dropbox.com.
Tip: If you add files on Dropbox cloud drive, they will be mirrored to the Dropbox local folder automatically after you sign in Dropbox desktop app. To save space on your computer hard drive, you can enable Selective Sync.
Method 2: Mirror folders to Dropbox with a free tool
Qiling Disk Master Standard, the best free backup software for Windows 11/10/8.1/8/7/Vista/XP, can also help you mirror folders to Dropbox, and it can do much more. Following are its main features in regard to sync:
- Basic Sync: if you add or edit files in the source directory, the same changes will happen in the destination directory. You can choose to sync deletions as well.
- Various source and destination locations: you are allowed to sync files between two drives, internal or external. You can also sync files from a NAS device to a cloud drive, such as sync QNAP to OneDrive.
Learn how to mirror folders to Dropbox via Qiling Disk Master below:
Step 1. Download, install, and run free file sync software - Qiling Disk Master.
Step 2. Click Backup and recovery and select File Sync.
If you upgrade to higher editions like Qiling Disk Master Professional, you can enjoy the other three sync modes:
▶ Mirror Sync: this will help to keep the destination directory exactly the same as the source directory. If there are files in the destination directory that don’t exist in the source directory, they will be deleted in the destination.
▶ Real-Time Sync: any changes happen in the source directory will be synced to the destination directory immediately.
▶ Two-Way Sync: changes made in the source directory will take place in the destination directory and vice versa.
Step 3. Edit the task name so that you can distinguish it from other sync tasks. Click Folder to select the folder(s) you want to sync.
Step 4. Expand the drop-down menu of the second column and choose Select a cloud drive.
Step 5. Select Dropbox and click OK. If you cannot find Dropbox in the list, then manually navigate to the Dropbox local folder by clicking the folder shaped button in the second column.
Step 6. Confirm the source and destination directories and click Proceed. Or you can configure this sync task before clicking Proceed:
- Options: you can write a comment for your sync task, enable email notification, and choose to sync deletions or not.
- Schedule Sync: you can set the sync task to run periodically. There are five modes available: Daily, Weekly, Monthly, Event triggers, and USB plug in.
To sum up
Now you know how to mirror folders to Dropbox using Dropbox desktop app and the free sync tool - Qiling Disk Master. If you backup large amounts of files but with insufficient space, you could try to backup files to Qiling Cloud (with 1TB free cloud storage in 15 days) with its Cloud Backup feature.
Actually, Qiling Disk Master is also powerful clone software. You can use it to clone SSD to larger SSD and copy Ext4 partition. Don’t hesitate to give it a try!
Related Articles
- How to Sync Local Folder to Dropbox? (3 Ways Included)
- Can I Backup Dropbox to External Hard Drive Safely?
- How to Backup Data on External Hard Drive to Dropbox?
- 6 Tested Fixes to Google Drive Not Syncing in Windows 10, 11
This page offers 6 solutions to the issue of Google Drive not syncing and provides a free alternative to Google Drive for desktop - Qiling Disk Master.