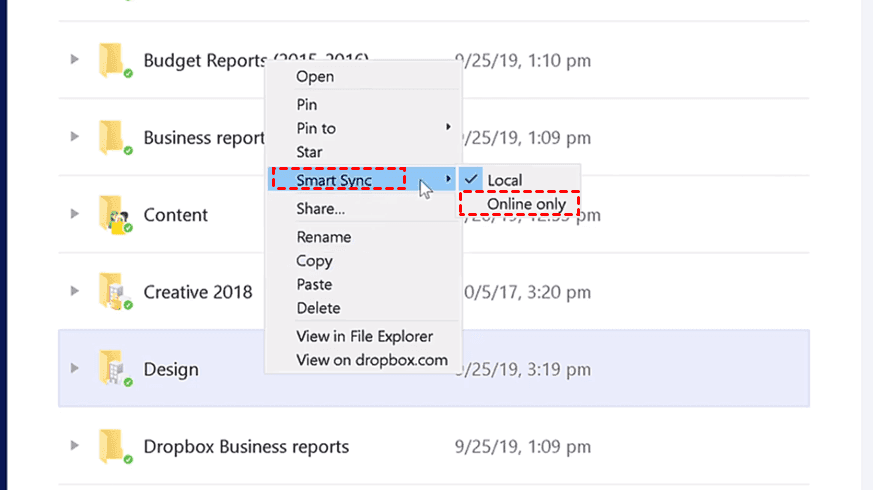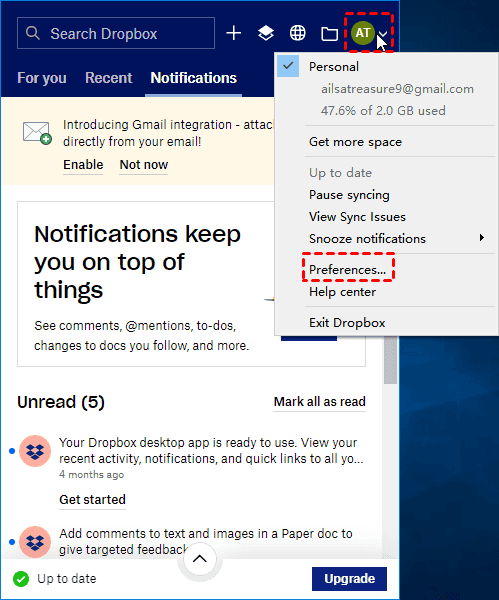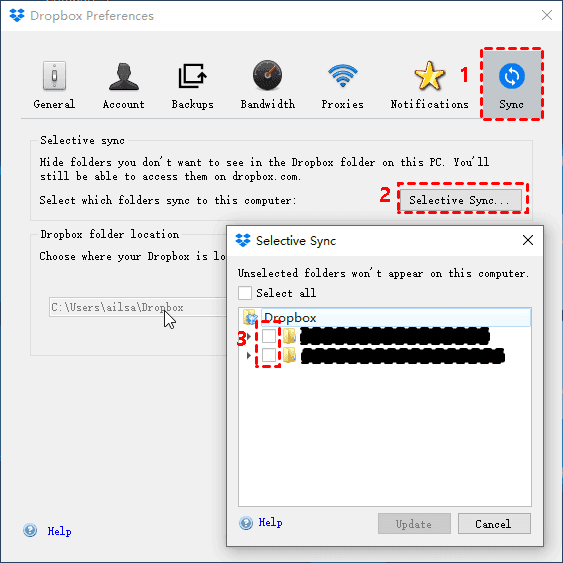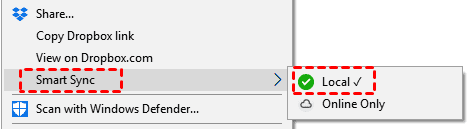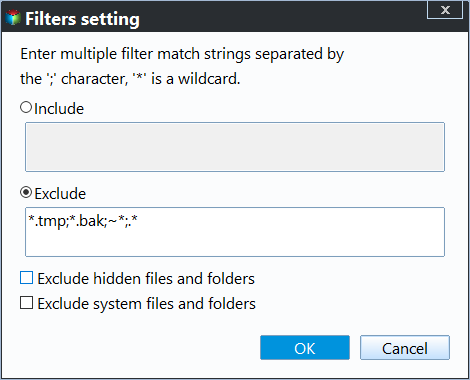Fixed: Dropbox Smart Sync Not Working | 6 Solutions
- User Case: Smart Sync Not Showing Up
- Overview of Dropbox Smart Sync and Selective Sync
- Case 1. Dropbox Smart Sync not showing up
- Case 2. Dropbox Smart Sync online only not working
- Case 3. Dropbox Smart Sync not freeing up space
- Case 4. Dropbox Smart Sync unspecified error
- Case 5. Smart Sync is experiencing an issue
- Case 6. Dropbox Not Syncing
- Dropbox Selective Sync not Working Fix
- Dropbox Smart Sync Free Alternative - Qiling Disk Master Standard
- Conclusion
User Case: Smart Sync Not Showing Up
After upgrading to Dropbox Plus, with 2TB of space, I just transferred a lot of files and folders into my Dropbox. I thought they would automatically be online-only, but when they started to sync they almost totally filled my hard drive. I cannot change anything to "online-only." That option is not available to me. I have tried it after Pausing Sync and that did not change anything. And only have selective sync available under preferences, please help, thanks in advance.
Sometimes, you may encounter the Dropbox Smart Sync not working issues like the user. Even the Dropbox Selective Sync not working problem is also bothering users, making the software unable to sync files. So, What should we do to fix it? Don't worry, we will explain it to you.
In the following content, you will be given 6 solutions to fix those problems and one all-in-one sync alternative tool to help you sync your data and files to Dropbox. Continue to read on:
Overview of Dropbox Smart Sync and Selective Sync
Dropbox Smart Sync is an advanced feature that helps you view, and access Dropbox files and folders from your computer, while using virtually no hard drive space. Selective sync lets you choose which folders to keep on your local device, saving hard drive space by only syncing selected folders while keeping the rest in the cloud.
The key difference between Dropbox Smart Sync and Selective Sync is that Smart Sync allows you to see and access all your files from your desktop without taking up hard drive space until you open them, while Selective Sync only syncs selected folders to your device, making them fully available offline.
You may meet the following Dropbox Smart Sync not working or Selective Sync not working problems while using Dropbox, find solutions respectively, or you can turn to a free alternative with powerful functionality and a wider application range:
Case 1. Dropbox Smart Sync not showing up
Case 2. Dropbox Smart Sync online only not working
Case 3. Dropbox Smart Sync not freeing up space
Case 4. Dropbox Smart Sync unspecified error
Case 5. Smart Sync is experiencing an issue
Dropbox Selective Sync not Working Fix
Case 1. Dropbox Smart Sync not showing up
If you connected a personal Dropbox account, Smart Sync won't be available for that personal account. Or the Smart Sync isn't here in your Dropbox Plus, or others.
Solution: update the desktop app and Mac app to the same as well if you just upgrade Dropbox account to Dropbox Plus, or other editions in dropbox.com.
Case 2. Dropbox Smart Sync online only not working
Sometimes, you may find the Smart Sync online only not working, because the smart sync files downloaded unintended.
Solution: Make the files online-only again. Right click the file, and select Smart Sync > Online Only.
Case 3. Dropbox Smart Sync not freeing up space
Suppose your Dropbox is full or shows low disk space due to the Dropbox documents. You have to free up space.
Solutions: The two ways: Selective Sync and Delete files, could help you to free up space. Here we are going to show you about the selective sync to free up space for you hard disk.
1. Click the Dropbox icon on the Windows tray, click your account profile icon, and select Preferences.
2. At the Sync tab, press Selective Sync and then Uncheck the folders and files that you would like to remove from your computer but still on your dropbox.com. Press Update to confirm.
Case 4. Dropbox Smart Sync unspecified error
The Dropbox Smart Sync issues usually occurred while opening Microsoft Office files, Word, Excel, and PowerPoint.
Solution: Set the Smart Sync to Local. Here are the steps: Right-click the file or folders, select Smart Sync, and then choose Local, open the files or folders when it's downloaded.
Case 5. Smart Sync is experiencing an issue
There are some reasons that should be responsible for this issue: Some updates happened to Dropbox; Lack of Windows security updates; Antivirus or Security software blocking the Dropbox; Something required for Smart Sync is not installed or running properly; Software conflicts.
Solutions:
1. Add Dropbox to the white list in Antivirus or Security Software.
2. Install Windows latest updates.
3. Restart the computer and Dropbox desktop app.
4. Reinstall Dropbox with Admin privileges.
5. Disable all running software to fix the conflict (like HIBUN software, etc.).
Case 6. Dropbox Not Syncing
Besides, another issue like Dropbox not syncing may disturb you while syncing data to Dropbox. First ensure your computer, phone, or tablet is connected to the Internet, signed in to the same Dropbox account, and the files or folders are located in the Dropbox folder. If all is right, please refer to the following solutions:
1. Rename the File name without these characters: / \ < > : " | ? * . and shorter than 255 characters.
2. Do not sync some system files and temporary files like desktop.ini, thumbs.db, *.tmp, ~file, etc.
3. Change the file location to make the file components less than 300 components.
Dropbox Selective Sync not Working Fix
Dropbox Selective Sync might not work due to outdated software, insufficient permissions, corrupted cache, network issues, conflicts with other applications, configuration errors, account issues, or problematic file paths. Here are two easy solutions to fix it:
Solution 1: Restart the Dropbox sync process
Step 1. Press Ctrl + Shift + Esc to open the Task Manager.
Step 2. Find the Dropbox process in the list.
If Dropbox is listed under the Processes tab, select it and click End Task. If Dropbox is not listed or the sync task has already ended, click the desktop icon to restart Dropbox.
Solution 2: Clear the Dropbox cache
Step 1. Open File Explorer (Windows) or Finder (Mac), and navigate to the path: ~/Dropbox/.dropbox.cache. For Windows users, cache files are typically found in C:\Program Files\Dropbox. For Mac users, go to Finder, then select "Go to Folder..." and enter the path.
Step 2. Select all files in the cache folder and delete them.
Dropbox Smart Sync Free Alternative - Qiling Disk Master Standard
If you have problems with syncing files to Dropbox with Smart Sync or Selective Sync, you may want to try a powerful file sync software - Qiling Disk Master Standard. It is designed for Windows computers (Windows 11, 10, 8.1/8, 7, Vista, XP) to sync files to the cloud (like Dropbox, Google Drive, OneDrive, Box, etc.) with simple clicks. You can also choose other devices as source or target location, such as internal/external drive, USB flash drive, NAS, and network share.
It's highly recommended by millions of users over the world due to its reliable synchronization, intuitive interface, and outstanding performance. And now you can simply download this freeware to enjoy the file sync feature:
You could enjoy the following sync features:
1. Schedule sync. It allows you sync files to Dropbox or other clouds via daily, weekly, monthly, USB plug in, etc.
2. Sync Settings enables you to comment the sync task to differ from others, enable email notification to get the SMS or email alert after the sync finished, run specified program before the sync, etc.
3. One-way sync function can greatly protect the data on the source path.
4. Multiple Sync destination selection: apart from clouds, you could also sync files to an external hard drive, USB drive, SD card, network share or NAS, local disk, etc.
5. Event Triggers Sync: you could trigger the sync task by the four events: user logon, user logoff, system startup, and system shutdown. You could sync files to Dropbox without occupying your working time.
6. File Sync: It allows you to real-time monitor the source directory needing sync in. If there is any change to any file or folder in the source directory, the program will sync them to Dropbox immediately.
The last two are premium features, please upgrade to Qiling Disk Master Professional or other advanced editions to enjoy.
Bonus Tip: Backup Files to Qiling Cloud
Besides Dropbox, you can also sync your files to Google Drive, OneDrive, and other cloud drives using the above method. But almost all of these cloud drives only provide a few GB of free storage space.
Conclusion
If you meet the Dropbox Smart Sync not working problem or Dropbox Selective Sync not working, you could try the best Dropbox alternative - Qiling Disk Master Standard to sync files to Dropbox easily to safeguard all your files and folders. You can even sync open files without effort.
Besides, Qiling Disk Master is also backup and restore software, which allows you to backup data to an image file anywhere else you specified, create a system backup for Windows PCs to prevent system boot failure, backup entire hard disk to other places just in case your need to restore everything, etc.
Related Articles
- How to Sync Local Folder to Dropbox? (3 Ways Included)
You can easily sync local folder to Dropbox with 3 practical methods, even if you make changes in the original folder or it's outside the Dropbox folder. Learn more about it below! - Can I Backup Dropbox to External Hard Drive Safely?
If you don't know how to backup Dropbox to external hard drive, please continue to read this article. In this article, you will get 4 simple and effective methods with detailed instructions to help you get it done in seconds. - 2 Ways to Backup Specific Folders That Change Often in Windows 10
You will learn how to easily backup specific folders that change often in Windows 10 with File History or Qiling Disk Master Standard. Pick up one to protect your data now! - Dropbox Not Syncing in Windows 10 - Fix or Replace It!
Dropbox not working in Windows 10? You can fix this issue with 6 solutions below or directly sync files with an easier way.