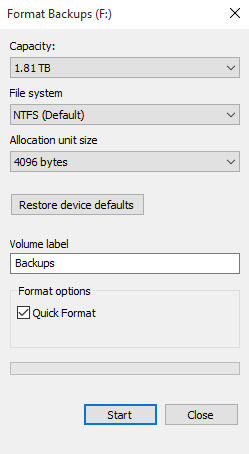Solved: External Hard Drive Freezes When Copying Files
The problem: flash drive freezes when copying files
Data transfer between external hard drives and computers happens frequently. We copy files from PC to SD cards, USB flash drives, HDDs or SSDs to backup important files and free up local disk space. We also copy files the other way, thus keeping the external data on the computer. However, the data transfer process does not always go smoothly. Some users find the external hard drive freezes when moving files. Here is a post about the problem:
“I've been trying to transfer files to several external hard drives of mine in order to clear up space on my HDD, however every time I do begin a transfer, it will only do so for about 2-3 seconds, and then the transfer rate will drop rapidly until it is 0mb/s. It remains stuck there until Windows notifies me that something went wrong during the transfer process. Has anyone else had the same issue/know how to remedy?”
4 methods to resolve external hard drive freezes when copying files
If you find the external hard drive crashes when copying files, you can refer to the following methods:
- Method 1: change the way of copying files
- Method 2: enable/disable write caching
- Method 3: repair bad sectors on the frozen external hard drive
- Method 4: format your external hard drive as NTFS
- Quicker way to copy files from/to external hard drives
Method 1: change the way of copying files
Repetitive, quick drag/drop can result in a hard drive freeze. Try to use copy/paste or cut/paste to transfer files. Moreover, you may transfer files in small groups rather than a big chunk, thus improving the transfer rate.
Method 2: enable/disable write caching
If you are copying files to the external hard drive, you can fix the issue by enabling write caching in Device Manager:
1. Right click on the Start icon and select Device Manager.
2. Find the external hard drive, right click on it and select Properties.
3. Under the Policy tab, choose Better performance and click “OK”.
Tips: If you are copying files from the drive, choose Quick removal.
Method 3: repair bad sectors on the frozen external hard drive
1. Tap the Search button on the taskbar and type “cmd” in the search box. Right click “cmd” and select “Run as administrator”.
2. Type chkdsk F: /f /r /x and press Enter. You should change the drive letter “F:” to that of the frozen external hard drive.
Tips: The meaning of the parameters used—“/f” tells chkdsk to fix any errors it finds; “/r” tells it to locate the bad sectors on the drive and recover readable information; “/x” forces the drive to dismount before the process starts.
3. Type exit and press Enter to exit Command Prompt.
Method 4: format your external hard drive as NTFS
If you can't copy files to external hard drive and it's frozen, there is an off-chance that the drive is improperly formatted or something is wrong with the drive's software aspect. You can fix it by reformatting the drive to NTFS. However, you'll lose all data you saved on the disk before, so it should be a last resort.
1. Open This PC and right-click the external hard drive.
2. Choose Format. When a menu appears, select NTFS under File System.
3. Click Start to begin formatting your external hard drive.
Quicker way to copy files from/to external hard drives
As you see, to fix the issue that external hard drive freezes when copying files, you should use copy/paste or cut/paste to transfer files, which would be very troublesome for transferring a large number of files. What’s more, enabling/disabling write caching each time you want to copy files from/to external hard drives is also annoying. Is there a more efficient way to transfer data without worrying about frozen hard drives?
Qiling Disk Master Standard, the best file sync software for free, can help you with quick data transfer between two locations.
✦ You are allowed to copy files between your computer and an external hard drive. You can also sync two external drives, USB flash drives, or SD cards, etc.
✦ If you are using a cloud service like OneDrive and Google Drive, you are able to sync local folders to cloud and vice versa.
✦ All Windows PC operating systems like Windows 11/10/8.1/8/7/Vista/XP are supported.
Learn how to copy files from the computer to an external hard drive via Qiling Disk Master's Sync feature below.
1. Connect the external hard drive to the computer and make sure it is detected. Download, install and launch Qiling Disk Master.
2. Click “Backup and recovery” and select “File Sync”.
3. Name the task so that you can distinguish it from other sync tasks. Click “Folder” to select the folder you want to copy.
Tips: To sync more than one folder, you can click the “+” button after adding the first folder.
4. Click the folder shaped button in the second column to select the external hard drive as the destination path.
5. Click on “Proceed” button to perform the operation. After the operation is finished, safely disconnect your drive.
>> Options: you can write a comment for your sync task so that you can figure out the specific sync contents. You can also enable email notification here.
>> Schedule Sync: you can set the sync task to run periodically. There are five modes provided: Daily, Weekly, Monthly, Event triggers, and USB plug in. Please upgrade to Qiling Disk Master Professional to enjoy the last two modes.
Notes:
- Don't modify the source folder name, otherwise, this software will not sync files anymore.
- This software does not support syncing file larger than 2GB or 4GB to FAT or FAT32 drive. If you happen to encounter the file is too large to copy to external hard drive error, try the File Backup feature. Its Splitting feature will split backup image to smaller automatically to fit on target drive.
- Besides external hard drive, you still can sync files to cloud drives like OneDrive. For free users with a few GB of cloud storage, it's suggested to try the Cloud Backup feature. It comes along with a cloud drive - Qiling Cloud as well as 1TB of free space, and you have 15 days of free access to it after registration.
Conclusion
You can fix the issue that external hard drive freezes when copying files with four methods offered in this article. To copy files more efficiently, you should try Qiling Disk Master. Other than copying files between computers and external hard drives, Qiling Disk Master is professional backup software that enables you to schedule automatic backups in Windows 11/10. Give Qiling Disk Master a shot and you will get all-around data and system protection.
Related Articles
- Quick Fix: SD Card Copy Hangs While Copying Files to Computer
- Windows 10/8/7 Hard Disk Failure is Imminent - How to Fix?
- How to Backup Data from Hard Disk without OS?
- Fix Google Drive not Syncing All Files (11 Solutions)
This article illustrates the reasons and 11 solutions to Google Drive not syncing all files, so you can fix it easily. Or directly sync all files with its alternative.