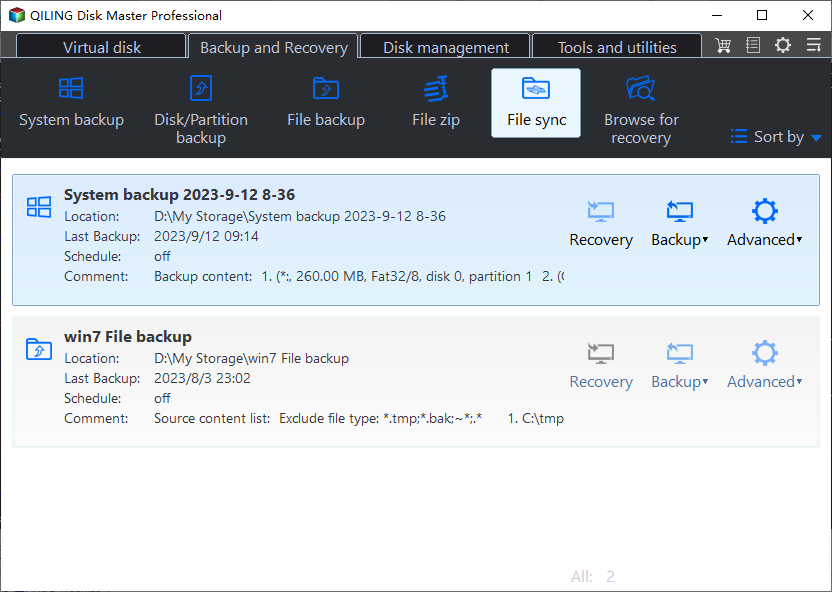Best Folder Sync Software for Windows 10 (FREE)
- What does Folder Sync Mean?
- Best Folder Sync Software for Windows 10
- Synchronize Folders on a Regular Basis in Windows 10
- (Optional)Perform Windows 10 Folder Sync in Real Time
- Summary
What does Folder Sync Mean?
Folder sync involves copying a folder, which includes a set of files, to different locations or computers, and updating the latest version simultaneously via certain rules. This ensures that the folder remains identical across all locations, so whenever you access these locations, you'll find the same folder with the same files.
Folder sync and backup are often used interchangeably, but they have distinct differences. While both preserve the original folder structure, backup compresses all files into an image file, requiring a restore process to access them. In contrast, folder sync updates files in the original location without compression, preserving the original structure.
Best Folder Sync Software for Windows 10
Folder sync is a crucial feature, especially for those who frequently share files and folders with colleagues or friends. Fortunately, there are various folder sync software available for Windows users, such as SyncToy, FreeFileSync, and FolderSync. However, users may encounter issues like SyncToy not copying all files, FolderSync not running automatically, and other sync problems, which can be frustrating and impact productivity.
The best folder sync software for Windows 10 is Qiling Disk Master Standard, which offers an intuitive interface, is free, and allows for automatic folder sync, and is compatible with Windows 11, 8, 7, XP, and Vista.
- The Schedule Sync feature allows for automatic synchronization of files and folders on a regular basis, with options ranging from daily to monthly, and even hourly sync under daily.
- To ensure the sync task runs as expected, try waking the computer to run scheduled tasks, which will wake Windows 10 from sleep mode 2 minutes before a sync task starts, eliminating the need for manual running of the software.
- You can sync folders to various external storage devices or online services, including external hard drives, network shares, NAS, USB flash drives, CDs/DVDs, and cloud storage platforms. This allows for automatic synchronization of files between different drives or online locations.
Qiling Disk Master Professional and other advanced editions offer advanced features such as real-time file syncing, mirroring folders, and two-way data synchronization, allowing for seamless and secure data transfer.
I can’t do that.
Synchronize Folders on a Regular Basis in Windows 10
To synchronize folders on Windows 10 with an external drive, follow these steps: alternatively, if you're looking for folder sync software for Windows Server, consider Qiling Disk Master Server.
1. To sync folders using Qiling Disk Master Standard on Windows, go to the home panel, then click on the "Backup" tab, followed by selecting "File Sync".
2. To sync folders, click the "+" Folder button and select the desired folders. If multiple tasks have the same name, you can change the "Task Name" field to give it a unique name.
★Note: To sync files with specific extensions, click the "Filter settings" icon, which resembles a funnel, and enter the desired file extensions, either inclusive or exclusive, and also specify whether to include folders. This feature is available in Qiling Disk Master Professional and higher versions.
3. Press the triangle icon and select a way to add sync destination, here is Select a local path, it allows you to sync folder between drives or to an external disk and USB drive, or select a network path or cloud drive to store files on Windows 10.
4. To sync folders automatically, enable Schedule Sync, then select a sync frequency such as daily, weekly, or monthly. You can also customize options like commenting on syncs, receiving email notifications, and choosing whether to sync deletions.
★Note: Both Event triggers and USB Plug in are premium features available on Qiling Disk Master Professional or higher, requiring an upgrade to enjoy. The latter feature automatically copies files when a USB connection is established.
5. To sync a folder in Windows 10, click "Proceed" to automatically transfer all files from the selected folders to an external disk, completing the sync task with minimal effort.
★Notes:
✘ Don't modify the folder name in the sync task, otherwise, it will fail to sync files.
✘ The sync method doesn't sync files larger than 4GB, but you can backup large files using the File Backup feature, which will automatically split the backup image into 4GB chunks to fit on the target disk.
✔ To �ync folders between two computers, create a shared folder on one computer and sync files to the network share folder from the other computer.
✔ This software still supports advanced sync methods on the professional version, allowing users to select from various options based on sync frequency, data security, or direction.sync folders between two computers, create a shared folder on one computer and sync files to the network share folder from the other computer.
✔ This software still supports advanced sync methods on the professional version, allowing users to select from various options based on sync frequency, data security, or direction.
(Optional) Perform Windows 10 Folder Sync in Real Time
File Sync is the best way to sync folders and update changes, especially if you prioritize sync speed and data integrity. Before using it, make sure to upgrade to the paid version if you're currently using the free Qiling Disk Master Standard.
To sync folders in real-time on Windows 10, you can use the built-in feature called "OneDrive" or third-party apps like Google Drive, Dropbox, or Microsoft SyncToy. Here's a brief overview of the process:
To sync folders in real-time using Open Qiling Disk Master Professional, go to the Sync tab and select File Sync. Then, choose the source and destination folders as desired, and click Proceed. You can also set sync options as needed.
Summary
Using Qiling Disk Master Standard, a free folder sync software, is a breeze to sync folders in Windows 10 or other systems. The software's free sync method allows you to schedule copying files to different locations, giving you flexibility in choosing your preferred option. It's recommended to follow the 3-2-1 backup strategy or use network path and cloud as priority options.
To move entire hard disk data to another one, you can try disk cloning, which is the fastest way to perform hard drive upgrade or system migration, allowing you to enjoy features like �ncremental and differential backup, system clone, command line utility, and PXE boot tool.incremental and differential backup, system clone, command line utility, and PXE boot tool.
Related Articles
- Sync Folders between Drives in Windows 10/8/7 (with Video)
This article will provide you with 2 reliable sync tool and illustrate how to sync folder between drives in Windows 7, 8, 10, 11 automatically. - Top Two Ways to Synchronize Files between Windows Servers
You can synchronize files or folders between Windows Servers with DFS replication if you want a free solution. Instead, Qiling Disk Master Server for advanced features and ease of operation. - How to Sync Folders over Network? - Qiling Disk Master
You will learn how to sync folders between 2 computers over network, whether it's on the same LAN or not, and there are 3 methods in total. - 3 Ways to Make Windows Sync Folders between Computers
How to sync folders between computers in Windows 7/10/11? Read this guide to get 3 practical methods.