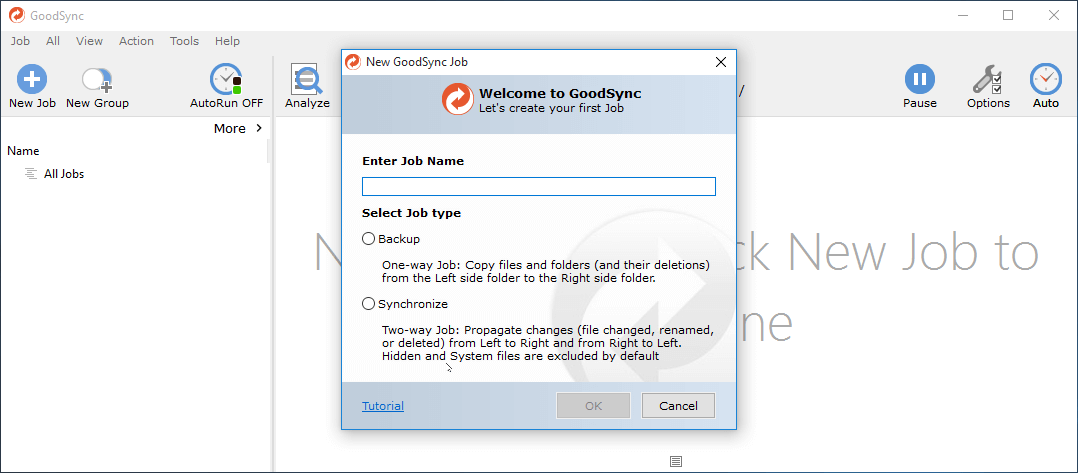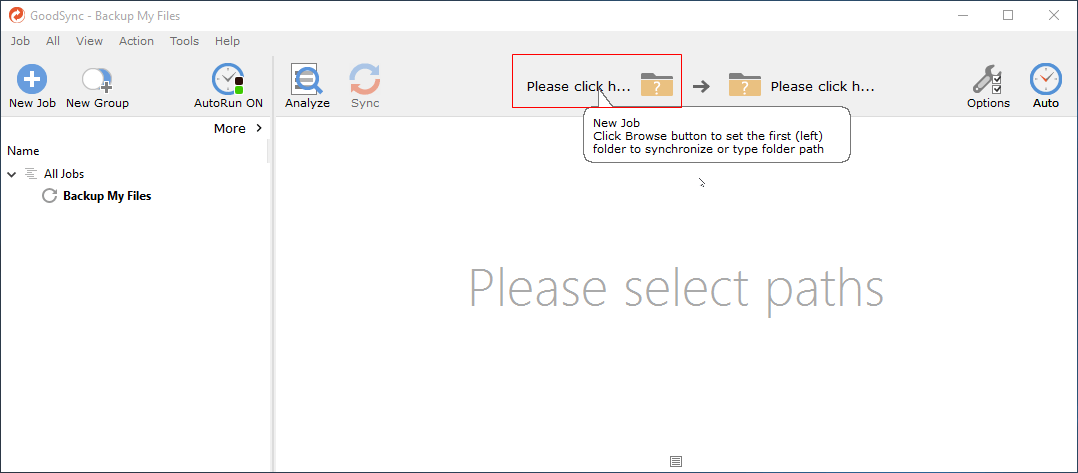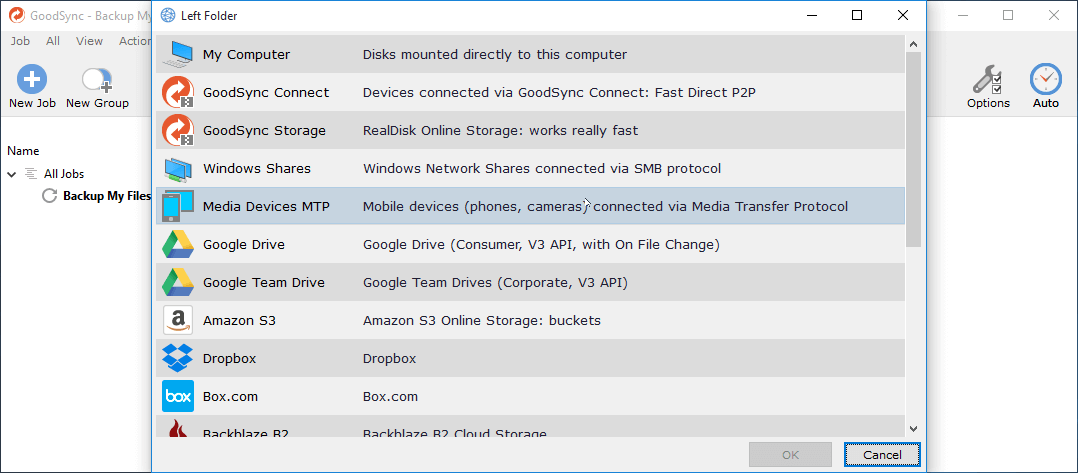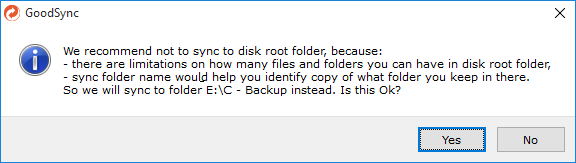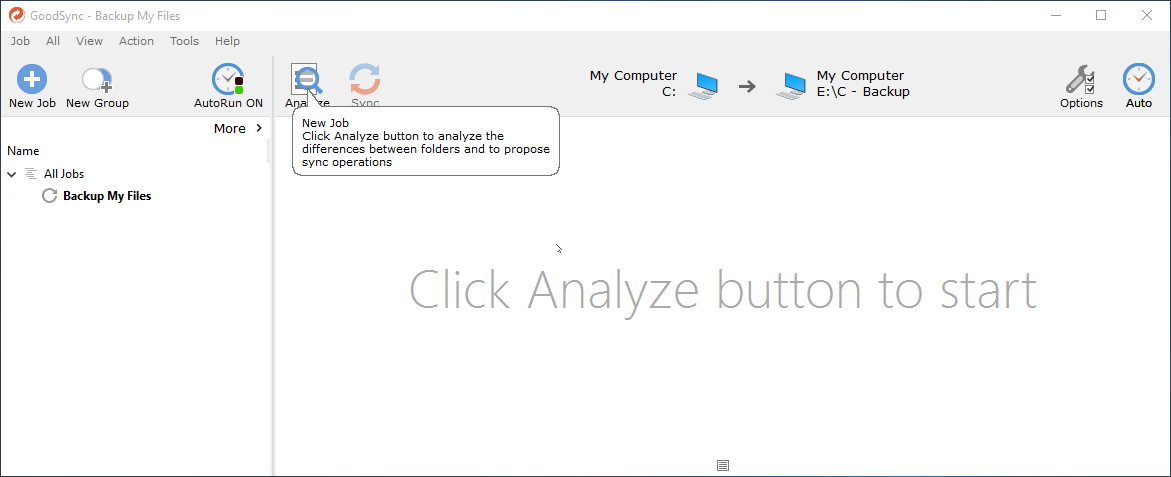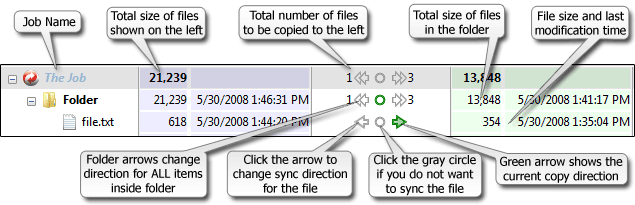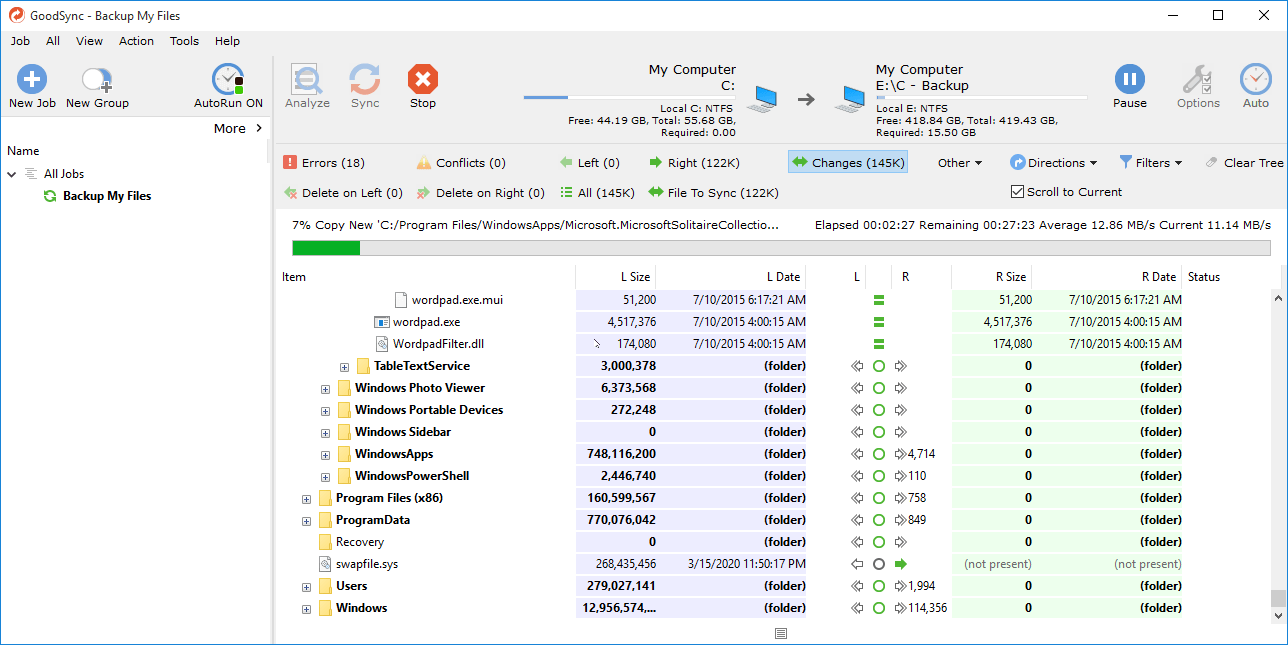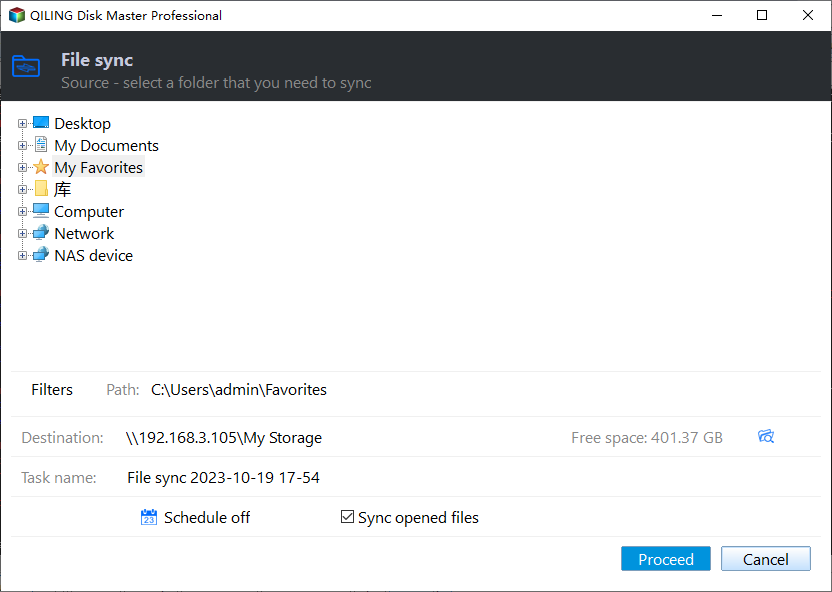Best Free GoodSync Alternative for Windows 7, 8, 10, 11
Any GoodSync Alternative to Sync Files?
There are many free alternatives to GoodSync available online, making it easy to sync files from one location to another. This article will introduce you to the best free option, which not only offers a cost-free solution but also comes with advanced features.
GoodSync Features and Tutorial to Sync Files in Windows PCs
GoodSync is a backup and file synchronization software available for various platforms, offering two main features: file backup and file synchronization, which enables one-way sync.
This software allows users to backup or sync files to various locations, including network-attached storage (NAS) devices from brands like Synology, WD, and QNAP, as well as cloud services like Google Drive, Dropbox, and OneDrive, and also enables computer-to-computer backup or synchronization.
To use GoodSync, you'll first need to download the software from the official page, which will also install the GoodSync explorer. This explorer allows you to view and manage files between your local computer and any remote server on the internet, enabling you to download or upload files as needed.
Create a New Job to Sync Files
To use GoodSync, you'll need to create a GoodSync account, and if you're new to the service, you'll be prompted to create a new GoodSync Job. From there, you'll follow the steps to set up a file backup.
1. To create a new job, tap the + New Job button, enter a job name, select either Backup or Synchronize as the job type, and then press OK.
- Backup: The job involves transferring files from the left folder to the right folder, including deletions from the left folder. This task can also be used to back up essential files like photos, MP3s, and other important documents.
- Synchronize: The process involves transferring files from one folder to another, including both visible and hidden files, in a two-way manner, with system files being excluded by default.
2. To start the backup process, click on the file or folder icon at the top of the window to select the files or folders you want to backup. In this example, we're choosing the C drive.
3. To save the files, choose a destination path and click Yes to continue, even though it will prompt you to not store files in the disk root folder.
4. To set up the files according to the GoodSync File tree elements, click "Analyze" and wait for the results.
5. After completing the analysis, click the "Sync" button to synchronize files or folders that have already been analyzed.
Schedule GoodSync Task to Run Automatically
To enable automatic syncing in GoodSync, go to Options from the job menu, select Auto, and then choose Auto analyze and sync options, run mode, and advanced auto options. Click Save to keep the changes. For more details, check GoodSync's official documents.
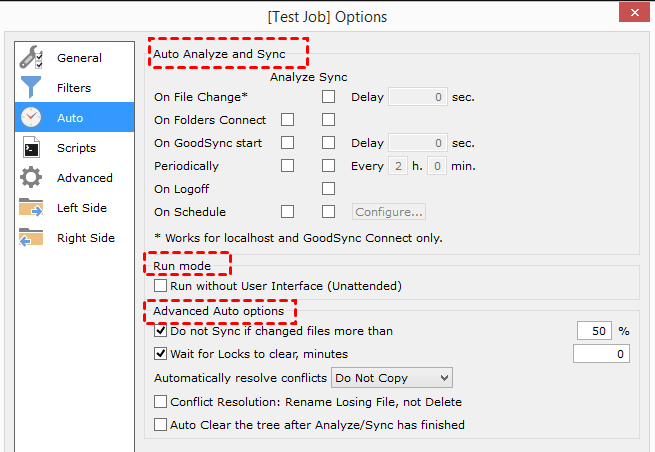
GoodSync2Go can be installed on a removable drive, allowing you to store jobs and settings on the disk. Additionally, GoodSync enables syncing specific applications like RoboForm, Outlook, Windows Mail, Quickbooks, and more.
GoodSync Limitations You Need to Know
While EaseUS Todo Backup offers a great feature to backup and sync files in Windows computers, there are some limitations to be aware of.
- GoodSync only synchronizes files and folders that belong to your personal files and folders, ensuring that your data is kept private and secure.
- It could not backup system files and hidden files/folders.
- There are numerous icons that you should be aware of, making it challenging to remember them all.
- GoodSync costs $49.95 per computer/USB/NAS for the personal version, and up to $2995.00 for the business version, with additional fees for extra cloud storage.
- Limited features. GoodSync only supports file/folder backup and syncing, and does not support backing up entire hard drives or partitions. (Note: this is a rewritten version of the original text in one paragraph)
Best Free GoodSync Alternative for File Sync - Qiling Disk Master
Qiling Disk Master Standard is a top-rated free file sync software that allows you to automatically sync files to various locations, including local disks, external hard drives, USB flash drives, CDs/DVDs, NAS, network shares, or even cloud storage services like Google Drive, Dropbox, and OneDrive.
This software provides you with two practical ways to start a file sync task, allowing you to select the method that best suits your needs.
- File Backup: This tool compresses all data into an image file, requiring you to restore files from backup before use. It also allows for automatic execution of this task at various intervals, including daily, weekly, and monthly, as well as backing up only changed files each time.
- File Sync: The File Backup feature is similar to copying files from one location to another, with the added flexibility to modify or delete them at any time. It also supports all scheduled settings, providing a convenient and customizable solution for your file management needs.
To access more advanced features, you can upgrade to the professional version or higher, which still offers differential backup, automatic backup cleanup, and various sync methods, providing a seamless and secure experience.
To automatically sync files and folders, such as with File Sync feature, download the free GoodSync alternative, Qiling Disk Master Standard, to get started.
Step 1. Launch the software. At the main interface, click Backup and recovery -> File Sync.
Other premium sync methods for files or folders:
✔ File Sync allows for real-time synchronization of files from one location to another.
✔ ile Sync is a feature that allows you to synchronize files between two locations, preventing any changes in the destination. This includes modified, deleted, or newly added files, ensuring that the two locations remain identical.
✔ ile sync allows you to sync files between two locations, and any changes made in one location will be automatically synced to the other.File Sync is a feature that allows you to synchronize files between two locations, preventing any changes in the destination. This includes modified, deleted, or newly added files, ensuring that the two locations remain identical.
✔ ile sync allows you to sync files between two locations, and any changes made in one location will be automatically synced to the other.File sync allows you to sync files between two locations, and any changes made in one location will be automatically synced to the other.
Step 2. Choose files and folders to sync by clicking on the "Folder" option, and optionally rename the task name to differentiate it from other backups.
Step 3. To add a NAS device or shared folder, click "Add Share or NAS Devices" and enter the network path of the device. You can then select a shared folder to store the backup image. Additionally, you can sync local folders to cloud services like Google Drive, OneDrive, or NAS devices, as well as external hard drives.
Step 4. To automatically sync folders to NAS, click Schedule Sync and set it to run at a desired frequency, such as daily, weekly, or monthly.
★Notes:
✔ The Event triggers and USB plug in are premium features that require an upgrade to use.
✔ The Options feature enables email notifications for completed tasks, allowing you to stay informed. Additionally, you can leave comments, set passwords, and specify pre or post-commands, offering flexibility and customization.
Step 5. Click "Proceed" to sync files with the best free GoodSync alternative, which will sync all local files and then only sync changes at the next scheduled time.
Conclusion
Qiling Disk Master is the best free GoodSync alternative for Windows PCs, allowing you to choose between backup and sync methods and schedule them daily, weekly, or monthly. The premium version offers additional sync methods and features like differential backup, making it a comprehensive solution for file management.
And it's more than file synchronization software. Thus, you can use it to create system image in Windows 10, clone hard disk to another HDD or SSD easily and quickly, migrate operating system to SSD, etc. All in all, it can do more than you think, please download it to explore more!
Related Articles
- Best freefilesync alternative for Windows 10/8/7
Get the best FreeFileSync alternative freeware in this article and how to use it to sync files (only changes) automatically in simple steps. - Sync Desktop to OneDrive Automatically with Best Freeware
Syncing desktop to OneDrive is one of the best ways to protect data safely, not only the current files but also changes made later. - How to Sync OneDrive Windows 10 Automatically
OneDrive auto sync is convenient. However, you may get stuck with OneDrive not syncing problem. Don't worry! You can find another easier way to sync Windows 10 to OneDrive. - Best Way to Real-time Sync Folders in Windows 7, 8, 10
How to sync two folders in Windows 7 computer? Try the best real-time sync software - Qiling Disk Master to sync folders in real time in Windows 7, 8, 10 easily.