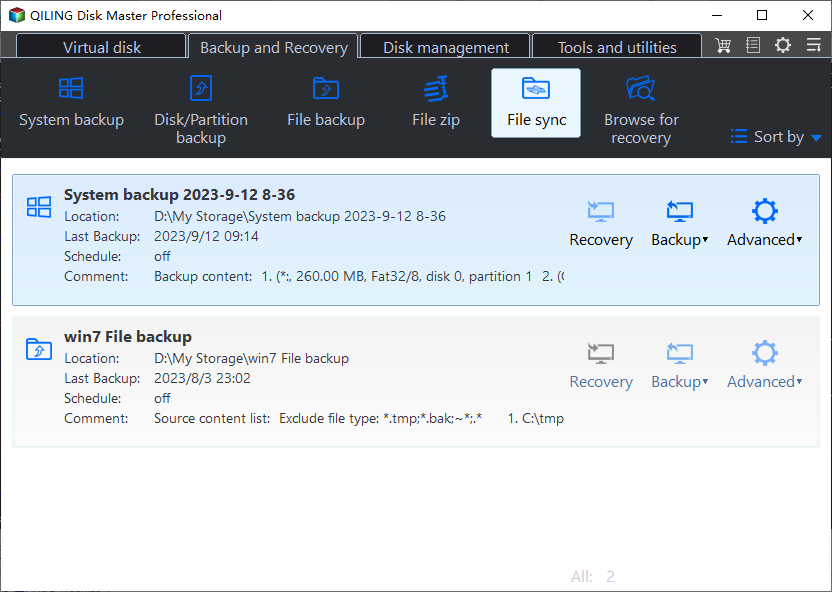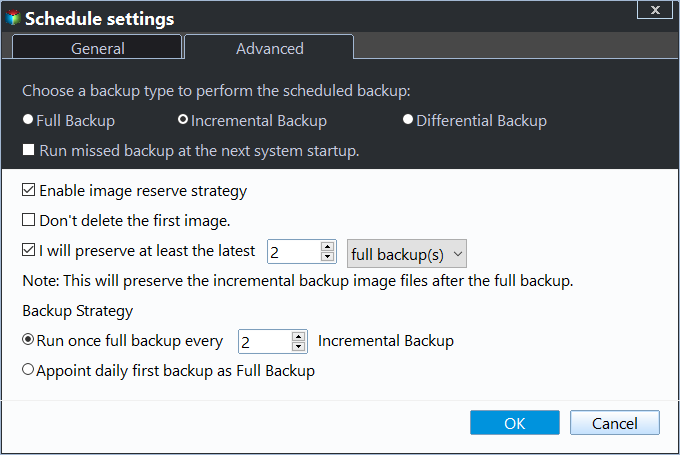Sync Files to Google Drive in Windows Server 2008 or Similar Storage
Sync files to Google Drive or similar storage in Windows Server 2008:
- Google Drive Windows Server 2008 Has Been Discontinued
- To sync files with Google Backup and Sync in Windows Server 2008, ensure that the Google Drive folder is added to the sync list in Backup and Sync. This can be done by opening Backup and Sync, clicking on the gear icon, and selecting "Add" to add the Google Drive folder.
- To sync files to Google Drive or similar storage in Windows Server 2008, you can use the built-in tool, Windows Backup, or third-party software like RoboCopy or SyncToy. You can also use the Google Drive client for Windows, which allows you to sync files to your Google Drive account.
- In the End
Google Drive Windows Server 2008 Has Been Discontinued
Google Drive is a popular cloud storage service, but it is no longer available on Windows Server 2008, which was discontinued in May 2018, making it difficult for users to sync local folders with Google Drive.
The supported operating system is Windows Server 2012 and up, so you can upgrade from Windows Server 2008 to 2012 or later versions. For detailed steps, refer to the page on Windows Server in-place upgrade vs clean install. Alternatively, you can sync files to other cloud storage like OneDrive.
However, if you have Google Drive installed on Windows Server 2008, you can continue using it to sync files automatically. No matter what is your situation, this article helps you. Please read on to learn more about it!
Sync files with Google Backup and Sync in Windows Server 2008
If you have Google Backup and Sync installed on Windows Server 2008 before it disconnects, you can still sync files or folders with it. To do so, please follow the steps carefully.
1. To start the Google Backup and Sync process, open the application and click on "Get Started" in the welcome page.
2. To sign in to your Google account, enter your email address and password in the required fields when prompted, and then click on the "Next" or "Sign in" button to proceed.
3. 1. Go to your computer and select a folder. 2.
4. To automatically switch to the My Computer tab, click CHOOSE FOLDER under it and select any desired folder for backup, then click Next.
Note: To customize your backup and sync settings, you can exclude specific file extensions by clicking "Change" next to the "CHOOSE FOLDER" option. This allows you to back up and sync only files with the desired extensions, while ignoring others.
5. To sync files from My Drive to your local computer, click "Got it", then select "Sync My Drive to this computer" in the Google Drive tab, choosing to sync everything or only specific folders, and finally click "Start" to begin the backup or sync process with Google Backup and Sync.
Notes:
✔ If you only want to sync a local folder to Google Drive, you can uncheck "Sync My Drive to this computer".
✔ To change the location of your Google Drive folder, click on the "Change" button and select a new location from your computer.
✔ To pause or resume the backup and sync operation, click the Backup and Sync icon, go to Settings, and select Pause or Resume.
After syncing, the Google Drive folder and its subfolders will be saved on your local computer, and the local folder within Google Drive will be synced to the cloud, allowing you to access it from any device. You can verify the sync by going to the Google Drive webpage and checking the "Computer" section.
You may encounter issues with Google Drive, such as not syncing all files, or errors like "an unknown error has occurred", "connection failure", or "unable to complete sync". Additionally, if your computer doesn't have Google Drive installed, you won't be able to sync files with it, as it was disconnected since May 12, 2018. However, you can choose to sync files to other cloud storage instead, and I'll show you a simpler way to do this in the next part.
Easier Way to Sync Files to Google Drive or Similar Storage in Windows Server 2008
If you're in a situation where you need to sync files with Google Drive or similar storage, using a professional file sync software like Qiling Disk Master Server is a great choice. This software supports four sync solutions and all server operating systems, from Windows Server 2003 to 2022, making it easy to sync files with Google Drive, as well as other cloud storages like OneDrive or Dropbox.
- Google Drive performs two-way sync, and this software also helps with syncing tasks. To ensure smooth syncing, you can set a schedule sync setting, such as daily, weekly, monthly, event triggers, or USB plug in. The daily, weekly, and monthly options are the most suitable choices, and it also allows syncing files hourly.
- You can choose to create a one-way file sync with various methods, including File Sync, which syncs files from the source to destination folder and supports scheduled settings, or �ile Sync for syncing files less than hourly without scheduled settings, or File Sync to prevent changes or new files in the destination.File Sync for syncing files less than hourly without scheduled settings, or File Sync to prevent changes or new files in the destination.
To sync files with Google Drive or similar storage, download Qiling Disk Master Server for the Two-Way Sync feature. Alternatively, use Qiling Disk Master Technician or TechPlus to create a portable version that allows syncing files on multiple computers without re-installing the software.
Here I will take Two-Way Sync can be used as an example to simulate Google Drive's sync method, allowing you to replicate their sync functionality. You can also use other sync methods in this software, giving you flexibility in how you manage your data.
1. Launch the software, click "Backup and recovery" and then "File Sync" in sequence.
2. Click "Folder" to select local folders on your computer.
Tip: To sync files with specific extensions, click the funnel button, also known as Filter settings, and type in the file extensions you want to include or exclude, such as .doc, .xls, .ppt, .temp, .tmp, .bak, and ~. This will allow you to sync only the files with the specified extensions.
3. To select a cloud drive, click on the inverted triangle icon in the top right corner of the Google Drive window, and then choose "Select a cloud drive" from the dropdown menu. This will allow you to choose from a list of connected cloud drives, such as Google Drive, Dropbox, or OneDrive, and access your files from those drives.
Note: All cloud drives installed on your computer will be recognized and listed, allowing you to sync files to other clouds, such as syncing Windows Server with OneDrive, as long as the respective cloud drive is installed and selected.
4. To sync files to Google Drive or similar storage, click "Schedule Sync" and enable it, then select a sync trigger such as Daily, Weekly, Monthly, or Event-based, and finally click "Proceed".
👍 Safer method to protec your files:
You can also use the backup methods of this tool, except for the sync method, to backup files. This will compress all the data into an image file, and it supports all the schedule settings similar to the sync methods.
With an Qiling account, you can backup files to Qiling Cloud using the Cloud Backup feature, which provides 1TB of free storage for 15 days after signing up.
The software enables efficient use of disk space by utilizing various features, including normal compression, automatic splitting, incremental or differential backup, and automatic backup cleanup, many of which can be configured without needing to manually set them up.
Among the methods, the most effective is the last one, which breaks the rule of only increasing and not decreasing, and will directly delete old backups automatically.
In the End
If you're using Windows Server 2008, you can still use Google Backup and Sync to sync Google Drive files. Alternatively, you can upgrade to a newer version of Windows or use another cloud service like Dropbox.
Qiling Disk Master Server allows you to sync files to any cloud storage, offering various sync methods such as Google Drive, and enabling automatic running without human intervention. You can choose from hourly to monthly syncs or use event triggers and USB plug-ins.
Related Articles
- Easiest Solution to Backup Windows Server to Amazon Drive
This article shows how to backup Windows Server 2008/2012/2016 (R2) files to Amazon Cloud Drive with Qiling Disk Master, which also supports backup to hubiC, OneDrive,Dropbox, etc. - How to Restore VHD File in Windows 2008 (R2) Server
If you want to restore VHD file in Windows 2008 (R2) server, but Microsoft does not find the backup image on network, please continue to see below and this article offers you 2 helpful methods. - Best Windows Server Cloud Backup Software
If you are looking for Windows Server cloud backup software, go ahead and see this article. It will show you an amazing tool and how to use it. - Offline Files Cannot Synchronize Access Is Denied Windows 10
一. This article offers you 3 methods for offline files cannot synchronize access is denied in Windows 10 and an easy way to make network files always available offline.