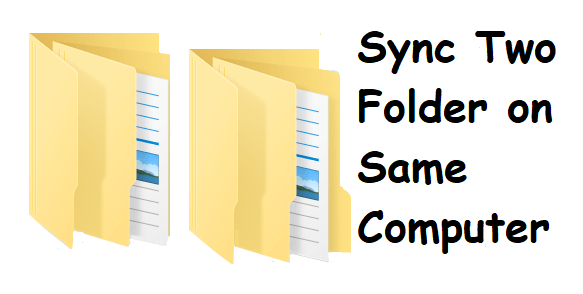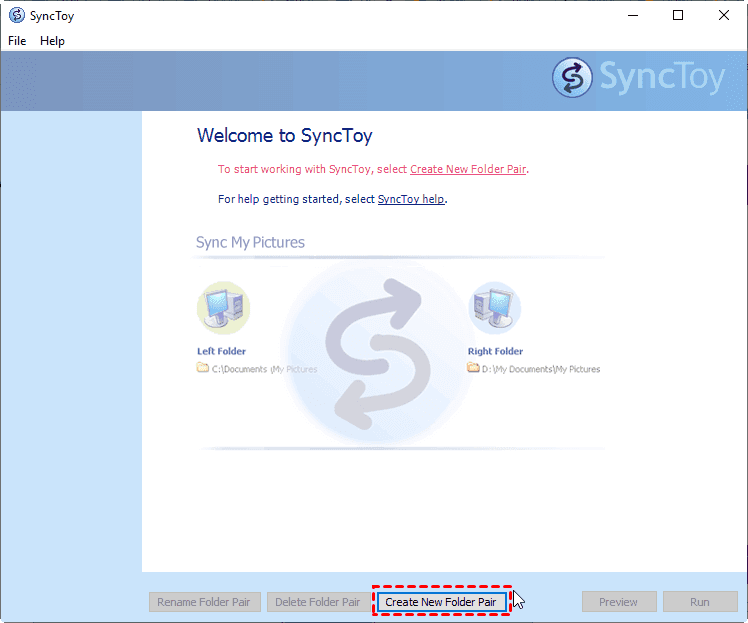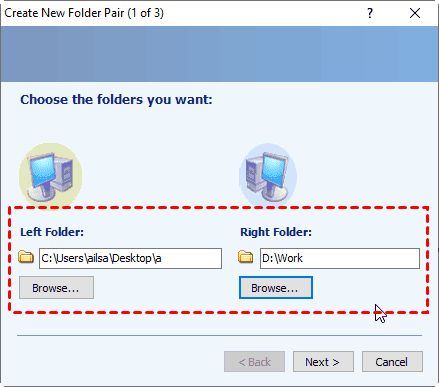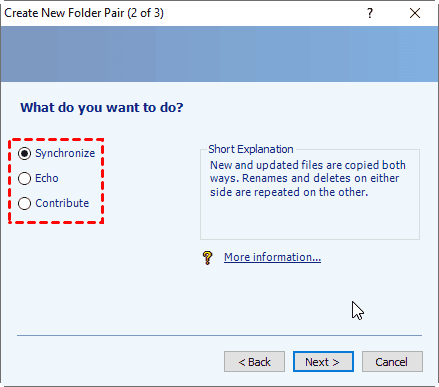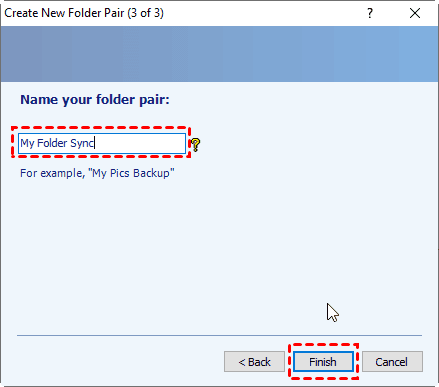How to Sync Two Folders on Same Computer (2 Ways)
Why Sync Two Folders on the Same Computer?
Computers play an increasingly vital role in our daily lives, thanks to technological advancements and scientific progress. They enable us to store a vast array of digital folders, containing essential data such as family photos, music, financial records, and work documents, among other things.
Users want to sync two folders on the same computer for various reasons, such as keeping files up-to-date, ensuring data consistency, and maintaining a backup. This action is driven by the need to synchronize changes made to files in one folder with the corresponding files in another folder, often for organizational, backup, or redundancy purposes.
- Syncing two folders in a single computer can be a certain way of data backup. You can prevent your data from being lost due to human error, software conflict, or data corruption by using folder sync.
- The traditional copy-and-paste pattern is time-consuming progress. The process of copying a folder, especially one with a large capacity, can be time-consuming and may not always succeed, particularly when dealing with sensitive or system files.
Best Free Folder Sync Software – Qiling Disk Master
To sync two folders on the same computer easily and safely, you can use Qiling Disk Master Standard, a professional folder sync software that supports various Windows versions, including Windows 11, 10, 8.1/8, 7, Vista, and XP.
With Qiling Disk Master, you could:
- Sync two folders on the same computer by following these simple steps. First, select the folders you want to sync using a tool like File Explorer or the Finder on a Mac. Next, choose a sync method, such as copying files from one folder to the other or keeping both folders in sync.
- To sync folders, enable Schedule Sync to set a daily, weekly, or monthly backup schedule, specifying the day, time, and interval.
- In the Options section, choose whether to sync deletions from the source directory or not. This setting determines whether the program will also remove files from the destination directory when they are deleted from the source directory.
- View, modify, or delete synced files at any time.
This folder sync software is easy to use with an intuitive interface and also allows for backing up files or creating a cloud backup for your data.
Method 1: Sync Two Folders on the Same Computer Step by Step
You can easily sync two folders in Windows 10 or 11, as well as in Windows 7, 8, 8.1, XP, and Vista, with an intuitive interface and clear guidance.
To sync two folders on a Windows 10 computer, first check the integrity of the folders. Then, download and use free folder sync software, or for server users, try Qiling Disk Master Server, to sync the folders.
Step 1. Launch Qiling Disk Master Standard in Windows 10, click Sync on the left sidebar, then choose Basic Sync.
Step 2. To modify the Task Name, select the desired folder from the Folder dropdown menu.
★ To sync files, you can optionally set file extension inclusive or exclusive, and choose which file extensions to sync, to save disk space by not syncing all files. Upgrading is required before using this feature.
Step 3. Select a destination folder (E:\My Backups) to store files. Then click Proceed to sync two folders on same computer.
★Notes:
✍Click Options to comment on the folder sync task to distinguish it from others. You could also enable email notification and then set up email configuration information to receive timely email or SMS notifications.
✍Click Schedule Sync to sync your folders automatically. You have 5 modes: Daily, Weekly, Monthly, Event triggers, USB plug in and the last two modes are premium features on the Qiling Disk Master Professional.
✍ Except for Basic Sync, on the premium version, you still can use Real-Time Sync, Mirror Sync and Two-Way Sync. They have been significantly improved in sync frequency, data security, and sync direction.
✍ Do not change the folder name of the source after syncing. Otherwise, this software cannot sync it anymore.
Method 2: Sync Two Folders on the Same PC using SyncToy
SyncToy is a free file sync software provided by Microsoft, used to sync two folders in Windows XP, Vista, 7, 8, 10, and 11. It allows syncing a local folder, external devices like USB flash drives, or network shared folders from another computer, enabling folder syncing on the same computer with ease.
Step 1. To use Microsoft SyncToy on your Windows 7 computer, download and install the software, then run SyncToy and click the "Create New Folder Pair" button at the bottom of the window.
Step 2. Select the source and target folders on the same computer by clicking "Browse" for both and then click "Next >".
Step 3. Tick Synchronization, Echo, or Contribute as the sync method. Click Next >.
✍Synchronization: A two-way sync is a process where data is synchronized between two systems or devices in both directions, meaning that any changes made to the data on one system are automatically reflected on the other system, and vice versa. This allows for real-time updates and ensures that both systems have the same information, eliminating the need for manual updates or data duplication.
✍Echo: The left-to-right sync operation repeats renames and deletes on the right side in addition to copying the data, ensuring consistency between the two sides. This means that any changes made to the left side, such as renaming or deleting files, will be mirrored on the right side, maintaining the integrity of the sync.
✍Contribute: The two strings are compared from left to right. If the characters match, the strings are identical. If the characters do not match, the strings are different. In the case of a mismatch, the character on the left string is compared to the corresponding character on the right string.
Step 4. Name the sync task, and press Finish to complete all the sync settings.
Step 5. Click Run the sync two folders on the same computer right now.
Summary
Syncing two folders on the same PC is not a difficult task, thanks to reliable software and simple steps. You can use folder sync software like Qiling Disk Master and Microsoft SyncToy to make synchronization effortless.
The two options, Google Drive and Dropbox, can help sync files between two computers. They allow using both local folders and network shared folders as sync destinations. To access more advanced features, please refer to the �dition comparison page.edition comparison page.
Related Articles
- Sync Folders between Drives in Windows 10/8/7 (with Video)
- Sync Folder to Network Drive in Windows 7/8/10 | 3 Ways
- How to Sync Files and Folders in Windows 7 Computer
- How to Sync Folders over Network - Qiling Disk Master