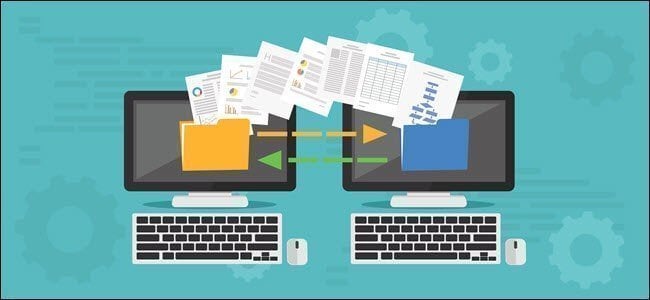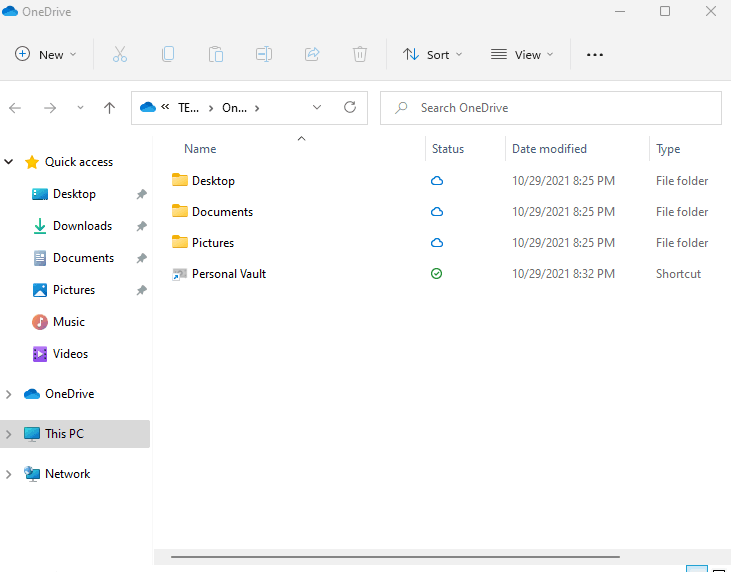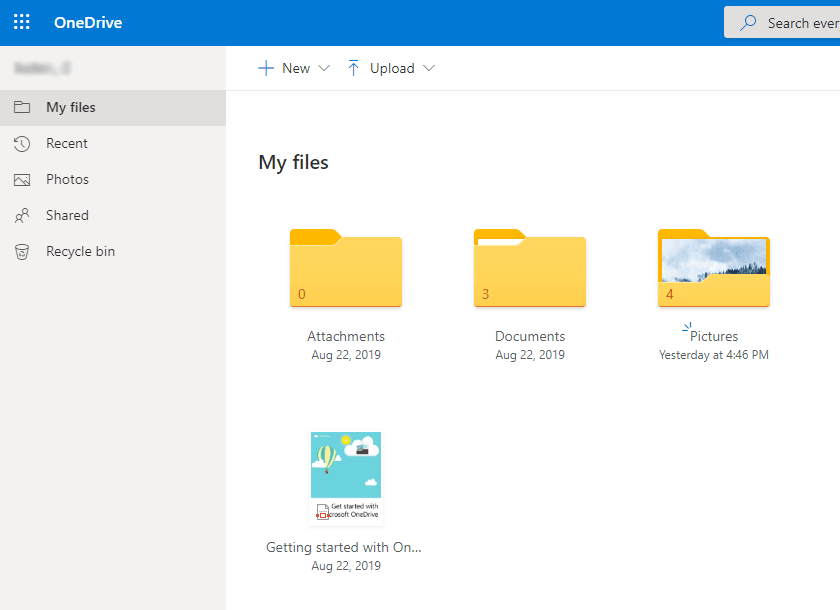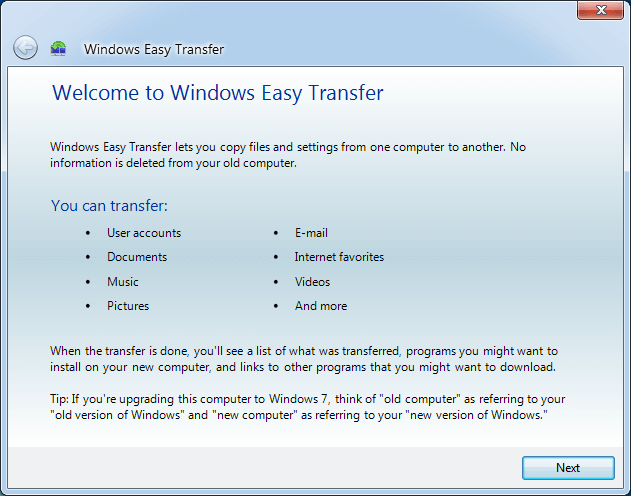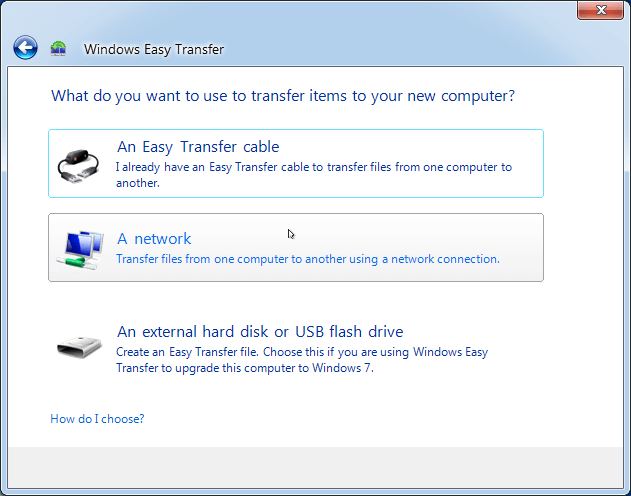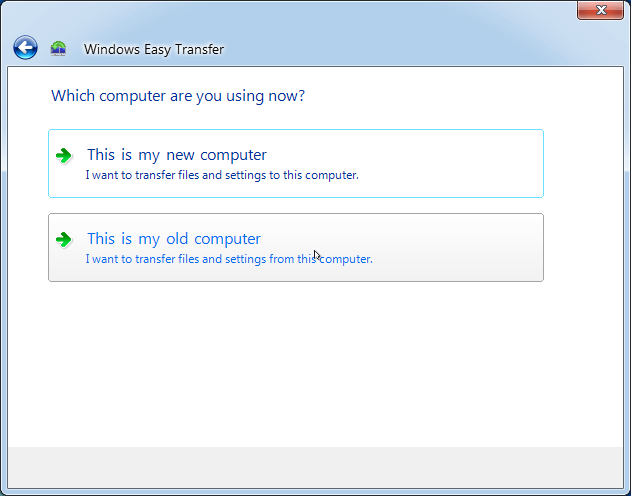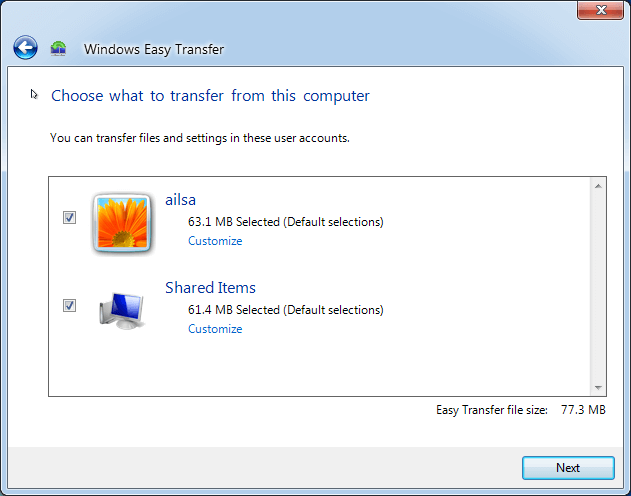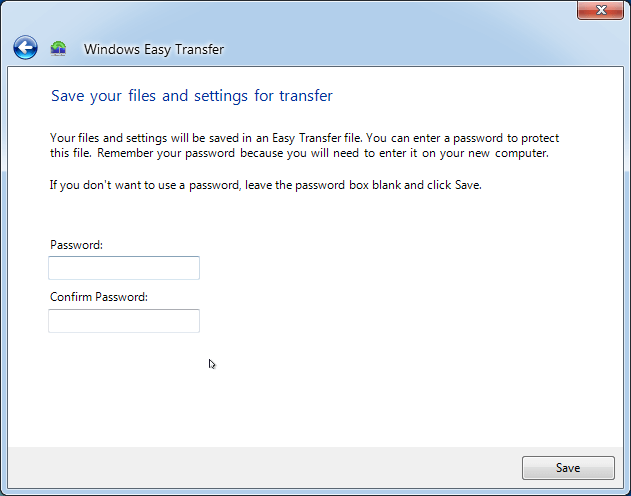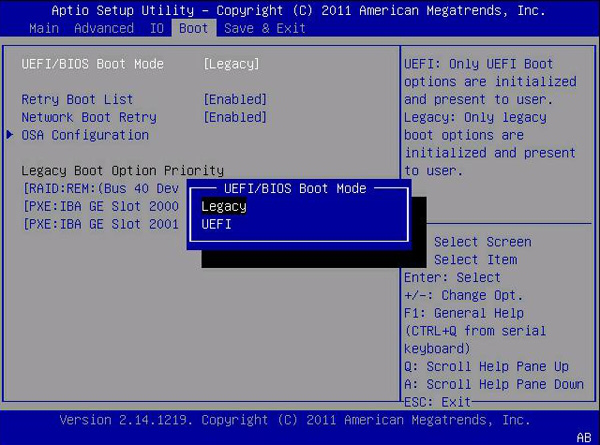Transfer Everything from One Computer to Another (5 Ways)
Why transfer everything from one computer to another?
All users want to use the new computer just like the old computer, without too much reinstallation, but in general, you need to install all your programs, configure all your settings and then copy all the personal files. Thus, many users want to transfer everything from one computer to another and I summarize some reasons account for this.
- The reinstallation is a lengthy and problematic process. It takes a lot of time for programs reinstallation and file transfer. And it is severer that you do not remember what programs you have installed and which settings you have set up.
- Make it easy to assemble your computer, either IT technician or the newbies.
- Prevent reinstalling Windows OS and all the applications in the new PC, time-saving and hassle-free.
Multiple ways to Transfer Files from PC to PC
In fact, there are multiple ways to transfer data from one computer to another, but which one is the fastest way? Here I will show you the most popular ways for PC to PC transfter:
- Copy and paste: It's the easiest way to transfter files from PC to PC, without requiring any tech skill. You need to prepare an external devices, a high-speed external drive or flash drive, and copy and paste files manually. In view of this, it's only suitable for small amount of file transfter.
- Connect old drive internally via SATA slot. It's the fastest way for file transfter. But if it's a system disk, it's suggested to copy boot drive to new drive and then use it as storage.
- Sync file with cloud storage: Consider the convenience, it's the best way to transfter files between computers over network, and you can easily access it on the new PC as long as you sign in with the same account. Microsoft OneDrive, Google Drive, Dropbox are the most popular cloud drives and the space is scalable.
- Windows Easy Transfer: It's a file transfter software to transfer data, such as, files, photos, music, email, settings, and more personal files.
- Disk migration software: It allows you to transfter all the files including the operating system, configure settings, installed programs, personal data etc. Thus, you can directly use the new computer without reinstallation and file transfter.
How to transfer everything from old computer to new computer
Whether you want to transfer all the data from one computer to another or only personal files and settings, try the following methods.
Copy and Paste
If there are only a few files to transfer, you could transfer these files via copy and paste directly to another computer. The most traditional measure of data transfer is using external storage media. To complete transferring data from computer to computer using the external storage media, you need to prepare an external hard drive or USB flash drive and connect it to your computer.
Then, copy files on the old computer and paste them to an external hard drive or USB flash drive. Most importantly, extract the external device out of your old computer, plug it into the new computer and paste all the data from the old computer.
- Note:✎...
- You can also choose to sync all your files to the new computer with file sync software.
Connect old drive internally via SATA slot
If you don't want to copy files manually, you can check if the new computer has SATA slot. If it has, you can directly connect the hard drive on the old computer to the new computer. Once installed, you can see it in Windows Explorer and use any files you want. For details, please check: install a second hard drive in Windows 10.
Sync files with cloud storage
By using cloud drives like Microsoft OneDrive, Google Drive and Dropbox, you can easily sync files across different computers, phones, tablets, etc. And in general, it provides you with two ways in the following. Take OneDrive as an example:
#1: Sync files with desktop app. By default, Windows 10 comes along with OneDrive, you don't need to install it first. Sign in with your OneDrive account and then drag and drop files to the OneDrive folder, it will sync files to OneDrive automatically.
#2: Upload files from webpage. The way requires more human intervention. Open the onedrive website, sign in with your account, then click Upload > Files or Folders to select files and click Open to sync it.
Transfer data and settings with Windows Easy Transfer
If you have a large number of data and settings, try built-in file transfer software - Windows Easy Transfer to transfer files from Windows XP to Windows 7. This software only works for Windows 7 and previous systems.
Step 1. Type Windows Easy Transfer and hit enter to open this program. Or Start -> Transfer your files.
Step 2. Choose a way to transfer the items to your new computer: USB Easy Transfer Cable, A network, An external hard disk or USB flash drive. Here we select An External hard disk or USB flash drive.
Step 3. Tap This is my old computer.
Step 4. And the program will detect all the data that can be transferred, or click Customize -> Advanced to choose what data should be transferred and hit Next.
Step 5. Set the password to protect the backup or leave it blank and click Save to select a destination to save the file named Windows Easy Transfer - Items from old computers (suffix with .MIG).
Then all the selected files and settings will be backed up to the external hard drive.
Now unplug the external hard drive with your old computer, and plug it into the new computer and restore these files with Windows Easy Transfer according to the above step 1-4, choose This is my new computer instead in step 3, click Transfer to start this transfer.
◉Note: Windows Easy Transfer do not transfer the installed programs and operating system on the old computer. It’s not available for Windows 8.1 and Windows 10 as well.
Transfer Everything from PC to PC with Disk Migration Software
With the above methods, you can easily transfer files from PC to PC, but not everything. To transfer everything or want the easiest way to build a new computer, try the best free disk migration software - Qiling Disk Master Standard. With its Disk Clone or Partition Clone feature, you can transfer the operating system, installed programs, personal data etc, or files on a specific partition.
Before migrating the disk and everything on it, please:
- Take out the hard drive on the new computer and connect it to the old computer via SATA cable.
- Check the disk capacity of both and its disk types (MBR or GPT) in disk management. Note the free version only supports cloning all the data disk and MBR system disk.
- Download Qiling Disk Master Standard and install it on the old computer. Windows 11/10/8/7/XP/Vista supported. For server users, try Qiling Disk Master Server.
Then, continue to see below and transfer everything from one computer to another:
Step 1. Launch Qiling Disk Master on the old computer after the installation. Click Clone -> Disk Clone.
- ★Tip:
- If the new hard drive or SSD does not have enough space to hold everything on the old computer, try System Clone feature.
Step 2. Select the system disk in the old computer you want to transfer everything from, and click Next.
Step 3. Tap the new HDD or SSD to save files, and click the Next button.
Step 4. Tick SSD Alignment to improve the SSD disk performance. Then, click Proceed to transfer everything from old PC to new PC.
Except for SSD Alignment, you still can use Edit Partitions (require an upgrade) or Sector by Sector Clone. The previous one is recommended while cloning disk to larger disk. It helps you resize disk and convert partition style if it is different.
- Copy without resizing partitions: It will not resize the partition size.
- Add unused space to all partitions: It will reallocate the unallocated space to each partition of the target disk, appropriate for the disk size.
- Manually adjust partition size: It allows you to extend unallocated space to any partition on the destination disk you want.
- Convert the destination disk from MBR to GPT: It appears when you clone GPT disk to MBR, and will convert MBR to GPT, finally acts like cloning GPT disk to GPT disk.
Step 5. After the clone is finished, you could insert the newly cloned disk (HDD or SSD) to your new computer, and boot from it. If you are cloning GPT disk to MBR or clone MBR to GPT disk, you need to change the boot mode (Legacy or UEFI).
Until now, the steps about how to transfer files between computers are complete. And you can use the Windows OS and all other files just like in the old computer. And all the above steps are applied to transfer files from laptop to laptop. Sometimes, you might get cloned drive won’t boot, just refer to this link to fix.
Tips on dissimilar hardware restore:
>> Besides, if you want to clone old computer to a new one with different hardware, such as CPU and motherboard, try the backup and restore method. It compresses all files on the disk to an image file and then you can restore disk image to new hard drive or SSD. If the computer harware is different, please check "Universal Restore" feature before clicking Proceed.
>> The backup and restore steps are relatively complicated, so it's suitable for data migration in one or two computers. For multiple computers, it's suggested to try image deployment software - Qiling Image Deploy (supported on technician or techplus edition). It allows you to deploy image to multiple computers over network and preset computer name, IP address and universal restore (for computers with dissimilar hardware) feature.
Summing It Up
This article describes to you the 5 ways to transfer data from one computer to another, not only personal files, but the operating system, installed programs, etc. Select one of them depending on which type of files you want to migrate. Among them, the most direct way is to migrate the entire disk, so you don't need to do any reinstallation.
Besides, Qiling Disk Master still allows you to sync files from one location to another, and you can choose basic sync, or premium feature, such as real time file sync, mirror sync, two-way sync. And most of them support daily, weekly, monthly schedule sync, suitable for long-term data protection.
If you create an Qiling account, you are able to backup files to Qiling Cloud. It offers you 1TB free storage for 15 days after you sign up for an Qiling account. Don't hesitate to try it out!
Related Articles
- Transfer Windows 7/8/10 OS from One Computer to Another
- Transfer System to Different Computer by Qiling Disk Master
- Top 2 Ways to Copy Data from One Hard Drive to Another
- How to Copy Windows 7 from One Computer to another Safely