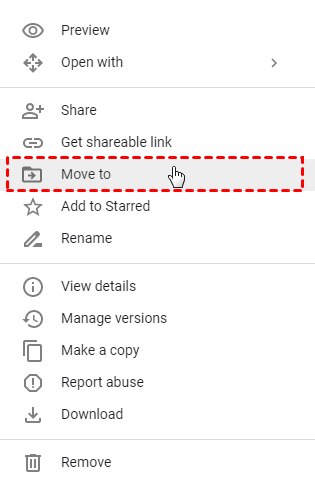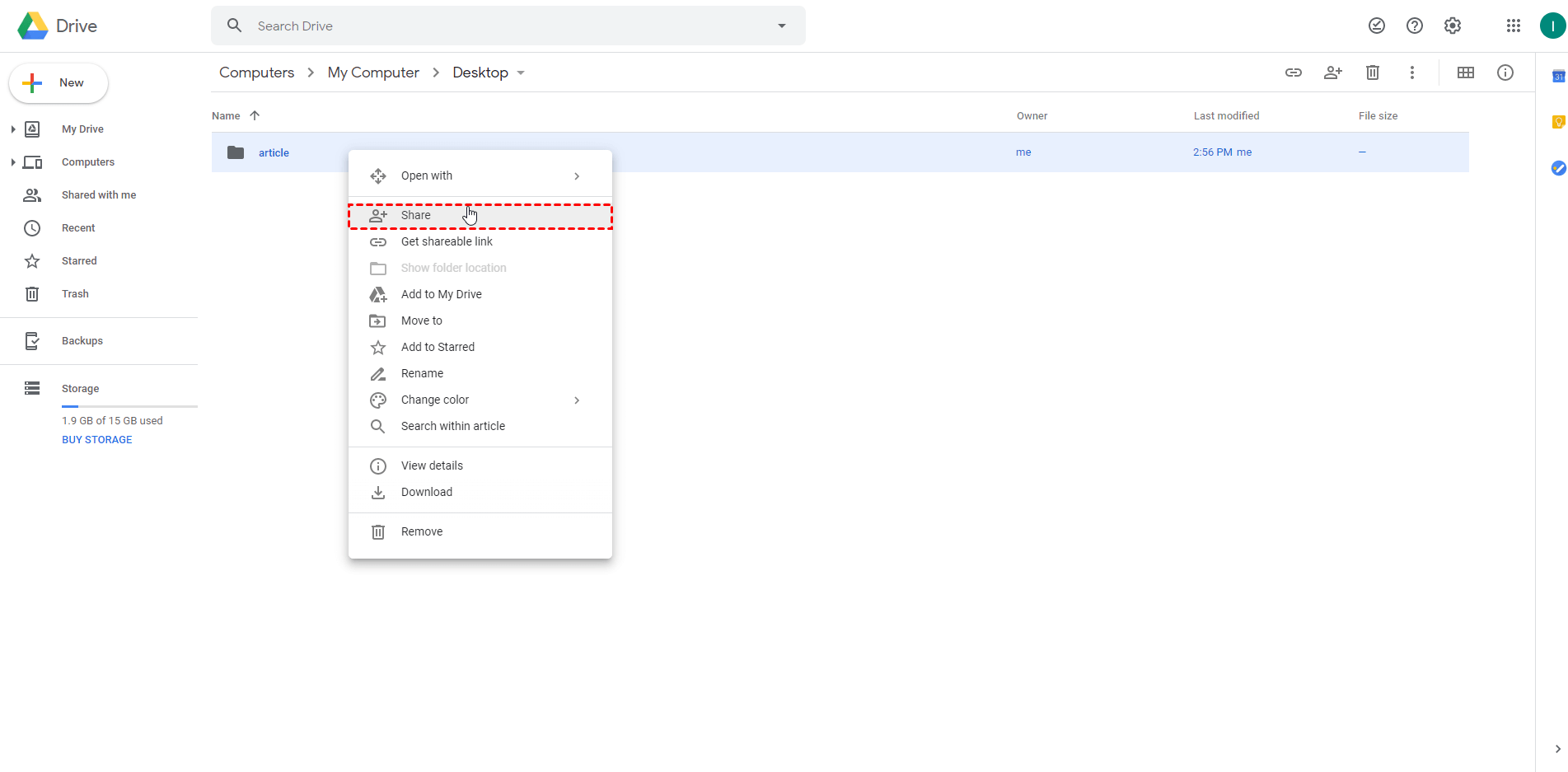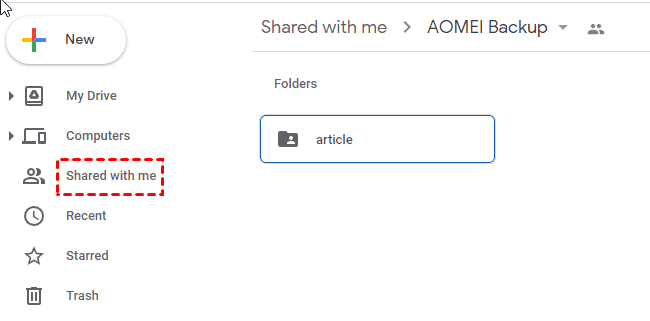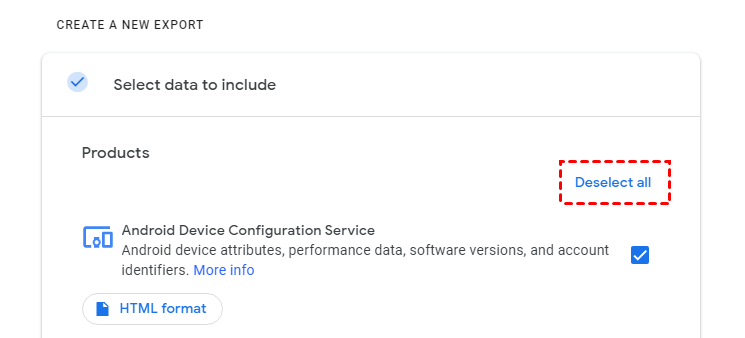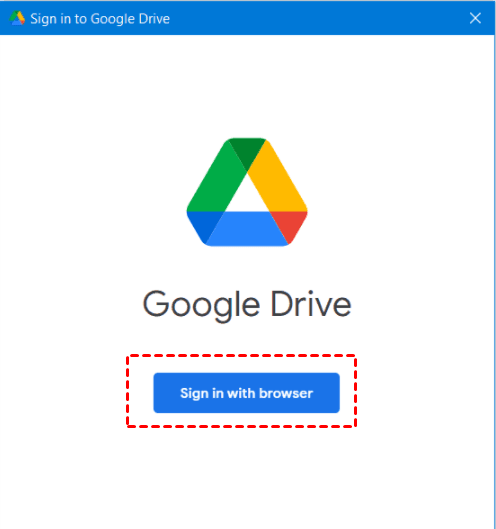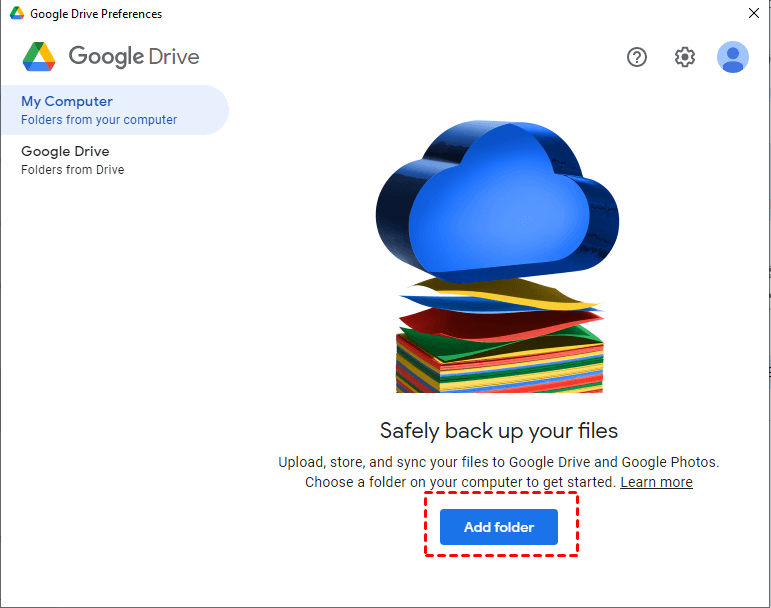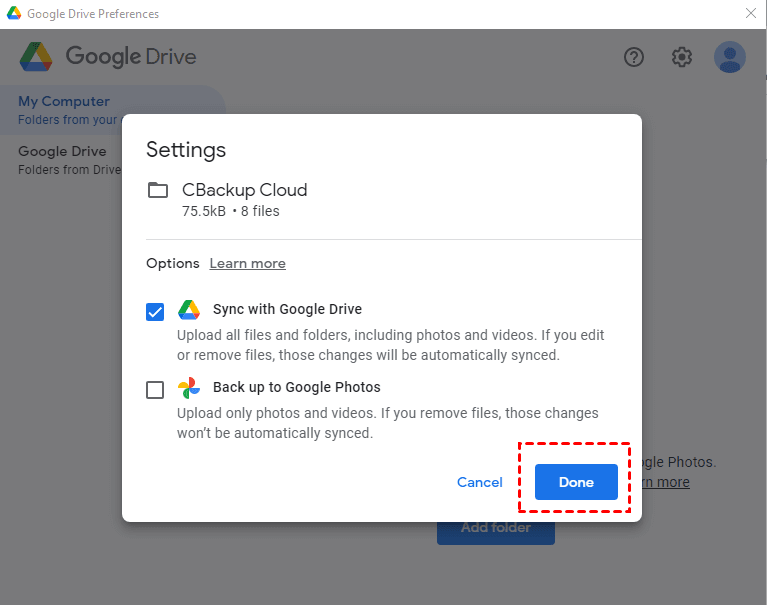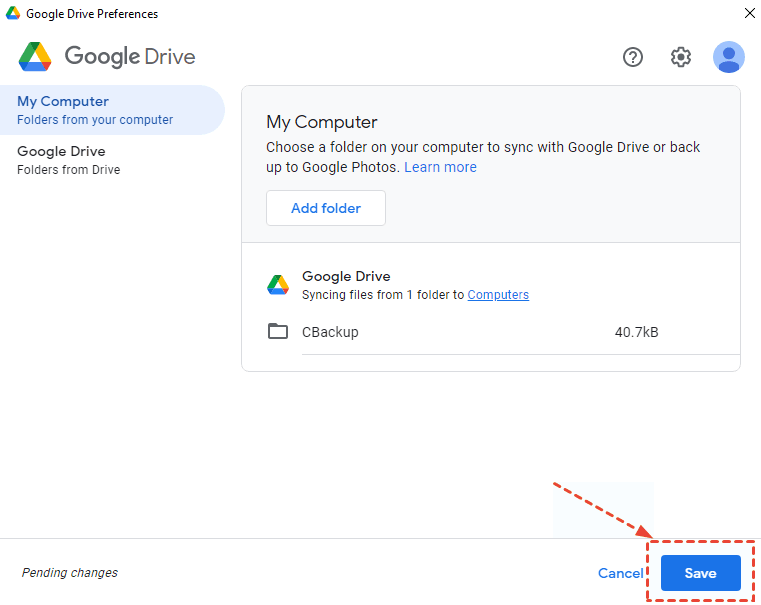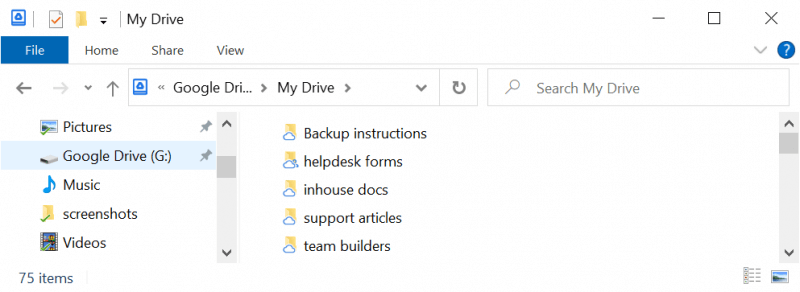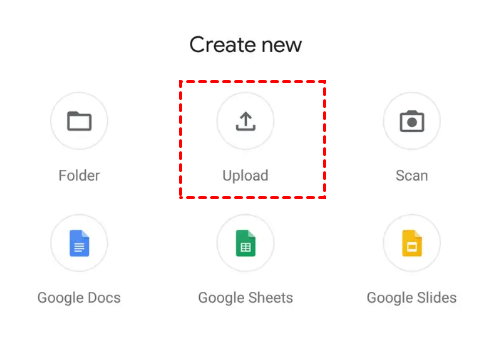How to Move Files to Google Drive Easily (8 Methods)
- How to Move files in Google Drive
- How to Move Files from One Google Drive to Another
- Method 1: Transfer Google Drive files with the "Share" feature
- Method 2: Upload Google Drive files with "Take out"
- Method 3: Download Google Drive files and upload to another account
- How to Move Files from Computer to Google Drive
- Method 1: Upload file on Google Drive via desktop app
- Method 2: Move files to Google Drive Automatically with Qiling Disk Master
- How to Move Files from Android Phone to Google Drive
- Method 1: Move files from Android via Google Drive mobile app
- Method 2: Upload files to Google Drive with Gallery "Share" feature
- Conclusion
Google Drive is a file storage and synchronization service developed by Google. And it was launched on April 24, 2012 and supports applications for different platforms like a website, Windows and MacOS computer, Android and IOS smartphone.
Thus, it's very popular worldwide and used by over 1 billion people. Many users use it to share files with other members or working partners by moving files in Google Drive or transferring files from one Google Drive account to another. Also, some users want to protect their precious data by uploading files to Google Drive from PC or Android.
No matter what you want, you can learn them in the following. Click the quick navigation anchor text to jump to the method suitable for your situation.
- How to Move files in Google Drive
- How to Move files from one Google Drive to Another
- How to Move files from PC to Google Drive
- How to Move files to Google Drive from Android
How to Move files in Google Drive
If you want to move files in Google Drive shared folder, the easiest way is to use the "Move to" option. Also, you can directly drag and drop manually.
Step 1. Open Google Drive and log in to your Google Drive account if necessary.
Step 2. Navigate to the folder containing files or separate files you'd like to move, right-click it and select the "Move to..." feature.
Step 3. Then you will see the parent directory of the folder, select a listed folder here or click the back arrow to select another folder in Google Drive. After that, click "Move HERE" to move files.
Note: The "Move to" feature is a move and not a copy, so you will only have one copy of files in the destination folder. And the original copy in the shared folder and together with the inherited permission from the shared folder will be deleted.
How to Move Files from One Google Drive to Another
Except for moving files in Google Drive shared folder, For file sharing purposes or to alleviate the problem of lack of space, some users may need to move files from one Google Drive to another.
If you don't know how to move files between two Google Drive accounts, you can continue to see below and I'll introduces you to 3 helpful ways.
Method 1: Transfer Google Drive files with the "Share" feature
If you have two or more Google Drives accounts, you can move files from one Google Drive account to another with the help of the "Share" option. Please follow the steps below to complete this process easily.
Step 1. Sign in to your Google Drive account.
Step 2. Locate the files or folders you want to move, right-click them and select “Share” icon.
Step 3. Then, in the pop-up window, type your another account and click "Send". You can set share settings for your another account with "Share with people settings".
Step 4. After that, log in your another account in the webpage.
Step 5. Click “Shared with me” to access the shared files, right-click them and select "Make a copy" to create a duplicate file.
Step 6. Right-click the duplicated files and select "Move to" to migrate your files to a different folder.
Method 2: Upload Google Drive files with "Take out"
Google Takeout is a technical service to help users export content from their Google Account for backup or use it outside Google Drive. The steps are really easy, you can follow the steps below.
Step 1. Go to Google Takeout, click “Deselect all” and keep only the “Drive” option checked. Then, click Next.
Step 2. Select deliver method, frequency, file type and click “Create export”.
Step 3. Then, wait until the process complete 100%, you will see an archive file. Click the download button to save it on your computer and unzip it.
Step 4. Log in your another Google Drive account in the webpage.
Step 5. Select “File upload" or "Folder upload” to find the unzipped file and upload it to Google Drive.
Method 3: Download Google Drive files and upload to another account
Step 1. Create a new folder under "My Drive" and put all your files into it.
Step 2. Right-click this folder and select “Download” from the context menu. Then, all files will be compressed into a zip file, please unzip it ahead of time.
Step 3. Log in your another Google account and upload the unzipped folder by “File upload" or "Folder upload”.
How to Move Files from Computer to Google Drive
You may also want to protect data on the local computer and sync local folder to Google Drive automatically, so you will always have two copies of your files. And this article offers you two ways in the following.
Method 1: Upload file on Google Drive via desktop app
Step 1. Download Google Drive for desktop and install Google Drive locally. Sign in with your Google Drive account, and then start the first sync.
Step 2. Open Drive for desktop, click Sign in with browser to connect your Google Account that you use for Google Drive.
Step 3. It will switch to the My Computer tab automatically, Click Folder to select any folders on the local computer to back up.
Step 4. Select the sync settings depending on the upload items types and click Done. For photos and videos only, select Back up to Google Photos. For multiple file types, select Sync with Google Drive.
Step 5. After selecting local folders and sync settings, click Save to sync files from computer to Google Drive. You can also turn to Google Drive tab and sync cloud files locally.
After you set up Drive for desktop on your computer, it will create a virtual Google Drive disk on your computer. All the added files or folders to this disk will be synced automatically. And it is usually saved in the “Computer” tab.
Method 2: Move files to Google Drive Automatically with Qiling Disk Master
Similar to Google Drive, free file sync software - Qiling Disk Master Standard help you move files to Google Drive automatically, but it's more practical and flexible in the following situations.
- It is able to sync changes made outside the Google Drive folder.
- It is capable of syncing files outside the desktop folder.
- It allows you to set automatic sync settings as you like instead of syncing immediately when your computer connects to a network.
So it's suggested to use Qiling Disk Master Standard to move files to Google Drive, especially in the above situations. And it also helps you to sync local folder to Dropbox or OneDrive. Please download it to have a try!
Step 1. Launch Qiling Disk Master Standard, and click "Backup and recovery" tab -> “File Sync” to start the file synchronization task.
Step 2. Click “Folder” and then "This PC" to select files or folders from local computer.
Step 3. Click the inverted triangle and “Select a cloud drive".
Step 4. Click "Schedule Sync" and then select Daily, Weekly, Monthly after enabling it. And then, click "Proceed" to move files to Google Drive automatically.
👍 More advanced features on the professional version or higher:
✔ Event trigger: It allows you to sync files at specific events, such as, system shutdown, system startup, etc.
✔ USB plug in: It is to automatically copy files to USB drive when connected. Thus, you don't need to connect USB drive manually before the task start or keep it always connected.
✔ Filter setting: It helps you sync files with certain file extensions, thereby saving time and space.
✔ Different sync methods: Except for File Sync, you still can use File Sync, File Sync, Two-Way Sync, depending on the sync direction, frequency, or synced files in the destination.
How to Move Files from Android Phone to Google Drive
You may also want to move files from Android to Google Drive if you use its Android app, so as to create an exact copy of your files. And then, you can easily recover files if it's deleted or modified. Here are 2 working ways below to help you.
Method 1: Move files from Android via Google Drive mobile app
The easiest way in the Android phone is to upload files or folders to Google Drive. You can follow the steps below.
Step 1. Open Google Drive mobile app on your Android phone.
Step 2. Tap on "+" at the lower right corner and then "Upload" to find your files and upload them.
Note: You cannot upload files not formatted as Google files, Word docs, for example.
Method 2: Upload files to Google Drive with Gallery "Share" feature
Besides uploading files, you still share to Google Drive in the photo gallery. Below are the simple steps you can easily follow.
Step 1. Open your photo gallery on your Android phone.
Step 2. Select a photo and tap on the "Share" button.
Step 3. Then, you will see many available options. Click "Save to Drive" and hit "Allow" to authorize the drive.
Step 4. Rename the title for clear distiguish and pitch on "Save" to upload files.
Conclusion
This article introduces you to 8 practical methods in different situations, so you can easily move files to Google Drive in simple steps. As a result, you have two copies at least and can easily recover files if it's damaged or deleted.
Besides online backup, according to 3-2-1 backup strategy, you still need to create different copies and save on different locations. In fact, Qiling Disk Master still allows you to sync files to external disk (HDD or SSD), USB drive, network drive, NAS, etc. So you can try it to safeguard your data effectively!
Related Articles
- How to Backup Data on SD Card to Google Drive (5 Ways included)
This article is written for users who want to backup SD card to Google Drive for security or multiple access. Here are 5 ways to help you. - How to Backup PC Files to Google Drive Automatically
Backing up files to Google Drive is very convenient for users to access the data from different computers, and this article will tell you how to backup files to Google Drive. - How to Sync Local Folder to Google Drive in Windows 7/8/10
To sync local folder to Google Drive automatically, you have three methods, namely using Google Drive for desktop, Google Drive folder and Qiling Disk Master Standard. Pick one of them and sync files now! - Backup External Hard Drive to Google Drive Efficiently (3 Ways)
Want to back up local files and folders on external hard drive to Google Drive cloud? This page details how to back up or sync external hard drive to Google Drive cloud with three ways step by step. - Backup WD My Cloud to Google Drive with the Best Freeware
Do you plan to backup WD My Cloud to Google Drive? Read this article thoroughly to get the best freeware to assist you.