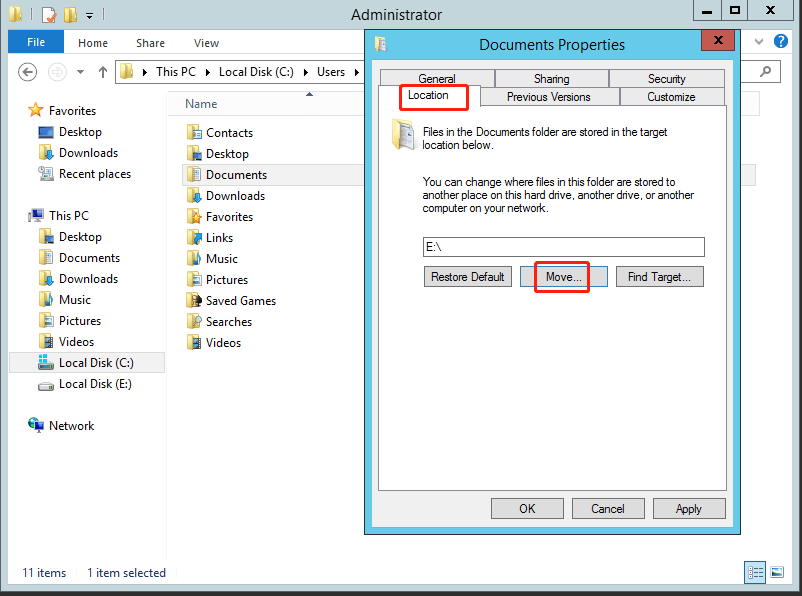Move Users Folder to Another Drive in Windows Server 2012
- The case: how do I move Users folder to another drive in Windows Server 2012?
- What is Users folder and why to move it to another drive?
- How to move Users folder to another drive in Windows Server 2012
- Copy Users folder to another drive with Qiling Disk Master Server
- #2: Move user profile to another drive with Windows built-in feature
- Summary
The case: how do I move Users folder to another drive in Windows Server 2012?
Yes, you can move the entire user folder to another drive with 2 effective methods. And I'll introduce you to more about the User folder and why move it to another drive. Please continue to see below for details.
Page Contents:
- What is Users folder and why to move it to another drive?
- How to move Users folder to another drive in Windows Server 2012
- Summary
What is Users folder and why to move it to another drive?
The User folder is a special folder coming along in C: drive when you install the Windows operating system, and you are able to set user name and password (if necessary). And it contains permission settings and subfolders for each Windows account that has logged in, such as, Documents, Picture, Downloads, Music, Desktop, etc. And you need to gain acess permission if you want to access other users' folder.
As the data of Users folder increases, more and more people choose to move Users folder to another drive in Windows Server 2012. You may ask why. There are two main reasons.
- Folders are easy to lose due to hard drive failure and operating system corruption.
- Save the space of the C: drive and improve the performance of your PC.
Therefore, it's necessary to sync folders to another drive. Then, how to move user profile to different drive? Don't worry! This article will introduces you to two effective methods.
How to move Users folder to another drive in Windows Server 2012
It's easy to move Users folder to another drive, as long as you take the right approach. There are two efficient methods for your reference.
Copy Users folder to another drive with Qiling Disk Master Server
Qiling Disk Master Server is a reliable and easy-to-use file sync software that allows you to move Users folder to different drive. You can benefit a lot from the following features:
✧ 4 Sync Solution: you can use "File Sync", "File Sync", "File Sync", "File sync" to sync files between different folders, drives, or even computers. You can also sync local folders to OneDrive, Google Drive, and Dropbox, etc.
✧ Scheduled sync: you are able to set automatic sync based on a specified time, events or devices. This feature makes it easy to sync data between 2 Servers automatically.
✧ Compatibility: This professional software runs smoothly on Windows Server 2003, 2008, 2011, 2012, 2016, 2019, 2022 (including R2), SBS 2003, 2008, 2011, and all the Windows PC systems.
By the way, the simple steps and intuitive interface can make your operation effortless. Want to use this software to move the Users folder to another drive in Windows Server 2012? There is a quick guide for your reference. The good news is that you also can refer to these steps to move the Users folder to another drive in Windows Server 2012 R2/2016/2019/2022.
Step 1. Install and open this software. Choose Backup tab page. Then click File Sync.
Step 2. Edit the task name as per your need. Click Folder to add the Users folder that needs to be synced.
Step 3. Select the destination drive (here is E:\My Backups). Then click Proceed. to move users folder to another drive in Windows Server 2012.
★ When the sync operation is in progress, you can click the Settings icon in the lower-left corner and select what you want the computer to do on completion. You may choose from Shut down PC, Restart PC, Hibernate and Sleep.
★ Do not change the folder name of the source. Otherwise, the software cannot sync it anymore.
★ Since the User folder contain the most frequent used data, you can choose to backup user profile automaticaly with Schedule Sync feature. And you have 5 options, namely, Daily, Weekly, Monthly, Event triggers, or USB plug in.
★ Consider data security, except for the Sync methods, you still could try File Backup or Cloud Backup (with 1TB free cloud storage in 15 days) feature to move user profile.
#2: Move user profile to another drive with Windows built-in feature
Windows built-in tool also can help users move Users folder to another drive with the help of the Move feature in the Properties window. If you want to have a try, you can refer to the following steps:
Step 1. Go to the target drive and create all the users folders you want to move, such as, Documents, Desktop, Downloads, Pictures, Videos, and Music.
Step 2. Go C:\Users\User name to find the original Documents folder. or directly type %HOMEPATH% in the search box if you don't know the user name.
Step 3. Right-click the user profile folder, here is Documents, and then choose Properties.
Step 4. Click on the Location tab. Then click Move to select the Documents folder in the target drive.
Step 5. If everything is correct, you can click Apply > OK to proceed.
For a single folder, you can use this simple method. However, for large numbers of folders, it would be much trouble to move these folders to another drive one by one.
Summary
Now you can move Users folder to another drive in Windows Server 2012 with these two efficient methods. It's recommended to use Qiling Disk Master Server, because this useful utility not only help you move it, but also perform a continuous data proection.
What's more, you can sync desktop to OneDrive and clone hard drive in Windows Server with Qiling Disk Master. In the meantime, you can do your work without any concern, because all the operations will run in the background.
Related Articles
- Windows 10 File Sharing Not Working - How to Resolve
What to do when Windows 10 file sharing not working? Try 6 solutions or its alternative to fix it easily. - How to Sync My Documents with Network Folder Easily
This article will tell you how to sync my documents with network folder via step by step guide. Continue to see below and get details. - How to Move My Documents to Another Drive in Windows 10
Are you looking for efficient ways to move My Documents to another drive in Windows 10? Read this article patiently to get the top two ways. - How to Sync Two Folders on Same Computer Easily
This article provides you with 2 reliable sync software and inllustrate how to sync two folders on same computer step by step. Learn more about them below!