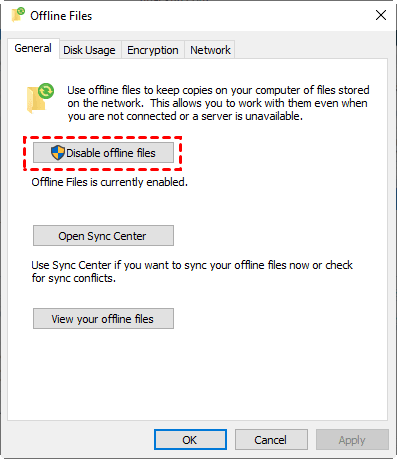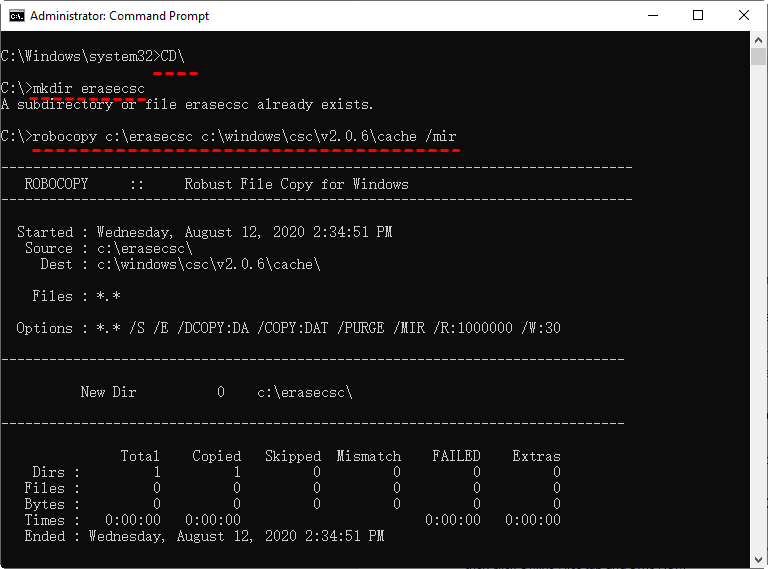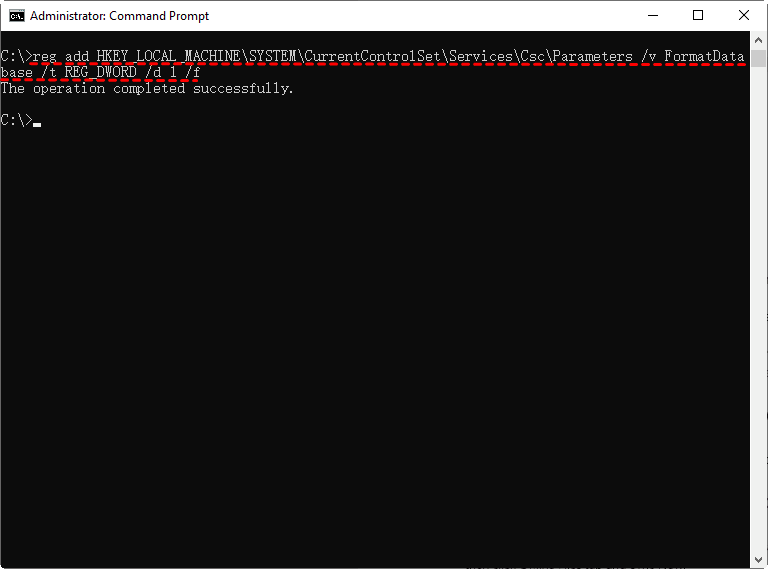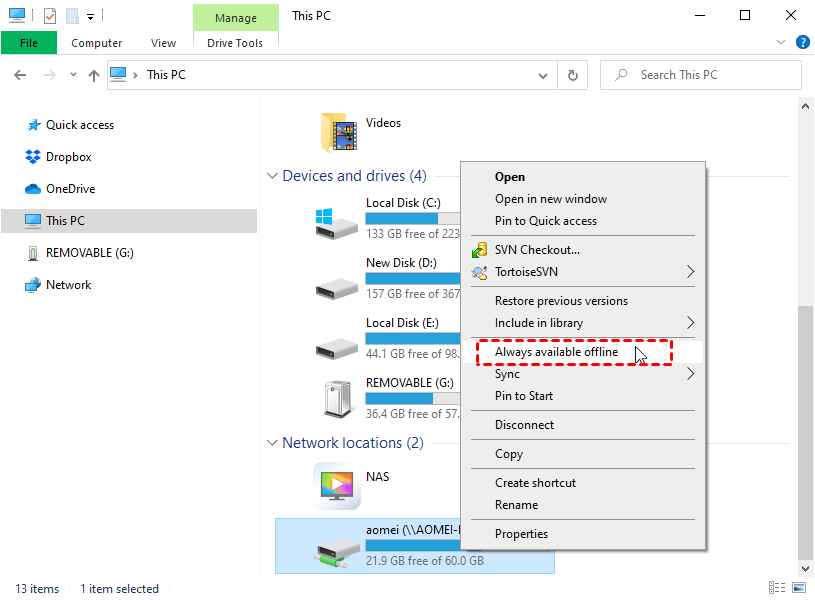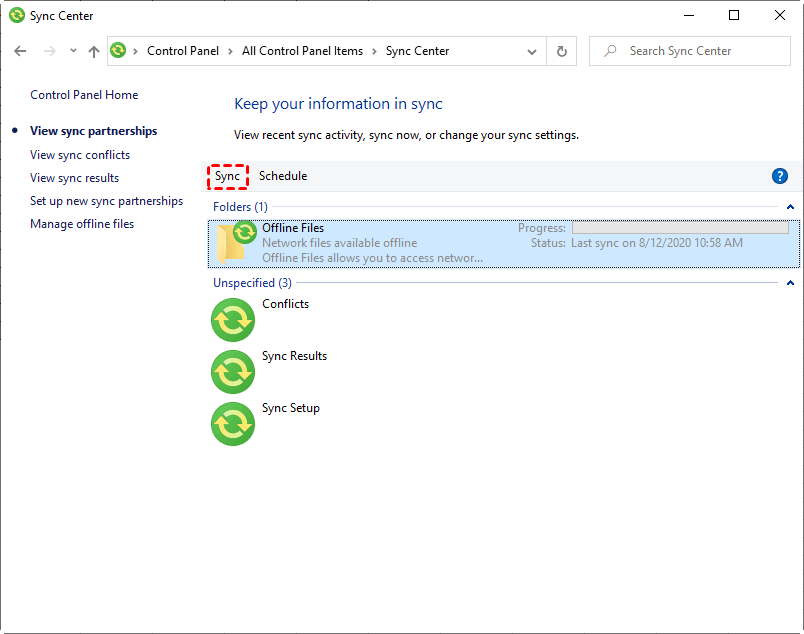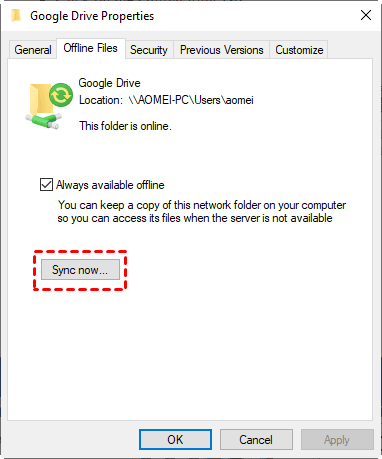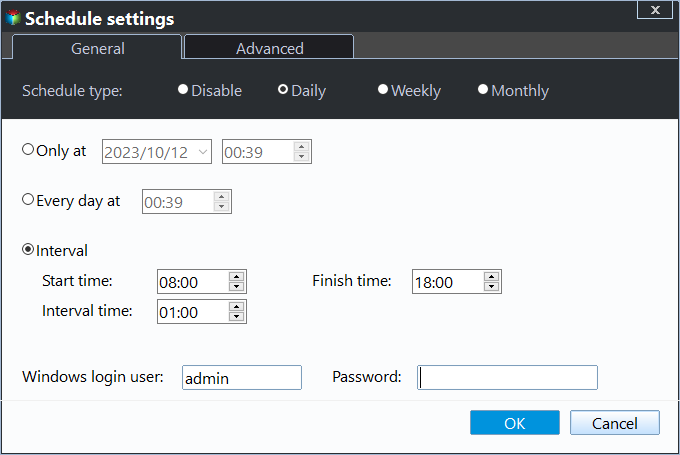Offline Files Sync Pending in Windows 10? Try 5 Solutions Now!
- Offline files sync pending error
- Offline files sync pending in Windows 10 – how to fix it
- Method 1: Disconnect and reconnect your network drive
- Method 2: Make fully use user profiles
- Method 3: Remove partnership and then add it back
- Method 4: Force offline files sync command line
- Method 5: Force offline files sync folder properties
- Easier way to sync network files to local drive in Windows 10
- Written in the end
Offline files sync pending error
Honestly, for Windows Vista/XP/7/8/10/11 computer users, Offline files syncing pending is not new problem, but it's still plagues many users just like the following case.
Sync pending means that your file is in sync state, and the status will change after completion. And you need to check if all your files are synchronized successfully. But if your files are always in sync pending state, you need to fix it manually.
Offline files sync pending in Windows 10 – how to fix it
Now, let's start to fix offline files sync pending error with given solutions below,
- Method 1: Disconnect and reconnect your network drive
- Method 2: Make fully use of user profiles
- Method 3: Remove partnership and then add it back
- Method 4: Force offline files sync command line
- Method 5: Force offline files sync folder properties
Method 1: Disconnect and reconnect your network drive
Syncing pending error may occur when your network drive is not connected well. Therefore, you can try to disconnect the drive and reconnect, then make all files always available offline.
Method 2: Make fully use user profiles
You can choose to logoff and logon user profile 3 times, or directly recreate user profiles. This method works when you encounter sync pending error after resetting the offline files cache using registry.
Method 3: Remove partnership and then add it back
Go to Sync Center and Manage offline files, click Disable offline files and click OK. Then, click Yes when you are asked to restart your computer.
Then, clear CSC cache with the following command.
- CD\
- mkdir erasecsc
- robocopy c:\erasecsc c:\windows\csc\v2.0.6\cache /mir
Next, add registry entry with powershell.
reg add HKEY_LOCAL_MACHINE\SYSTEM\CurrentControlSet\Services\Csc\Parameters /v FormatDatabase /t REG_DWORD /d 1 /f
After that, restart your computer to make changes available and enable offline files again. Then, your will find that all of the previous sync partnership has been deleted.
At last, Add partnership to Sync Center. Map the network drive with all files need syncing to local computer, make all files available offline and it will Proceed automatically.
Method 4: Force offline files sync command line
Run cmd as administrator, then type gpupdate/force and hit Enter to reinstall the group policy.
Then, go to Sync Center, select the offline files folder and click Sync at the top.
Method 5: Force offline files sync folder properties
Go to the mapped network drive, select the folder always available offline and Properties, then click Offline Files tab and Sync Now.
Easier way to sync network files to local drive in Windows 10
Now, you may already solve offline files sync pending error with the given solutions above. But if you want an easier way to sync network files locally, you can use a third-party free file sync software - Qiling Disk Master Standard.
With it, just need to connect the network drive in this software and select files on it. Afterward, select a local path as destination path. And you can enjoy some useful features during the process.
- Work well in automatic sync at a fixed interval, such as, daily, weekly, monthly.
- Support sync network files to multiple devices, not only local drive, but also external drive, cloud storage like OneDrive, NAS, and more.
- Compatible with all Windows operating systems, including Windows 7/8/10/11/XP/Vista, etc.
- Have a clean interface and user-friendly design, suitable for all users even novices.
Then, let's have a closer look at how it works.
Step 1. Download Qiling Disk Master Standard, install and launch it. Then, click Backup and File Sync.
Step 2. Click Folder or Share/NAS and select your files or folders on network drive. After that, click the folder-shapped button at the second bar to select a local drive as destination.
💡 Note: If this is the first time to sync network files, you need to add network location first. Click Add Share or NAS Devices, type IP address, username, password and save the information.
Step 3. To automatically sync your files, click Schedule Sync and select your preferred settings. The default setting is daily and you change to a longer interval if you think it's too short. Finally, click Proceed.
💡 Notes:
⊙ Don't modify the source folder name, otherwise the program will not sync files anymore.
⊙ Qiling Disk Master Standard only supports one-way file sync; that is, only changes made in the source directory can be reflected in destination. If you'd like to perform File sync, try higher editions.
⊙ It's suggested to use "File Sync" in Qiling Disk Master Professional if you work in a team, because it will monitor your files and sync any detected changes instantly.
Written in the end
That's all for how to solve offline files sync pending in Windows. But if you want an easier way to sync network files locally, try File Sync feature in Qiling Disk Master Standard. And it can make this process run automatically by its Schedule Sync.
In addition, it allows you to sync files with cloud storage, such as sync local folders with OneDrive. If you are worried about data loss due to system failure, it's suggested to create bootable media, which gives you a chance to transfer your files out. Try it now to discover more!
Related Articles
- Windows 10 Home Sync Center | Alternative & Guide
Windows 10 home Sync Center is not working, but you still can sync files between two computers with the help of free file sync software – SyncToy or Qiling Disk Master Standard. Click on to get the guide below. - User Guide to Enable Offline Files in Windows 10 and Sync it
You will learn the one-step-shop to use offline files properly, including enabling or disabling offline files in Windows 10 and syncing network files locally. - How to Sync Folder to Network Drive in Windows 7/8/10
Syncing local folder to network drive automatically is one of the best ways to protect data in the long-term. For easy access, you can choose to make network files available offline. - How to Sync a Laptop and a Desktop in Windows 10 (2 Cases)
Wanna sync settings or files between a laptop and a desktop in Windows 10/11? Find a complete guide from this article. - What Is the Best Free WD Sync Alternative
This article will show you how to fix WD Sync not working and two WD sync alternatives to sync files from or to WD My Cloud.