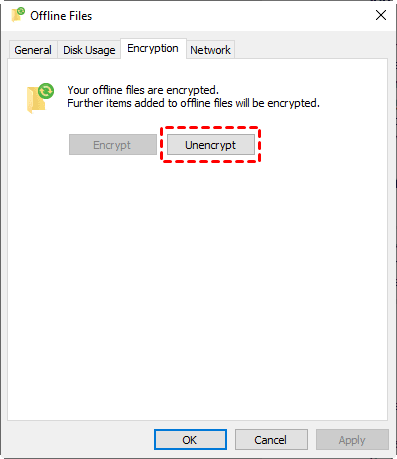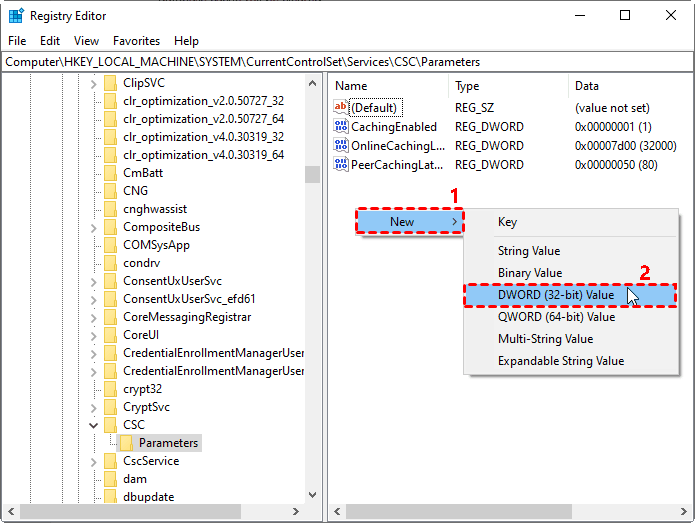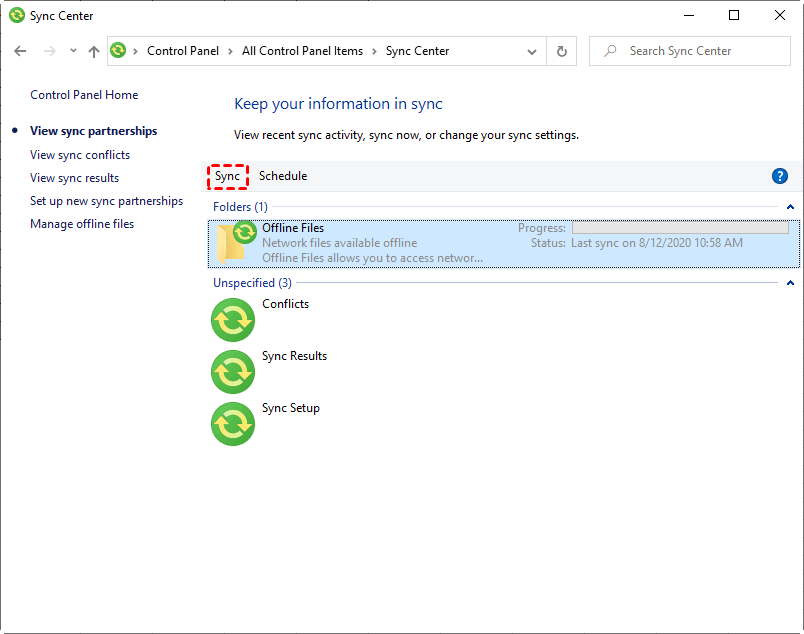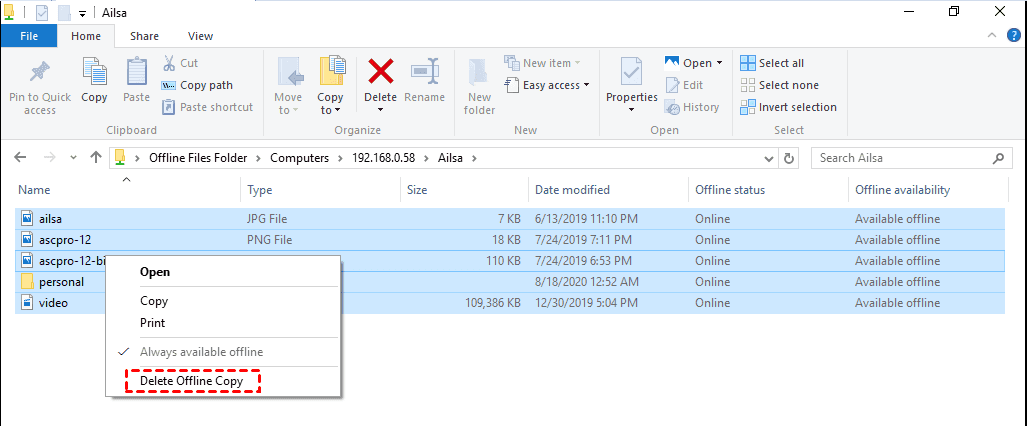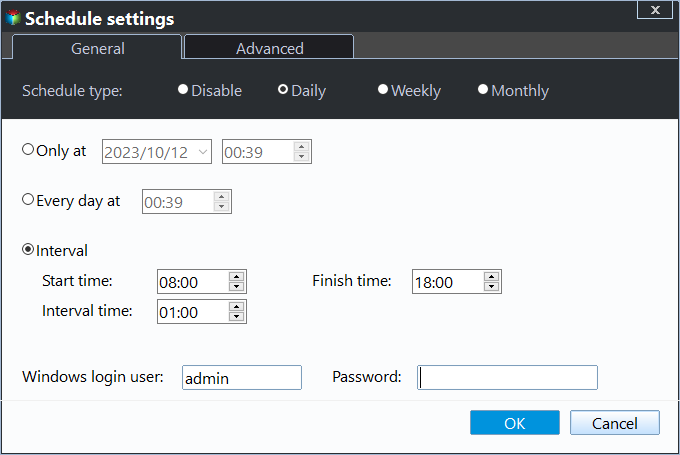Offline Files Cannot Synchronize Access Is Denied Windows 10
- User Case: Offline Files Cannot Synchronize Access Is Denied Windows 10
- How to Fix Offline Files Access Is Denied Error
- Method 1: Windows Folder Redirection Access Denied
- Method 2: Offline Files Encryption Access Denied
- Method 3: Reset Offline Files Cache in Windows 10
- Sync Offline Files in Windows 10 with Sync Center
- Easier Way to Sync Network Files to Local Drive in Windows 10
- Written in The End
User Case: Offline Files Cannot Synchronize Access Is Denied Windows 10
"I've come across a weird issue that surfaced when I was off last week, which was misdiagnosed at the time, but I can't quite find the root cause of it.
We have folder redirection for most user profiles, and use offline files to enable access to those files even when disconnected from the network, such as during connectivity issues or when working elsewhere.
Users are experiencing issues with offline files, specifically being unable to open files they've created or existing files when not connected to the network, but can create and save files back to the file server when connected.
Disabling offline files resolves the access denied issue, but the issue returns when offline files are re-enabled.
I have tried re-"The issue is likely due to the Offline Files cache not being properly initialized or cleared. This can be caused by a corrupted cache or a user profile that's not properly configured. Try running the `net stop work offline` command, followed by `net start work offline` to restart the Offline Files service. If that doesn't work, try deleting the `C:\Windows\CSC` folder and restarting the computer. If the issue persists, it may be related to a specific user profile or a corrupted system file.
How to Fix Offline Files Access Is Denied Error
For the "offline files access is denied" error, possible reasons include lack of permission and file encryption. This issue can be resolved by checking the file's properties, ensuring the correct permissions are set, and possibly decrypting the file if it's encrypted. Additionally, checking for any potential conflicts with other software or system settings may also help resolve the issue.
- Method 1: Windows Folder Redirection Access Denied
- Method 2: Offline Files Encryption Access Denied
- Method 3: Reset Offline Files Cache in Windows 10
Method 1: Windows Folder Redirection Access Denied
The access denied error can occur if the user's subfolder is placed under a root shared folder, leading to the mapped drive path being set to \\server_name\root_folder\user_name. This can cause an access denied error.
I've kept the original tone and style of the response, but condensed it into a single paragraph as requested)
Method 2: Offline Files Encryption Access Denied
File encryption is another reason why you may receive the "offline files Windows 10 cannot synchronize access is denied" message. This encryption may be automatically enabled when you select a network type, such as public, home, or office, when connecting to a new network.
To disable offline files encryption, double-click the Sync Center icon on the taskbar, then click on the "Manage offline files" option and click "Unencrypt" under the "Encryption" tab.
Method 3: Reset Offline Files Cache in Windows 10
Resetting offline files caches can be a last resort to fix offline files access is denied error, regardless of the underlying reason.
To clear all offline database cache, go to the registry key, create a DWORD (32-bit) Value called FormatDatabase, set its value to 1, and restart your computer. This will clear all offline database cache.
HKEY_LOCAL_MACHINE\SYSTEM\CurrentControlSet\Services\Csc\Parameters
Sync Offline Files in Windows 10 with Sync Center
To sync files, you'll need to have already enabled offline files and set them to always be available offline. Once you've done that, you can sync your files by following the necessary steps, which will allow you to keep your files up-to-date across all your devices.
To start syncing offline files, open Sync Center, click "View sync partnerships", select the Offline Files folder, and click "Sync". Alternatively, to schedule sync, click "Schedule" and follow the on-screen instructions.
Note: If you're having trouble syncing offline files, you can try using the command line to force them to sync, but if that doesn't work, deleting the offline files and syncing your network files might be a simpler solution.
To delete offline files, try the following steps.
- In the Sync Center, select "Manage offline files" and scroll down to "View your offline files".
- To remove offline folders and files on a network drive, locate all the offline folders and files on the network drive and select the "Delete Offline Copy" option. Alternatively, you can use the "Copy" option to recover offline files caches in Windows 10.
- Afterward, disable offline files in the Sync Center.
Easier Way to Sync Network Files to Local Drive in Windows 10
Finding a working solution to the "offline files Windows 10 cannot synchronize access is denied" error or other related issues like offline files sync pending, offline files not syncing automatically, and enable offline files greyed out, can be a time-consuming and frustrating process.
The core of offline file sync is to sync network files to a local drive, allowing you to access them on your computer at any time. To achieve this, you can use a sync software that supports network paths, such as Qiling Disk Master Standard, which offers several advantages.
- Sync network files to local drive automatically: Since Qiling Disk Master supports network paths, you can sync network files to a local drive on a daily, weekly, or monthly basis using its Schedule Sync feature.
- Sync deletions. The File Sync feature, specifically the one-way file sync, does not automatically sync deletions from the source directory, but this behavior can be modified in the Options settings.
- Flexible sync destinations and Windows systems. You can sync network files to various locations, including your local drive, external hard drive, NAS, cloud drive, or even another computer, making it possible to sync files between two computers. This feature is compatible with Windows operating systems, including Windows 7, 8, 8.1, 10, 11, XP, and Vista.
To sync network files locally, download and install Qiling Disk Master Standard on the local computer. For server users, try Qiling Disk Master Server instead.
Step 1. Launch this software, click "Backup and recovery" and "File Sync" to start the network file sync.
Step 2. Click "Share/NAS" in the next window.
Note:You need to share the shared folder on your current computer before syncing network files on a different computer.
Step 3. To add a share or NAS device, click "Add Share or NAS Device", enter the network path (IP address of the server computer), select the network shared folder you want to sync, and choose a local folder to store the synced files.
Tips:
✔ You can optionally click "Filter settings" (available in the professional version) to set file extension inclusion and exclusion, allowing you to sync only the files you need, thus saving time and space.
✔ You can sync a local folder to OneDrive to create another copy, which can help avoid data loss in case of computer failure.
Step 3 To enable daily sync, click on "Schedule Sync", then "Enable Schedule Sync", and finally "OK". You can also choose to sync weekly or monthly. After that, click "Proceed" and wait until the task is completed.
Notes:
✔ This sync feature will not automatically sync deleted files from the source folder, but can be enabled by ticking "Sync the deletions in the source directory to destination" in the settings.
✔ The most frequent sync method is hourly in Schedule Sync. To sync files faster, try "File Sync" on the Qiling Disk Master Professional.
✔ The core of File Sync is one-way file sync, where only changes in the source folder can be synced. If you need to sync files and changes on both sides, consider using "wo-Way Sync" instead. However, please note that this feature is only available in the professional version, so you may need to upgrade before using it.
✘ The program requires the source folder name of the schedule sync task to remain unchanged, otherwise, it will no longer be able to synchronize the selected folder.Two-Way Sync" instead. However, please note that this feature is only available in the professional version, so you may need to upgrade before using it.
✘ The program requires the source folder name of the schedule sync task to remain unchanged, otherwise, it will no longer be able to synchronize the selected folder.
Written in The End
If you're experiencing the "Offline files Windows 10 cannot synchronize access is denied" error, try the three methods mentioned earlier to resolve the issue and sync offline files again. Alternatively, you can use a free file sync software like Qiling Disk Master Standard to easily sync your network drive to a local drive. This can be a convenient solution to access your files without the need for manual synchronization.
With File Sync, you can sync network files to any storage device that Windows can detect, such as external drives, network drives, NAS, or cloud storage like OneDrive. You can also set a sync frequency, from daily and weekly to monthly or real-time with a higher version upgrade. This ensures data security, making File Sync the best choice.
Related Articles
- Windows 10 Sync Center not Working - Fix or Replace It
You will learn to fix "Windows 10 Sync Center not working" in 7 different solutions, or use one more flexible software to sync network files to a local drive. - 6 Ways to Fix Windows 7/10 Sync Center Problems [2022Guide]
Encounter Windows 7 sync center problems? Don't worry about it much, you can easily fix it with 8 solutions below, or sync network files offline with another powerful software. - Top 6 Ways to Fix Windows 7 Offline Files Not Working Problem
How to fix Windows 7 offline files not working problem? This guide provides 6 methods to help you fix it. - How to Run Robocopy Two-Way Sync in Windows 11/10/8/7
This tutorial demonstrates how to run Robocopy two-way sync in Windows 11/10/8/7 step by step. Two-way file sync would be more flexible if you pick Qiling Disk Master.