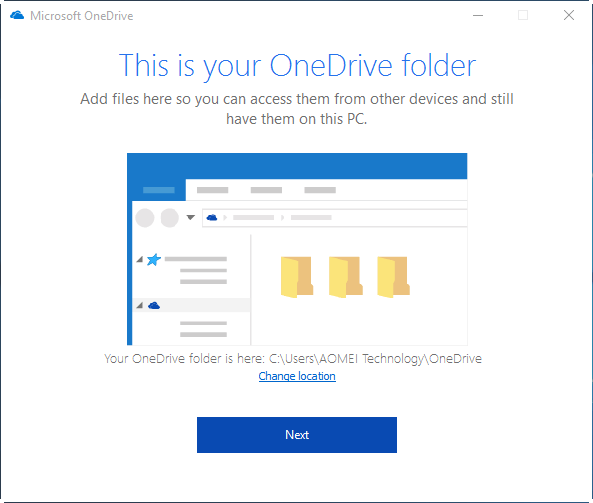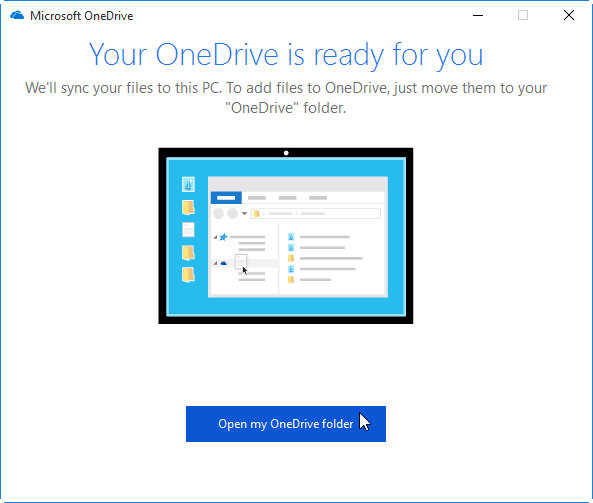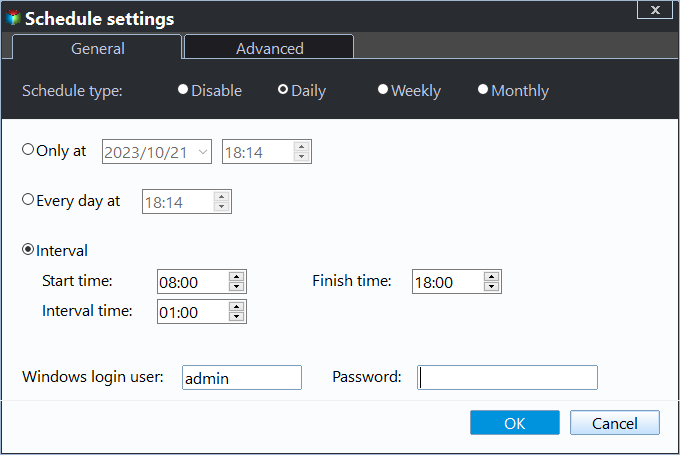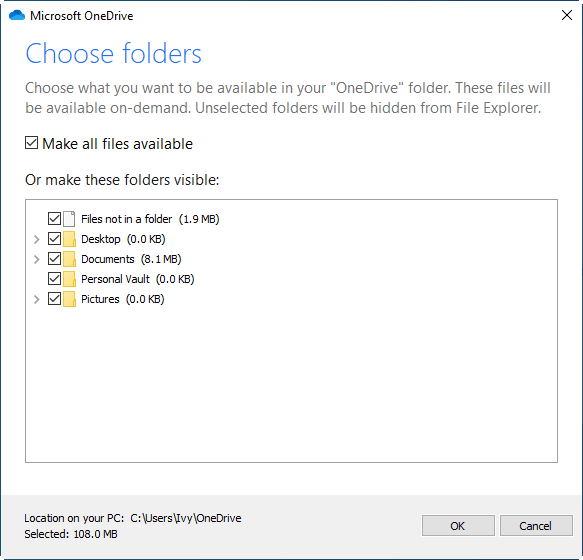Automatically Mirror PC Folder to OneDrive | 3 Ways
- Can OneDrive backup any folder?
- Method 1: Backup any folder to OneDrive with desktop folder
- Method 2: Sync PC folder to OneDrive with mklink
- To mirror a folder to OneDrive using Qiling Disk Master, you can follow these steps. First, download and install Qiling Disk Master on your computer.
- Further reading: not sync everything to OneDrive folder
- Over to you
Can OneDrive backup any folder?
OneDrive mirror folder requires a Microsoft account and only backs up or syncs important folders like Desktop, Documents, and Pictures on Windows 10 or 11, but requires a download and manual setup on Windows 7/8/8.1.
However, you can still backup or sync folders not yet in the OneDrive desktop folder by copying or pasting them to that folder or using mklink to make a junction with the OneDrive folder, and also by using the free file sync software Qiling Disk Master.
Method 1: Backup any folder to OneDrive with desktop folder
OneDrive comes pre-installed with Windows 10, and I'll show you how to backup a folder to OneDrive using Windows 10 as an example, which can also be applied to Windows 11. If you're using Windows 7/8/8.1, you'll need to download the OneDrive desktop app first.
Step 1. Type "onedrive" in the search box and click the top result and sign in with your Microsoft account.
Step 2. Click "Next" to accept the default folder location for your OneDrive files, or click "Change location" to select a different folder location.
Step 3. Click "Open my OneDrive folder" to access the desktop folder, then copy and paste files or folders you need to sync into that folder, such as the Downloads folder, and your files will be uploaded to onedrive.com automatically.
Potential sync issues using OneDrive:
◉ Tedious and time-consuming work: Syncing files outside the OneDrive folder requires manual intervention, making it a tedious process, especially when dealing with large amounts of files or folders. You'll need to continuously copy and paste files, a process that can become repetitive and time-consuming.
◉ Sync storage limit: The desktop app allows syncing files up to 100GB.
◉ Not effectively syn changes: Some users find that the desktop app only uploads changed files or folders from the OneDrive folder, not syncing modified files in their original location.
◉ Error prone: If a folder contains the important folder including Documents, Desktop, Pictures, Screenshots, Camera Roll, and OneDrive folder, you may receive an error message saying "Important folders aren't in the default locations." Please move it back to the original locations.
Method 2: Sync PC folder to OneDrive with mklink
To sync PC folders to OneDrive using mklink, start by locating the OneDrive desktop folder, typically at C:\Users\Username. Next, navigate to the PC folder you want to sync, right-click, and select "mklink" or "create a junction point." In the path field, enter the location of the OneDrive desktop folder followed by the folder name you want to sync. For example, if you want to sync a folder named "Documents," enter the path as "C:\Users\Username\Documents.
Step 1. Type "cmd" in the search box, right-click it and select "Run as administrator".
Step 2. Type command line based on the syntax below.
mklink /j "C:\Users\Username\OneDrive\folder name" "Full path of source folder"
To sync videos to OneDrive, type mklink /j "C:\Users\Username\OneDrive\videos" "E: \videos" and hit Enter, replacing "Username" with your actual username. This command creates a junction point linking the OneDrive folder to the source folder, allowing for seamless syncing.
Notes:
The folder name refers to a folder you want to sync with OneDrive, but not already in OneDrive desktop folder. It's a junction point of the source folder, so use the same name for both to know what it's linked to.
The full path of the source folder is the path where the files that need to be synced with OneDrive are located.
To undo a junction, simply delete the folder in the OneDrive desktop folder, as this will not affect the source folder.
Step 3. The script will automatically create a folder named "videos" in the OneDrive folder and sync the videos in the F drive to that folder, reflecting any changes made in either location.
Method 3: Automatically mirror folder to OneDrive with Qiling Disk Master
You can also use a trustworthy file sync software like Qiling Disk Master Standard to automatically mirror a folder to OneDrive, acting as a middle man between local files and OneDrive, and syncing all changes with a scheduled task.
- Sync methods can be chosen based on sync direction (one-way or two-way), sync frequency (�eal-time or regular basis), and synced files in the destination.real-time or regular basis), and synced files in the destination.
- You can perform automatic syncs from hourly to monthly, depending on how often the files are modified, and wake the computer to run a scheduled task if the sync time is during off-peak hours.
- Besides syncing files to other cloud drives like Dropbox, Google Drive, or NAS, external disk, local drive, you can still use the app.
To execute OneDrive mirror folder regularly, you can start by downloading and installing Qiling Disk Master Standard. This will be the first step in setting up the automated process.
The software is designed for Windows 7, 8, 8.1, 10, and 11, and does not support server users, who may need to use Qiling Disk Master Server instead.
Step 1. Launch this software, click "Backup and recovery" and "File Sync" in order.
Step 2. Click "Folder" to select folder you want to sync.
Step 3. Click the inverted triangle button and choose "Select a cloud drive".
If OneDrive isn't listed, go back to the previous step, click the folder shaped button, and manually select the desktop folder of OneDrive.
Step 4. To sync a folder to OneDrive, click "Schedule Sync" and enable it, then choose a sync frequency such as daily, weekly, monthly, or event trigger, and finally click "Proceed" to automatically sync the folder.
Notes:
◉ Don't modify the source folder name The schedule file sync task should be rewritten in one paragraph shortly, otherwise the program cannot synchronize it (them) anymore.
◉ To sync all changes without delay, consider using "File Sync" in higher versions, which can be learned more about through edition comparison.
◉ Also, you still can sync files to Dropbox, Google Drive, external hard drive etc by replacing the destination path.
Further reading: not sync everything to OneDrive folder
To sync only certain folders locally with OneDrive, click the OneDrive icon in the taskbar, select "More", then "Settings", followed by "Account" and "Choose folders". Uncheck "Make all files available" and check the specific folder you want to sync, then click "OK" to save changes.
Over to you
OneDrive mirror folder allows you to sync or back up a local folder to OneDrive, protecting your data by creating an exact copy of your files and ensuring you can always restore them.
To sync desktop, documents, pictures, and other folders (such as downloads) to OneDrive, you can either use the OneDrive desktop folder or Qiling Disk Master Standard. Both options allow you to sync specific folders not already in OneDrive to the cloud, ensuring your files are backed up and accessible across devices.
The latter option is smarter as it can automatically and regularly sync a local folder to OneDrive, eliminating the need for human intervention and ensuring that no changes are missed. This saves users a significant amount of time, especially when dealing with large numbers of files that need syncing.
Related Articles
- How to Sync Desktop to OneDrive Automatically (2 Ways Included)
Syncing desktop to OneDrive is one of the best ways to protect data safely, not only the current files but also changes made later. - 2 Ways to Sync Network Folder to OneDrive in Windows 7/8/10
Here you will find the two ways to sync network folder to OneDrive in Windows 7/8/10/11. Both are free of charge, and the latter is simpler. - Automatically Sync OneDrive to External Hard Drive in Windows 10/8/7
Want to sync OneDrive to external hard drive in Windows 11/10/8/7? This page offers you a free tool to setup scheduled OneDrive sync task. - Sync Folders between Drives in Windows 10/8/7 (with Video)
This article will provide you with 2 reliable sync tool and illustrate how to sync folder between drives in Windows 7, 8, 10, 11 automatically. - How to Automatically Sync Windows Server with OneDrive
Want to sync Windows Server with OneDrive so as to keep your data safe? Get the best OneDrive sync tool to help you from this page. Supporting all Windows Server OS.