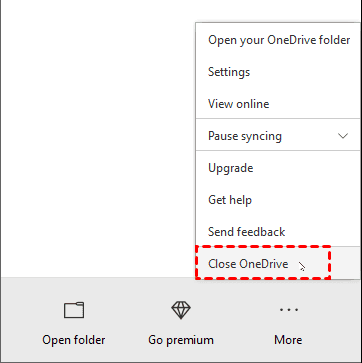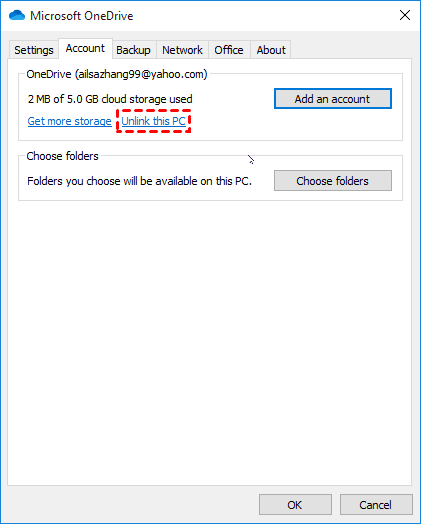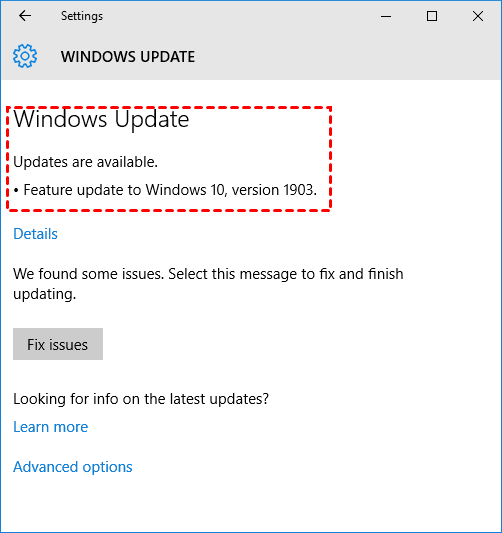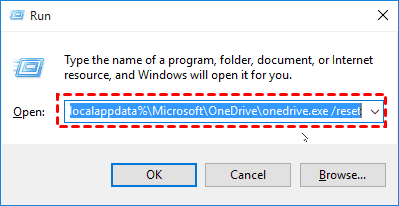10 Way to Fix OneDrive Not Syncing in Windows 10 or 11
- OneDrive not Syncing Problem
- Why Is OneDrive Not Syncing?
- Fix OneDrive Not Syncing in Windows 10 or 11
- Solution 1. Restart the OneDrive App
- Solution 2. Setup OneDrive and Sync Files
- Solution 3. Compress File Size up to 10GB
- Solution 4. Check If the File Path Is Too Long
- Solution 5. Re-connect Your OneDrive
- Solution 6. Check Your Windows Update
- Solution 7. Check the Storage Space
- Solution 8. Reset OneDrive
- Solution 9. Upgrade OneDrive to Latest Version
- Solution 10. Try third-party file sync tool
- Conclusion
OneDrive not Syncing Problem
Many users experience sync issues with OneDrive, but there are multiple solutions to fix the problem, so you don't need to worry about it. The main reasons for OneDrive not syncing in Windows 10 or 11 are varied, but there are 10 solutions that can help resolve the issue, which I'll introduce you to.
Why Is OneDrive Not Syncing?
Microsoft OneDrive is a popular cloud storage solution that allows users to store, share, and sync files seamlessly. However, when OneDrive fails to sync files, it can be frustrating, and the issue is often caused by various reasons, including.
- The OneDrive app you're using is outdated. To resolve the issue, update the app to the latest version.
- You just run out of space on the cloud.
- The maximum size is limited to 10GB.
- The network is not working well.
- Your computer has a bad update.
- ...
Fix OneDrive Not Syncing in Windows 10 or 11
After understanding the reasons why OneDrive is not syncing, you can start fixing it by checking the OneDrive icon and consulting Microsoft's OneDrive sync problem documents. Then, try the following solutions.
- Solution 1. Restart the OneDrive App
- Solution 2. Setup OneDrive and Sync Files
- Solution 3. Compress File Size up to 10GB
- 4. Check If the File Path Is Too Long
- Solution 5. Re-connect Your OneDrive
- Solution 6. Check Your Windows Update
- Solution 7. Check the Storage Space
- Solution 8. Reset OneDrive
- Solution 9. Upgrade OneDrive to Latest Version
- Solution 10. Try Third-Party File Sync Tool
Solution 1. Restart the OneDrive App
Close OneDrive and then restart it to resolve the OneDrive sync issue. To do this, right-click the OneDrive icon in the notification area, select Close OneDrive, and then search for OneDrive in the Windows search box to restart the desktop app.
Solution 2. Setup OneDrive and Sync Files
To set up OneDrive on a new computer, open File Explorer and click the OneDrive folder, which will prompt a Set up OneDrive window. Enter your email address to sign in with OneDrive if you already have an account, or create one first if you don't.

Solution 3. Compress File Size up to 10GB
Even if you're using the Premium version, you can't upload files larger than 10GB, so if that's the cause of the OneDrive sync issue, compress the file first.
Right-To zip a file or folder, click on it, then choose "Send to" and select "Compressed (zipped) folder". This will create a new zipped folder with the same name in the same location.
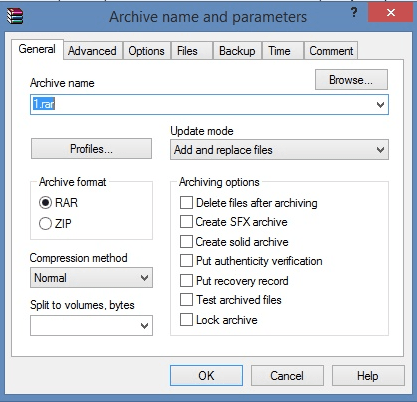
Solution 4. Check If the File Path Is Too Long
Microsoft states that the entire path, including the file name, must contain fewer than 255 characters to avoid OneDrive sync issues. Additionally, having multiple subfolders may also cause sync problems. To resolve this, rename the file to a shorter name within the OneDrive folder.

Solution 5. Re-connect Your OneDrive
OneDrive may stop syncing files due to poor internet, causing a disruption in its connection with Windows. To resolve this, users can try unlinking and relinking their OneDrive account.
Right-To remove and re-add OneDrive, click the OneDrive icon at the taskbar, select "More", then "Settings". On the "Account" tab, click "Unlink this PC" and "Unlink Account". Finally, click "Add an account" and sign in to OneDrive again.
Solution 6. Check Your Windows Update
The OneDrive not syncing issue may arise from a lack of recent Windows updates or a problematic update, so it's recommended to check for and install any available updates through the Windows Update feature in the Control Panel.
Solution 7. Check the Storage Space
Microsoft requires sufficient space for both local storage and cloud storage to sync a local folder to OneDrive, or syncing won't work in Windows 10 or 11; check total and used storage on the OneDrive manage storage page.
Here are some options to consider if you reach the storage limit: You could upgrade your current cloud storage service to a higher-tier plan, switch to a different cloud storage service that offers more storage space, or purchase an external hard drive to expand your local storage capacity. Some cloud storage services also offer additional storage options, such as adding more users to your account or purchasing a storage subscription.
- Subscribe to Microsoft 365 for 1024GB.
- Move files from OneDrive to another account.
- Invite your friends for additional storage up to 10GB.
- Subscribe to OneDrive 100GB.
- Combine all the OneDrive free storage.
Solution 8. Reset OneDrive
If OneDrive sync appears to be stuck for an extended period, you can reset OneDrive, which will then re-sync all your OneDrive files.
Press the Windows key and R key to open the Run box, then enter: %localappdata%\Microsoft\OneDrive\onedrive.exe /reset and click OK.
Solution 9. Upgrade OneDrive to Latest Version
To fix OneDrive not syncing issue, uninstall the older version of OneDrive and download the latest OneDriveSetup.exe from the official page.
To uninstall OneDrive, go to Start > Settings > Apps > Apps & features, scroll down to Microsoft OneDrive, click it and select Uninstall. Then, type "download one drive" in the browser, select the official page and download it.
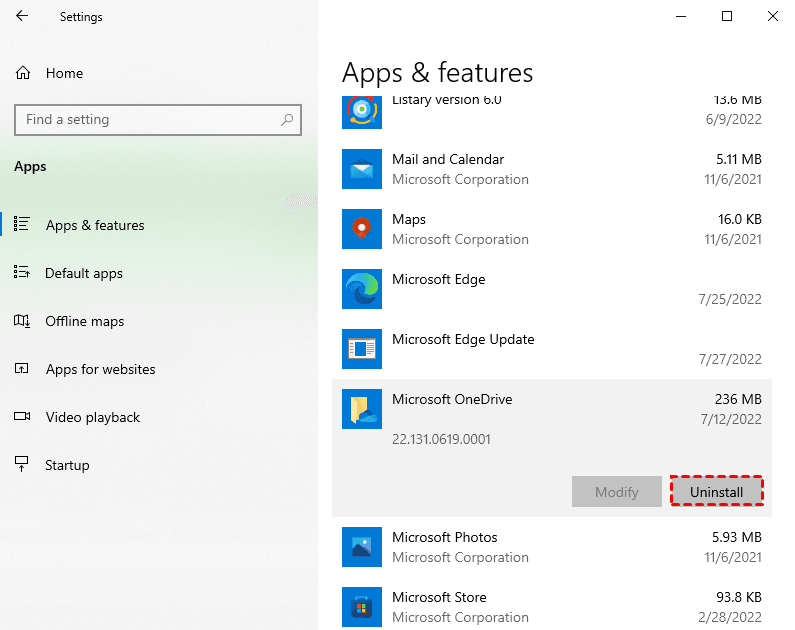
Solution 10. Try third-party file sync tool
If you're still experiencing issues with OneDrive not syncing, you can try using a third-party file sync software like Qiling Disk Master Standard, which can help �ync files or folders to OneDrive automatically.sync files or folders to OneDrive automatically.
Dropbox allows you to sync files on a regular basis with its automatic sync feature, ensuring data is backed up daily, weekly, or monthly, preventing data loss due to forgotten backups.
To get started, download and install Qiling Disk Master Standard, then use Qiling Disk Master Server to sync Windows Server with OneDrive.
Step 1. Launch Qiling Disk Master Standard. select Sync at the left panel and click File Sync.
Step 2. Click Folder to choose the files or folders that you prefer to synchronization. Change Task Name if necessary.
Step 3. Tap the inverted triangle icon > Select a cloud drive.
Step 4. choose OneDrive as a destination to save local files or folders.
Step 5. To set up automatic file syncing to OneDrive, click Schedule Sync, enable it, and choose a sync frequency such as Daily, Weekly, or Monthly. You can also set up email notifications, add comments to distinguish the sync task, run specific programs or scripts beforehand, and enable fast synchronization in the options. Finally, click Proceed to initiate the automatic syncing process.
👍More advanced features on the professional version or higher:
✔ Event triggers: It's a feature to sync files at specific events, like system shutdown or startup, and other events.
✔ USB plug in: It's useful to copy files automatically when a USB drive is connected, so you don't need to connect it every time before the task starts or keep it always connected.
✔ Filter setting: It helps you sync files with certain file extensions, saving time and space by automating the process.
✔ Different sync methods: You can still use �ile Sync, File Sync, File sync, depending on the sync direction, frequency, or synced files in the destination, except for File Sync.File Sync, File Sync, File sync, depending on the sync direction, frequency, or synced files in the destination, except for File Sync.
Conclusion
If OneDrive is not syncing in Windows 7/8/10/11, try the above 10 ways to fix the issue. If the problem persists, consider using Qiling Disk Master Standard, a free file syncing software that can automatically sync files to OneDrive with simple clicks. Alternatively, you can sync files between two drives.
Besides being a file synchronization software, it also functions as a hard drive cloning software, allowing users to clone a hard drive to a larger disk without losing data, and migrate Windows 10 to an SSD to enhance computer performance.
Related Articles
- How to Sync OneDrive Windows 10 Automatically?
OneDrive auto sync is convenient. However, you may get stuck with OneDrive not syncing problem. Don't worry! You can find another easier way to sync Windows 10 to OneDrive. - How to Sync Any Local Folder to OneDrive in Windows 10/8/7?
OneDrive is free online storage that comes with your Microsoft account. Learn how to sync local folders to OneDrive easily from this page. - How to Sync Desktop to OneDrive Automatically (2 Ways Included)
Syncing desktop to OneDrive is one of the best ways to protect data safely, not only the current files but also changes made later. - How to Create Scheduled Task to Copy Files to Another Folder?
With robocopy and Task Scheduler, you can create a scheduled task to copy files to another folder on regular basis. Here are the steps and also an easier alternative.