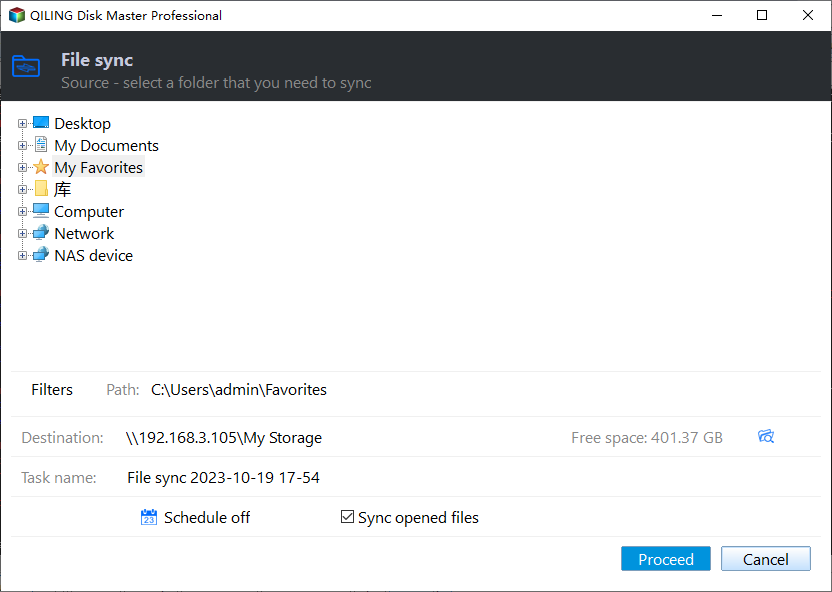PC Synchronization: How to Sync PC to PC in Windows 11/10/8/7
What is PC sync?
PC sync or PC synchronization has different meanings in different situations. When it comes to photography, PC sync means Prontor-Compur connection which is used to synchronize the shutter to the flash. It can also mean syncing PC folders, photos, music and so on to another place in terms of computer science.
This page will focus on PC data synchronization. You may need to sync a PC under the following circumstances:
- Transfer files from PC to PC so as to share files between different devices.
- Sync files to cloud, NAS device or USB drive in order to get a backup for data recovery.
Then, how to perform PC file sync? Specialized computer sync software plays an important role.
Free PC sync software for Windows 11/10/8/7
Qiling Disk Master Standard is the best free file sync software designed for Windows 11/10/8.1/8/7/Vista/XP. Let's have a close look at its sync features:
- File Sync: it enables you to sync files from one folder/disk/computer to another folder/disk/computer. You are also allowed to sync two external hard drives.
- NAS/cloud sync: it supports plenty of NAS devices and cloud drives. You are able to sync computer files to Synology, WD My Cloud, and QNAP, etc. You can also sync local folders to OneDrive, Google Drive, Dropbox and so on.
- Automatic sync: it allows you to set a daily/weekly/monthly sync task.
Want to have a try? Download it now and install it on your computer.
How to sync PC to PC with Qiling Disk Master
Before you start, there are some preparations you should do:
- Make sure the two computers are within the same LAN.
- Share a folder over the network on the source computer and set sharing options on both computers. Learn about file sharing over a network here.
Sync local folders to the shared folder on the source computer
Step 1. Run Qiling Disk Master. Click Backup from the left panel and select File Sync.
Step 2. Edit the task name based on your needs. Click Folder to select the folder(s) you want to sync to another computer.
Step 3. Expand the drop-down menu of the second bar and choose Add Share or NAS Devices.
✐ Note: To sync PC with Google Drive, OneDrive or Dropbox, etc., you can choose Select a cloud drive here.
Step 4. In the pop-up window, type the IP address of the source computer and click the blue button on the right. Type username and password if it is needed.
Step 5. Choose the shared folder you just created to store the folder(s) to be synchronized and click OK.
Step 6. Confirm the operation and click Proceed to begin.
✍ Tips:
● You can click Options to write a note for the sync task and enable email notification, etc. You can also click Schedule Sync to set up automatic sync.
● To enjoy more advanced sync modes – File Sync, File Sync and File sync, you may upgrade to Qiling Disk Master Professional.
Access the shared folder on the destination computer
There are three methods for your reference to access the shared folder on the destination computer after syncing:
Method 1. Go to This PC > Network. Find the source computer's name and double click it to access the shared folder.
Method 2. Tap the Search button on the taskbar, type "\\(IP address of the source computer)" (ex: \\192.168.0.250) in the search box and press Enter. The shared folder will be displayed immediately.
Method 3. Press Win + R to open the Run box. Then, type "\\(IP address of the source computer)" in the Run box and press Enter.
✐ Note: Shared items will be inaccessible when the source computer is asleep or closed. Copy files to another place on the destination computer so that you can access them anytime you need.
Verdict
Now you know what PC sync is and how to sync PC folders to another PC with the help of free PC sync software - Qiling Disk Master. What's more pleasing, Qiling Disk Master is excellent Windows backup software and SSD to SSD clone software. If you create an Qiling account, you are able to backup files to Qiling Cloud. It offers you 1TB free storage for 15 days after you sign up for an Qiling account. Give it a shot and you won't regret!
Related Articles
- How to Sync a Laptop and a Desktop in Windows 10? (2 Cases)
Wanna sync settings or files between a laptop and a desktop in Windows 10/11? Find a complete guide from this article. - Freeware to Sync Files between Two Computers on the Same Network
File sync between two computers via network is very convenient for users who work on different computers installing Windows 11/10/8.1/8/7/Vista/XP. Free Qiling Disk Master can sync files with a few steps. - 3 Ways to Make Windows Sync Folders between Computers
How to sync folders between computers in Windows 7/10/11? Learn 4 practical methods from this page. - Quick Fix: SD Card Copy Hangs While Copying Files to Computer
Find SD card copy hangs when you try to copy files from SD card to computer or another SD card? Don't worry! This page offers quick fixes to help you out.