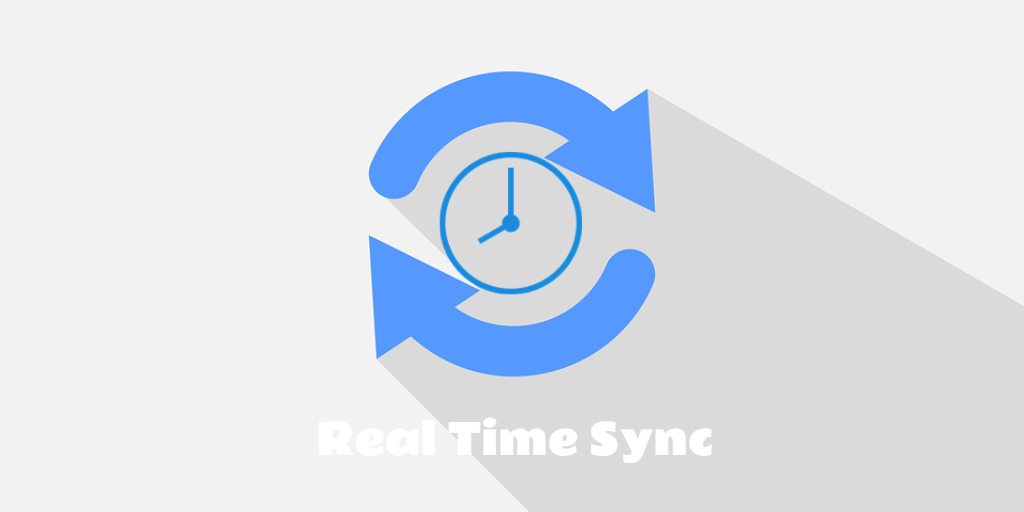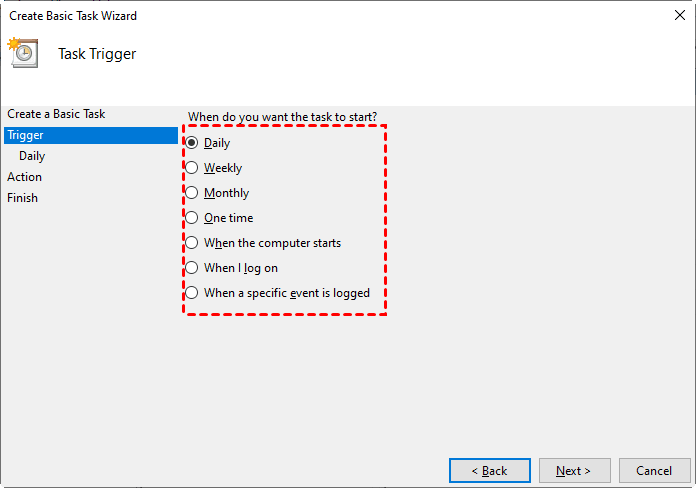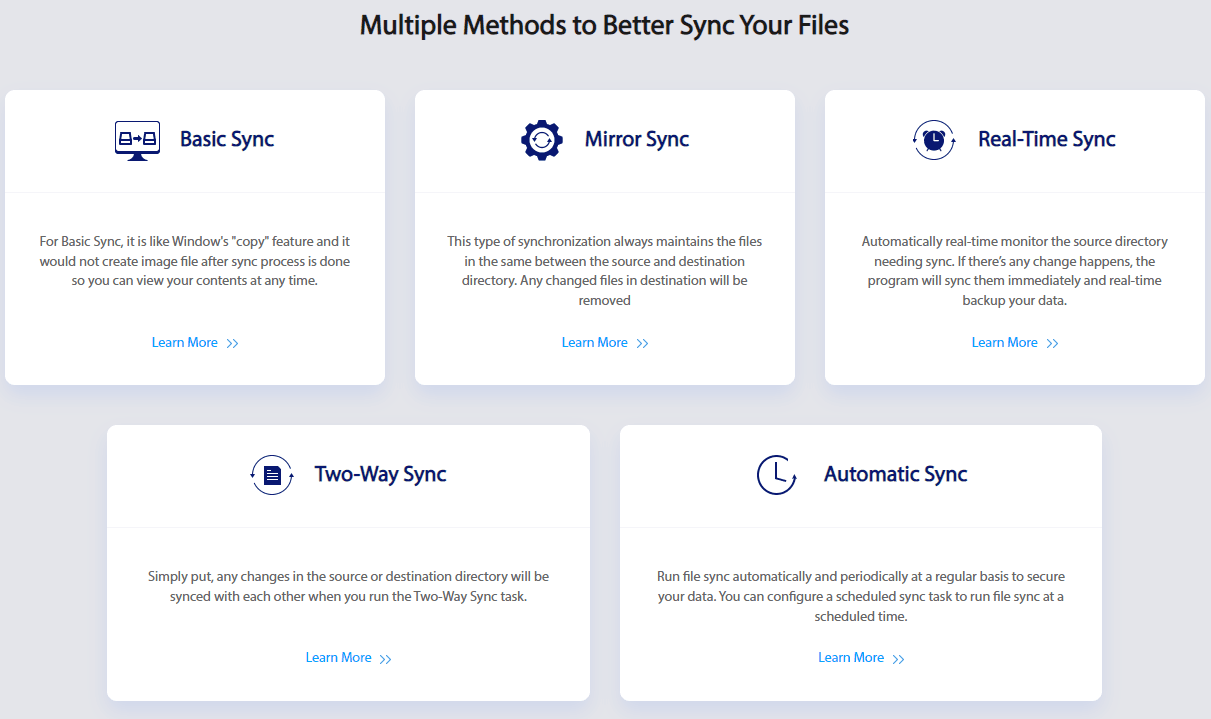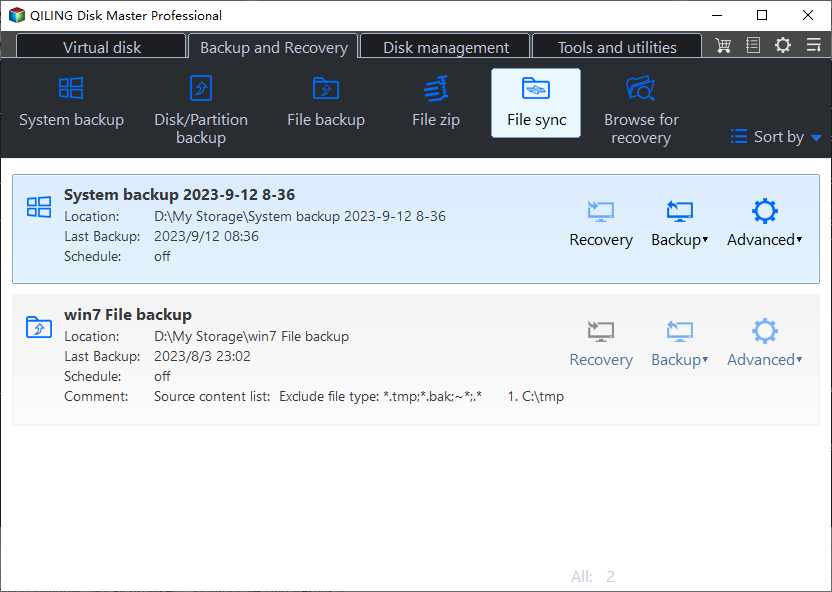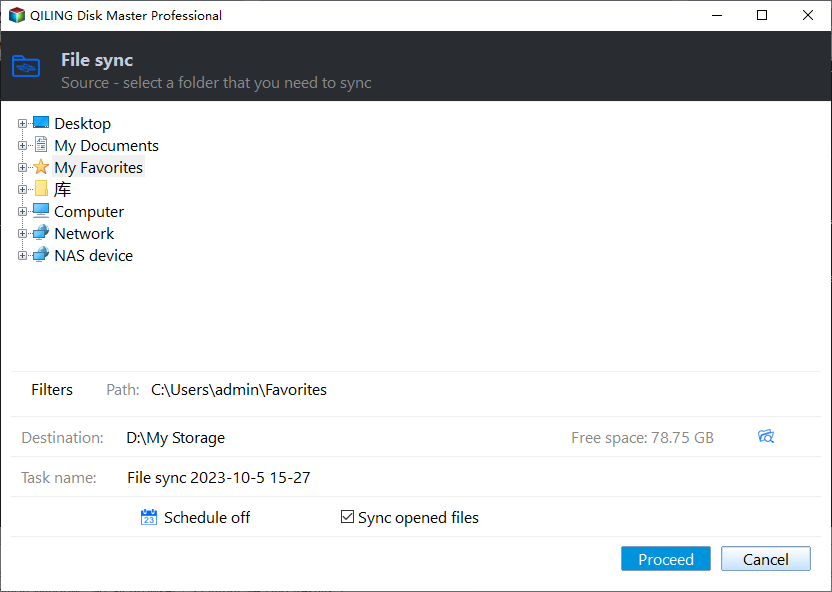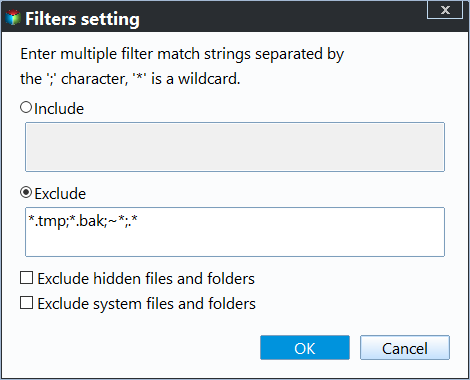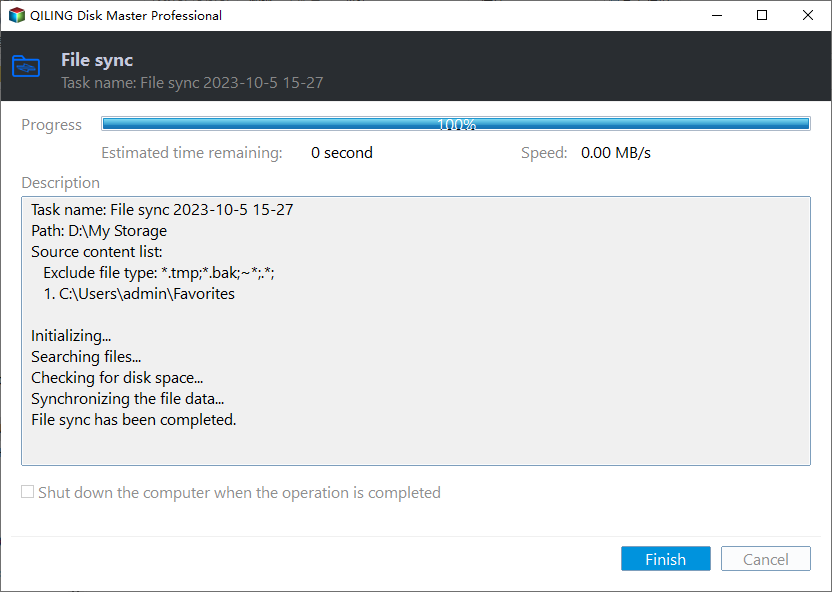Best Real-Time Sync Software to Auto Sync Changed Files
What is Real Time Sync
File sync To create a scheduled task to copy files, you can use the Task Scheduler in Windows. Here's a brief summary: You can create a task that periodically copies specific files or folders from one location to another. This can be done by setting up a scheduled task that runs a command to copy the desired files or folders. This way, you can automate the process of keeping your files in sync, ensuring that the copied files are always up-to-date.
Real-time sync FileSync is an advanced version of file synchronization that automatically duplicates updated files from a source location to a target location in real-time. This ensures that files and folders in two or more locations are updated synchronously without the need for manual scheduling, saving time and labor. Real-time synchronization is particularly useful in scenarios where data needs to be transmitted and updated simultaneously, such as in collaborative work environments or data centers.
You want the target path to always have the latest copy of the source data, even if the source data changes frequently.
To ensure you don't lose your work progress, you can save your files in multiple locations, such as your work computer, a cloud storage service like Google Drive or Dropbox, and a portable storage device. This way, if something happens to your work computer, you'll still have access to your files.
You collaborate with someone on a project, the changes you make to the work documents need to be seen by the other party simultaneously, so you can use a shared document or project management tool like Google Docs or Trello to collaborate and track changes in real-time. This way, both parties can see the updated work documents and communicate with each other instantly.
You can achieve real-time sync on your Windows computers by using cloud syncing services such as Microsoft OneDrive, Google Drive, or Dropbox, which offer real-time syncing capabilities. Additionally, you can also use third-party apps like Resilio Sync, Allway Sync, or GoodSync, which provide real-time syncing features.
Best Real-time Sync Software for Windows 11/10/8/7
Although you could use Windows file sync tools like Windows 10 SyncToy or sync center, they lack real-time sync capabilities. A closer approach is to create a file sync task and schedule it tightly using �obocopy and Windows Task Scheduler.Robocopy and Windows Task Scheduler.
If you want to sync files or folders in real-time, you may need a professional sync software like Qiling Disk Master Professional, which works efficiently on all Windows editions. This tool has a powerful Real-Time Sync feature that automatically syncs the source directory to the target directory as soon as changes are detected, and also offers additional sync modes such as �wo-Way Sync.Two-Way Sync.
Besides system and data partitions on the local drive, it supports more storages such as external hard drive, USB flash drive, CD/DVD, network share, NAS and cloud drive, allowing for flexible data synchronization management.
Get the 30-Get a 1-day free trial of this real-time file sync software for Windows and give it a try.
Step by Step to Sync Files in Windows via Real Time Sync Software
To real-time sync folders, download and install Qiling Disk Master on your Windows 10 computer. This will get you started with syncing your folders in real-time.
How to real-time sync files/folders with professional software:
1. Launch Qiling Disk Master on your Windows 10 computer. At the main console, navigate to Backup and recovery > File Sync.
There are more sync methods you can choose:
Basic Sync allows you to create a one-time sync task or schedule it on a daily, weekly, monthly, or event trigger basis, or even sync when a USB device is plugged in.
�irror Sync synchronizes files and folders between two directories, maintaining the exact structure and contents of the source directory in the target directory.
�wo-Way Sync, also known as bidirectional sync or both-ways sync, syncs any changes to the other side, updating both the source and destination with any detected changes.Mirror Sync synchronizes files and folders between two directories, maintaining the exact structure and contents of the source directory in the target directory.
�wo-Way Sync, also known as bidirectional sync or both-ways sync, syncs any changes to the other side, updating both the source and destination with any detected changes.Two-Way Sync, also known as bidirectional sync or both-ways sync, syncs any changes to the other side, updating both the source and destination with any detected changes.
2. Click "Add Folder" to select the first folder as the source folder, and you can add multiple folders to serve as the source.
3. The filter settings allow you to exclude files that you don't want to sync from the source.
4. Then choose a destination folder to receive the synchronized folders.
5. To proceed with real-time folder sync in Windows 10, click the "Proceed" button. This will initiate the synchronization process, allowing for instant updates and changes to be reflected across all connected devices.
✎Options: You can add a comment to this sync task to make it stand out from other tasks. Additionally, you can set up email notifications to receive the results of each task.
Once the sync process is complete, any changes to the source folder will be automatically synced to the destination folder, ensuring that both locations have the same files and folders. This allows for real-time collaboration and reduces the risk of data loss due to outdated files.
Real-Time Sync vs Scheduled Backup
While both continuous data protection and data backup aim to ensure data availability, they operate differently. Continuous data protection provides real-time, byte-level data replication, ensuring that data is always recoverable, whereas data backup typically involves periodic snapshots of data, which may not capture all changes made between backups.
If you only want to keep an up-For teamwork or off-site work, it's best to have a copy that's up-to-date at all times, and Real-Time Sync provides the greatest convenience as it eliminates the need for any subsequent manual setups.
The Scheduled Backup creates a backup file of each data version at a specific time point, allowing for precise recovery in the future. To save space, incremental or differential backups can be performed, backing up only changed files each time, enabling the preservation of multiple data versions for future reference.
One pitfall of real-time sync is that any incorrect operations made to the source data will also be synced to the target folder instantly, making it nearly impossible to retrieve the previous correct version.
To ensure the integrity of your important source data, it's recommended to use both synchronization and backup methods. This approach provides an additional layer of protection against unexpected risks, especially since Qiling Disk Master supports both synchronization and backup.
Setting up a daily backup in addition to real-time sync allows you to easily restore files to their previous day's version if something goes wrong. This way, you can have a safety net in case of file corruption or deletion. To prevent backup files from taking up too much storage space, you can also set up a backup scheme to automatically delete old backup files that are no longer needed.
Verdict
Qiling Disk Master is a user-friendly real-time sync software that simplifies every interface and operating process. Its helpful features can be used to solve various practical issues, making it a reliable backup and restore solution. With its capabilities, you can perform system backup, disk backup, partition backup, file backup, and cloud backup, as well as dissimilar hardware restore.
If you're running Windows Server 2003/2008/2012/2016/2019(R2) or SBS 2003/2008/2011, consider switching to the Server edition for more features, such as command line backup and restore. IT technicians can also use �iling Disk Master Technician or Technician Plus for advanced functionality.Qiling Disk Master Technician or Technician Plus for advanced functionality.
Related Articles
- How to Run Real-Time Sync for Folders in Windows 10 Easily?
- How to Set up Real-Time File Backup in Windows 7?
- How to Sync Network Folder to Google Drive
You will learn how to sync network folder to Google Drive even if the Google Drive for desktop says it is not supported. Learn more about it below! - How to Sync Two Directories in Windows 10 Automatically
This article will show you how to automatically sync two directories in Windows 10 effortlessly. Click on to learn more!