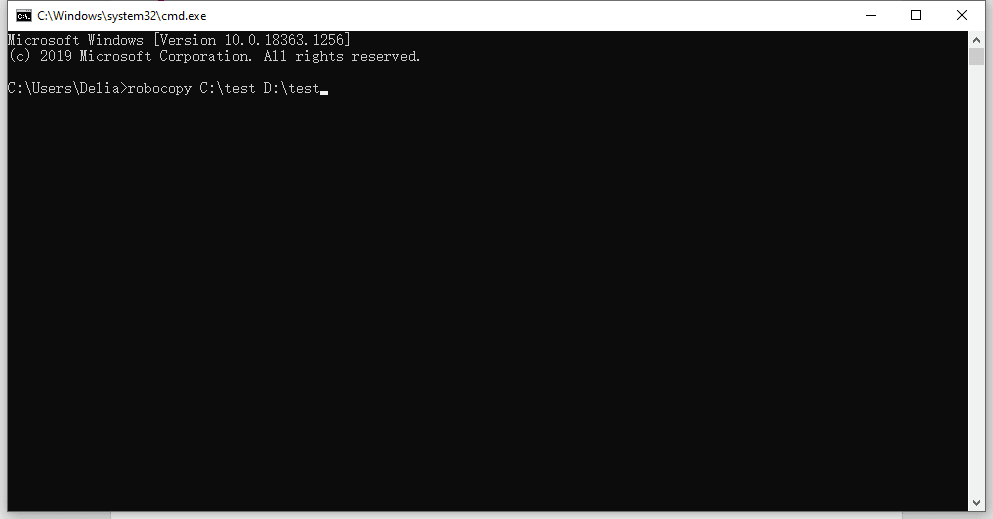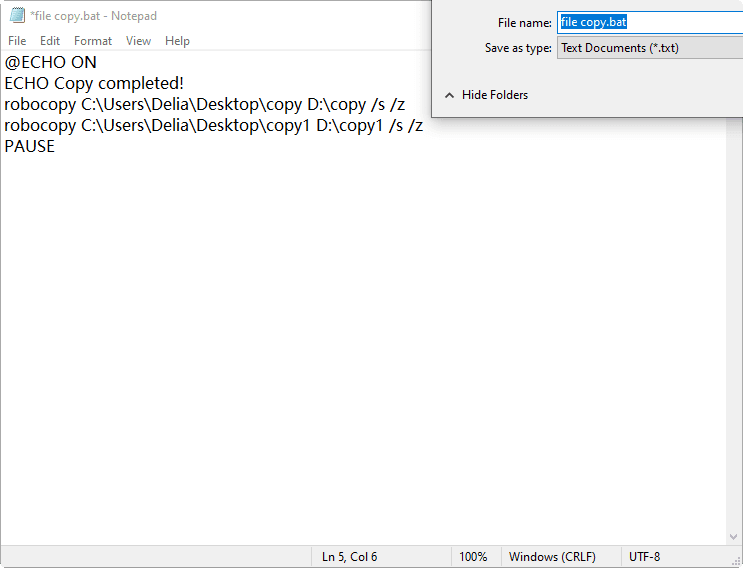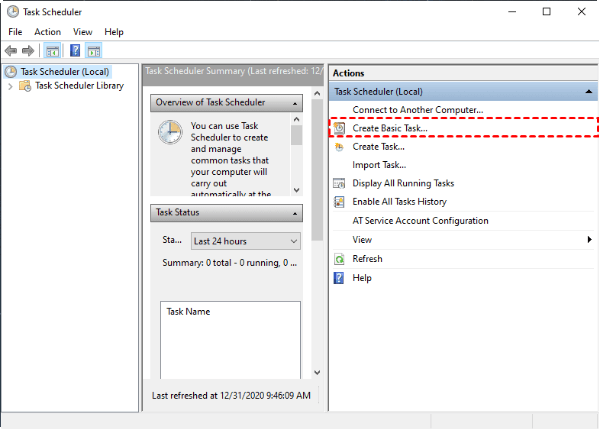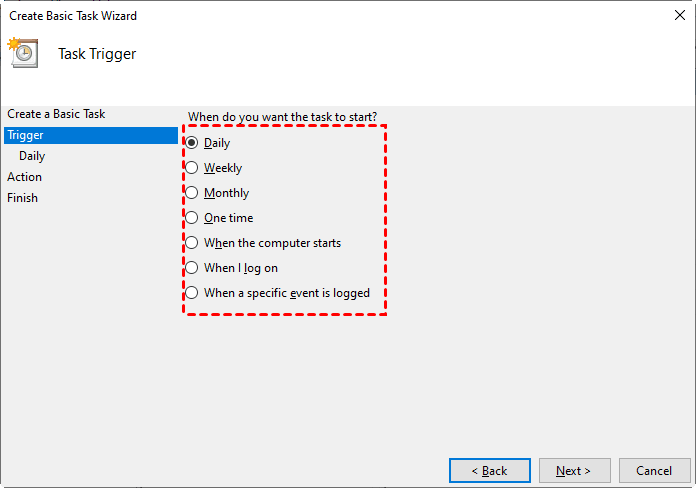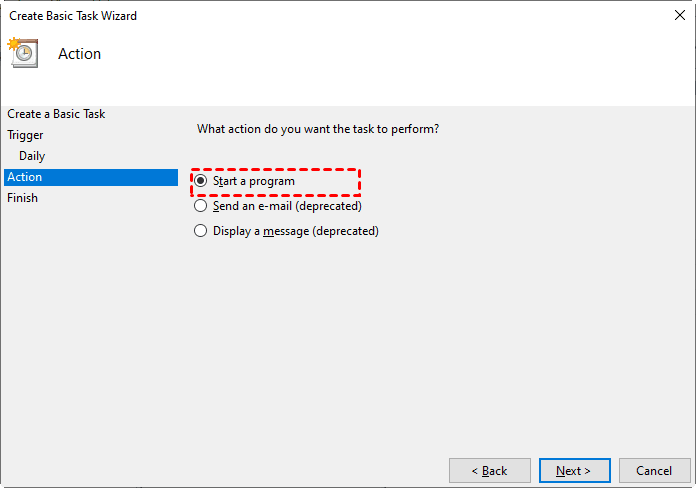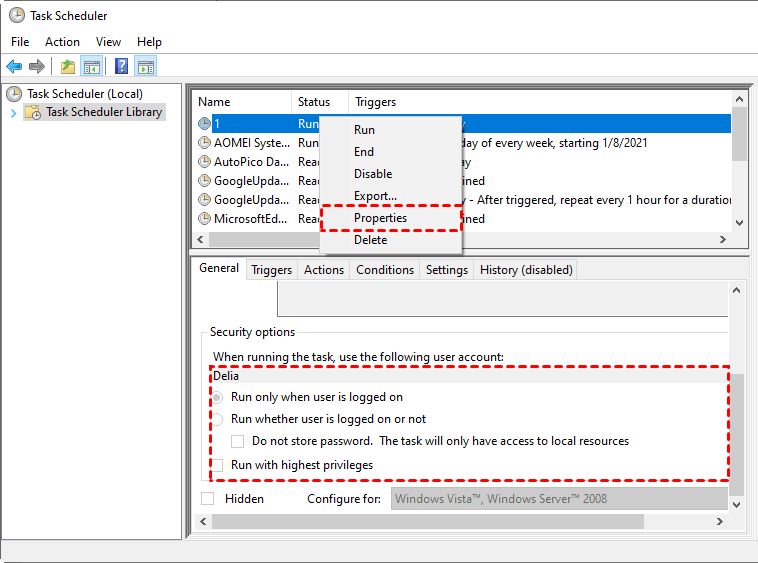How to Create Scheduled Task to Copy Files to Another Folder?
How to auto copy files from one folder to another
If you simply want to transfer files from one folder to another, just copy them manually. But what if these files are modified frequently and you want to keep a latest copy?
Generally, you can create a batch file with command lines, and use Windows Task Scheduler to copy files to another folder or even mapped network drive on regular basis.
If you find this method can hardly meet your needs, or you want an easier solution with intuitive GUI, you can also try a powerful alternative. I will then describe the two approaches separately.
Download Free File Copy Software
Easiest way to schedule file copy between local folders, network drives, cloud services, etc. More »
- Create scheduled task to copy files to another folder
- Easier alternative: auto copy files to other location via freeware
Create scheduled task to copy files to another folder
To begin with, the most commonly used command lines to copy files & folders are xcopy and robocopy. I will use robocopy here because it’s a more robust replacement of xcopy.
Step 1. First you need to create a .bat file with a text editor, notepad for example. You can right-click on the desktop and choose New > Text Document.
Step 2. Open the text document and type the command. The basic syntax for robocopy is:
robocopy [source] [destination]
Fill in the source directory and target directory as you want. For instance, I want to copy files from desktop to D drive, then my command is:
robocopy C:\Users\Delia\Desktop\copy D:\copy
If you want to transfer other files between other source and target directories simultaneously, just add another command line in the notepad according to your needs.
In addition, you can add some switches to customize the file copy, such as:
- /s to copy subdirectories and excludes empty directories;
- /xo to excludes older files;
- /mov to move files to another folder while deleting them from the source folder.
Here’s a full list of robocopy parameters you can refer to. Pick and combine them appropriately, you can accomplish a lot of wonderful things.
What’s more, if you want to receive a message after completing file copy, and press any key to exit, you can use the echo and pause commands. For example:
@ECHO OFF
ECHO Copy completed!
robocopy C:\Users\Delia\Desktop\copy D:\copy /s /z
robocopy C:\Users\Delia\Desktop\copy1 D:\copy1 /s /z
PAUSE
By this script, the “copy completed” message will display after the files being copied to the target directories, and the cmd window will pause until I press any key to continue.
Step 3. Click File > Save As… and give the file a name, then change the extension from .txt into .bat and Save it.
This will create a batch file which you can double-click it to run the commands. Furthermore, you can create a scheduled task with Windows Task Scheduler to copy or move files to another folder automatically.
✍You can also create robocopy scheduled task by parameters. For instance, /MOT:m will execute another incremental backup if changes are detected in "m" minutes.
Step 4. Open Control Panel and view it by large icons or small icons, then choose Administrative Tools > Task Scheduler. Alternatively, you can directly search for it.
Choose Create Basic Task… on the main interface, and follow the wizard to make your choice.
You can enter the task name and description, choose how to trigger the task. If you want to create a scheduled task to copy files to another folder every day, just choose Daily and set up the specific time point at the next page.
Choose how you want the task to perform. Here select Start a program and browse for the .bat file you just created.
Confirm all the settings and click Finish to schedule the file copy task. You can find it in the Task Scheduler Library afterward, and feel free to edit or delete it.
How to schedule task to copy files to network drive
When you use Task Scheduler to copy files to or from a mapped network drive, you may find it doesn’t actually work. If so, check the security options of the task in Task Scheduler Library.
Task Scheduler can only access mapped network drives with the option “Run only when user is logged on” enabled. If not, please right-click the task, choose Properties to modify the settings.
Easier alternative: auto copy files to other location via freeware
The combination of robocopy and task scheduler gives you the flexibility to achieve many different purposes, but it also requires a certain level of computer knowledge. If you want a more intuitive solution with equally powerful data protection features, try Qiling Disk Master Standard.
This freeware works on Windows 11/10/8.1/8/7/Vista/XP and allows you to copy files between internal/external disks, flash drives, network locations and cloud drives. Thus you can easily achieve your files copy task.
Best free sync software to create scheduled file copy task
♦ Schedule copy files to another folder/drive
♦ Schedule copy local folder to network
♦ Auto sync folders between computers
♦ Auto sync network folder to OneDrive, Google Drive...
This software helps you to create a scheduled task within 3 steps to copy files to another folder automatically. If you want any changed files to be synced instantaneously without a schedule, you can upgrade to Professional edition to enjoy Real-Time Sync.
Just download the free sync software and follow the guide below to copy files:
How to schedule task to copy files to another folder:
Step 1. Open the software, select Backup and recovery tab, and choose File Sync to sync changed files from source directory to target directory.
✍Other sync modes (available in Pro edition):
Real-time sync: Sync changed files from the source folder to the target folder in real time.
Mirror sync: Keep the files in target folder exactly the same as in source folder.
Two-way sync: Sync changed files in source folder and target folder to the other side mutually.
Step 2. Click Add Folder to specify what you want to copy, then click the destination bar to select the target path.
✍To copy files from a network location, you can click Share/NAS > Add Share or NAS Devices to specify a path. To copy files to network location, you can choose Add Share or NAS Devices from the drop-down menu. As for a mapped network drive, you could select it directly just as local drives.
Step 3. Click Schedule Sync to set up automatic file copy, and click Proceed to execute the scheduled task.
✍Schedule options include Daily/Weekly/Monthly/Event triggers/USB plug in. The last 2 requires Pro edition.
Supplement: backup files to another folder as images
By Basic Sync, you can create an intact copy with original folder structure and file formats. The copied files can be accessed and used directly, but if you make some mistakes to the source folder and the changes have been copied to the target directory, you will not be able to restore the files to an earlier version.
In Qiling Disk Master, you can also back up files/partitions/OS/disk to compressed image files, and set up a schedule to implement it automatically. The backup images can't be used without restoration, but you can therefore keep different versions of data, so as to restore it to any earlier version.
To do it, go to the Backup tab and choose the option you need. Also, you can do incremental or differential backup to save only changed files and therefore save storage space.
Like the Sync method, it also supports backing up files to multiple locations. One of the most popular methods is cloud backup, but the vast majority of cloud drives only offer a few gigabytes of free cloud storage while users often need to backup a large number of files or folders. How to deal with it?
You could consider using the Cloud Backup features of Qiling Disk Master, it comes along with a cloud drive - Qiling Cloud, and offers 1TB free cloud storage from the time you sign up until 15 days. And the process does not require any human intervention.
Conclusion
Windows enables you to create scheduled task to copy files to another folder regularly, but this requires you to learn about xcopy/robocopy commands and Task Scheduler in advance. For convenience, you can also use professional software like Qiling Disk Master.
In addition to file backup and file sync, it can do many other things for data management and protection. Even if you need to handle more complex data, like transfer OS to another hard drive, you can use the Disk Clone or System Clone feature. Also, it has different versions for different groups, including a Server edition for Windows Server users.
Related Articles
- How to Run Robocopy Incremental Backup on Schedule? [Simple Guide]
- How to Perform Auto Backup with Batch File in Windows 10?
- Copy Folders and Subfolders using XCopy Command or Easier Way
- How to Use Rsync in Windows 10 | Tutorial and Alternative