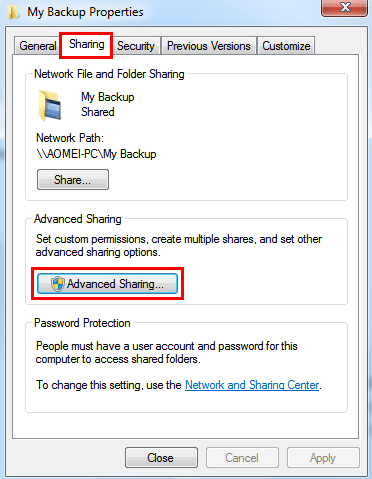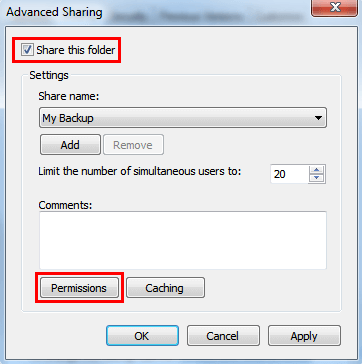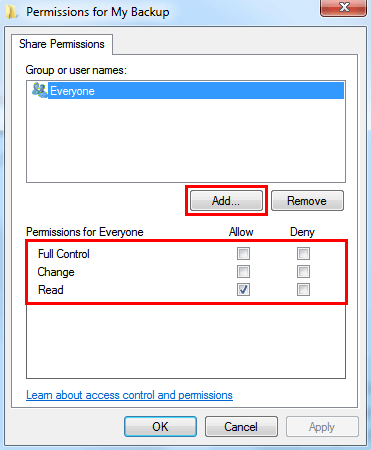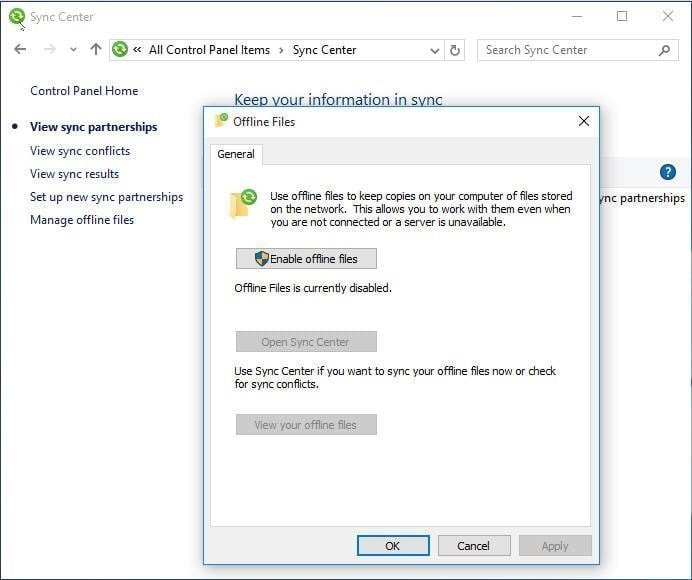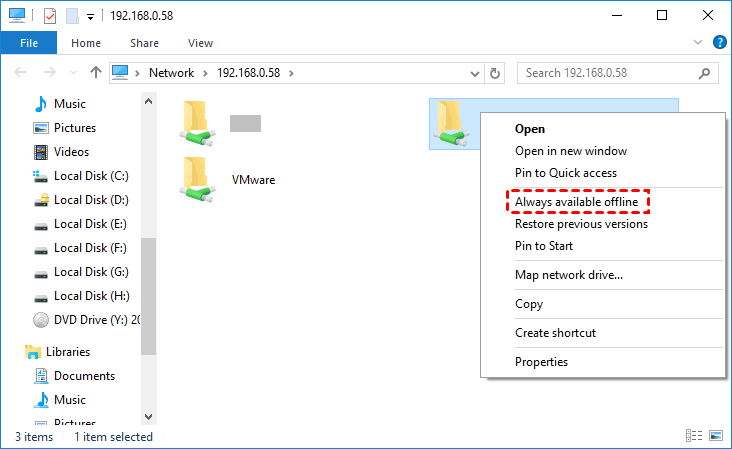Sync Files between Two Computers without Cloud | 2 Free Ways
- Why sync files between computers without cloud?
- Two FREE ways to sync folders between computers without cloud
- Solution 1. Share files over the network with Windows built-in tool
- Share a folder and set full permission
- Activate Offline Files folder on target computer
- Sync network files to target computer
- Solution 2. Best way to sync files between two computers
- Conclusion
Why sync files between computers without cloud?
Nowadays, more and more people own two or more computers at the same time, like a desktop and a laptop, with the desktop being used at home and the portable laptop being used outside.
To keep files in sync between two or more computers, many users use cloud storage, such as, Dropbox, Google Drive or OneDrive, which makes it easy and you can access the files on each device. However, the cloud hosting service still has its disadvantages.
- Most of the services offer limited free storage space and you need to pay for additional storage space.
- The cloud storage service may not sync while syncing files and folders. You may encounter Dropbox not syncing, or Google Drive not syncing issues, it may disturb you.
- The cloud storage does not sync files or folders outside the desktop folder. So you need to add data to it manually.
- The cloud storage only syncs changes made in the desktop folder.
For these four reasons, you want to sync files between computers without cloud and prefer a safer way to sync data without anyone snooping on them.
Two FREE ways to sync folders between computers without cloud
In fact, you can easily sync files between computers on home network by creating shared folders. And these folders can be accessed by any computer on the network that has permission. You can take full control of the shared files and sync foldders between computers without cloud.
#1: Use Windows built-in sync tool - Sync Center. It makes a copy of files on network drive using offline folder, so you can use it at any time, even you are not connected or the computer turns off.
#2: Use third-party file sync software - Qiling Disk Master Standard. With it, you can access files on the network share, and sync files between computers over network in simple steps. And it still provides you the scheduled sync to sync files automatically. If you are interested, please refer to Solution 2 to get it.
Now let’s start to see how to sync files between computers without cloud.
- Solution 1. Share files over the network with Windows built-in tool
- Solution 2. Easier way to keep files in sync between computers
Solution 1. Share files over the network with Windows built-in tool
Windows offers a sharing feature that allows anyone in the same network to access the shared folders as long as they have permission. In addition, to automatically sync files between computers without cloud, you still need the Windows built-in tool - Sync Center. Then, let's wor it out!
Share a folder and set full permission
Step 1. Start the computer you want to share files with others, navigate to the folder, right-click it and choose Properties.
Step 2. Click the Sharing tab and click the Advanced Sharing... option.
Step 3. Check the Share this folder option > Click Permissions to customize the permissions for a specific user or group.
Step 4. You can click Add button to decide the user you want to share the files with by typing its name. The Read permission is checked by default, you can check other permissions as per your needs. Finally, click OK to confirm.
Then you will find the shared folders or files on other computers within the same network.
Activate Offline Files folder on target computer
Before syncing files without cloud, you need to activate the Offline Files folder in Sync Center, which is the location to save network files. Otherwise, you cannot sync network files in this way.
1. On the target computer (assuming Windows 10), input mobsync in Windows 10 search box, and hit Enter.
2. Click Manage offline files on the left side, then press Enable offline files, and click OK.
3. Restart your computer to make the settings take effect.
Sync network files to target computer
1. Input IP address of the computer that contains the shared folders, like \\192.168.0.58, type the credentials to get into the shared folders.
2. Right-click the shared folder, and then choose Always available offline.
3. And then, it will start to prepare and make these files offline, saying “ your files will be available offline”, just wait until the process completes.
All the selected shared folders will be synced to the Windows 10 computer. Similarly, if you want to sync files from target computer to source computer, just create shared folder on the target computer and then enable the offline files folder on the source computer for sync.
Besides this traditional way, there’s another method that can also help you sync files to your network. It can help you finish the job in an easier way.
Solution 2. Best way to sync files between two computers
Qiling Disk Master Standard is free backup software, which is designed for Windows 11, 10, 8, 7, XP, Vista. It helps you sync files between computers without cloud as long as you have the permission to access folder you want.
- It allows you to sync folders to network or other different storage devices, such as an internal hard drive, external hard drive, or a USB flash drive.
- It enables you to set an automatic sync task, and then it will sync the network files daily/weekly/monthly. Beside
- It lets you decide if you want to sync deletions from souce directory to destination.
Next, we will show you how to sync files to the network with this file sync tool. Please download, install and launch Qiling Disk Master Standard on the target computer. To sync files between Windows Servers, try Qiling Disk Master Server!
Step 1. Click the Sync option and then choose Basic Sync.
Step 2. Name the task to distinguish it from others. Click Folder > Share/NAS device > Add Share or NAS and then type display name and network path of shared folders you want to sync from.
Tip: Optionally, click the Filter settings, you can include or exclude files or folders, thereby saving time and effort. Just like backup files with a certain file extension.
Step 3. Click the second box and choose a local folder on the target computer to save the network files.
Step 4. Click Schedule Sync to create the scheduled task. You can choose to sync files at daily/weekly/monthly in the free version of Qiling Disk Master. In advanced edition, you still can use Event triggers and USB plug in features.
Notes:
- Besides scheduled sync, you are still capable of sync files in real-time with the help of the Real-Time Sync feature in advanced editions.
- You can click Options to write a comment for the sync task and also enable email notification to tell you the execution result.
Step 5. Confirm the folders you want to sync from and to, then click Proceed to sync files between two computers automatically.
Notes:
- You’d better not rename the source folder after doing the sync. Otherwise, the synchronization task will fail.
- You are able to sync files between multiple computers without installing this software again as long as you create a portable version of this software. It's available on the technician or technician plus edition.
After syncing, you could use the shared folders and files on the source computers just as on it. Conversely, you are capable of creating another sync task to sync files from target computer to source computer.
If you think this process is complicated, you can directly use the Two-Way Sync method to sync files between computers. No matter you make change on source computer and the target computer, it will be reflected on the other side.
Conclusion
Now you know how to sync files between computers without cloud. Both two ways can help you make it and requires all the files you want to sync stored on a shared folder. You may prefer using Qiling Disk Master if you want to an easier way to sync files between two computers instead of creating two sync task to keep changes on both sides.
And Qiling Disk Master Standard can help you more besides the file sync. It can help you backup large files over 2GB or 4GB with file backup feature, create a system image with system backup feature, copy data from one hard drive to another with disk clone feature, and more.
If you create an Qiling account, you are able to backup files to Qiling Cloud. It offers you 1TB free storage for 15 days after you sign up for an Qiling account.
Related Articles
- How to Transfer Files from Old PC to New PC on Windows 7/8/10
- How to Transfer Files Between Laptop and Desktop PC Regularly
- Freeware to Sync Files Between 2 Computers on the Same Network
- How to Transfer Data from microSD Card to Laptop Easily
It is important to learn how to transfer data from microSD card to laptop. Thus, you don't need to worry about data loss.