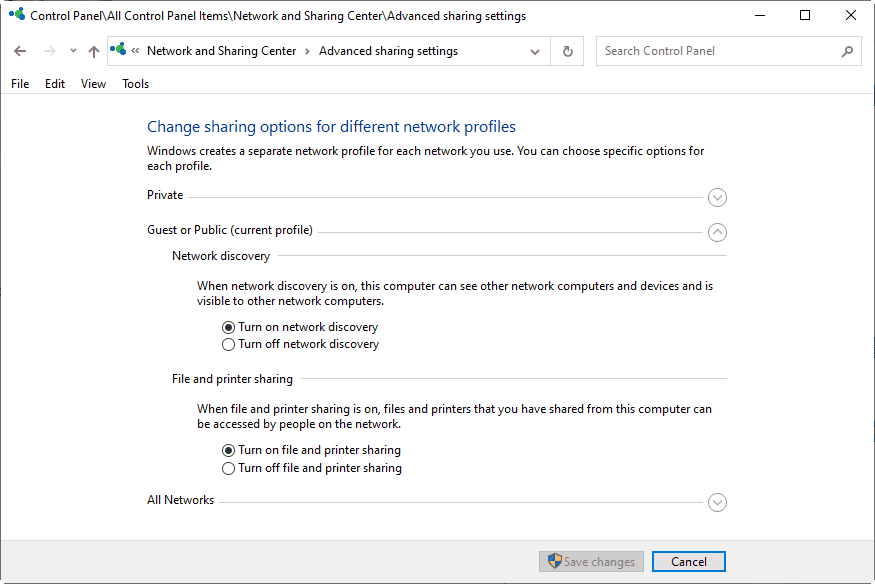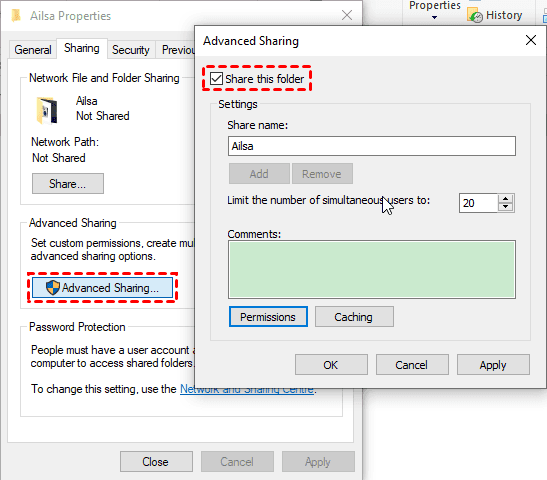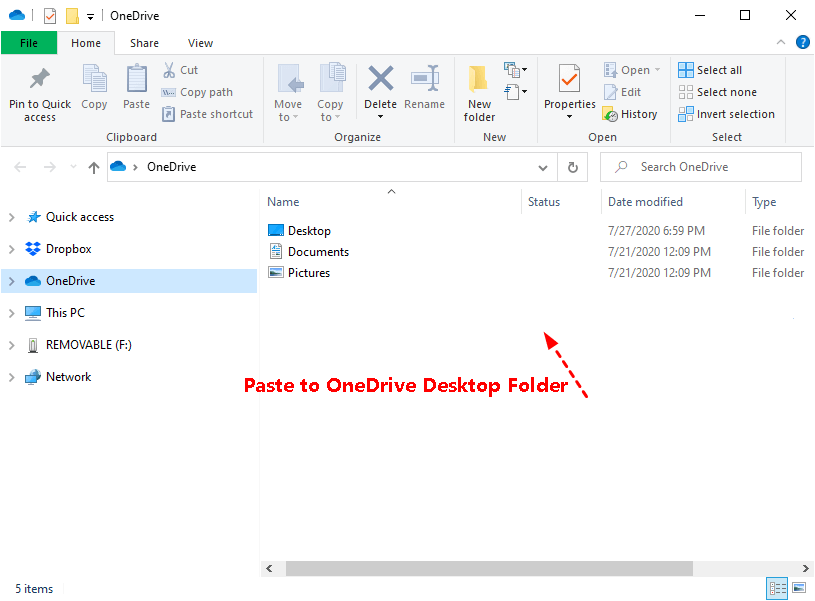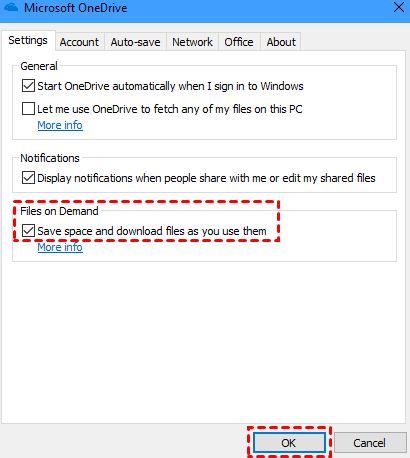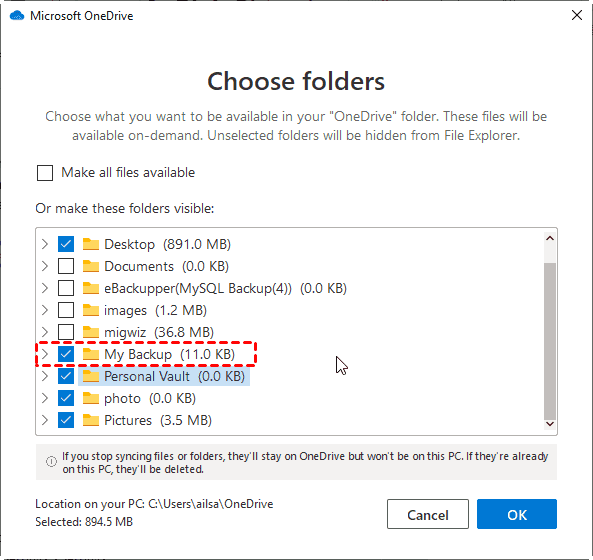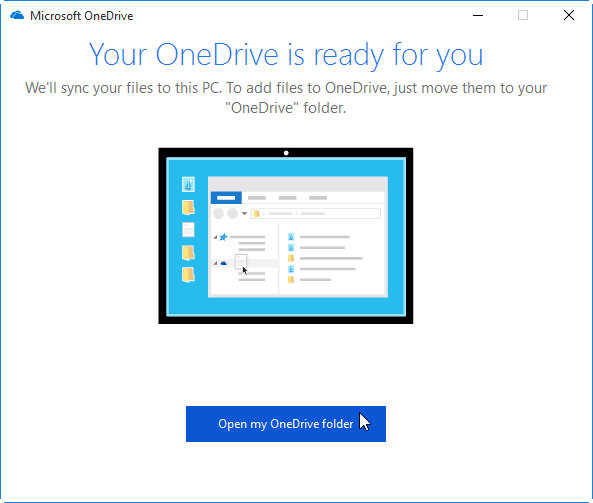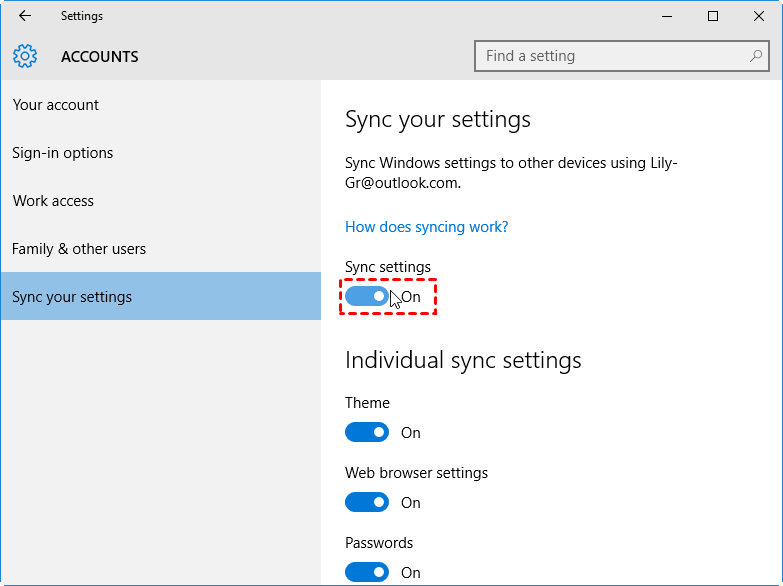Best Free Way to Sync Files between Desktop and Laptop
Quick Navigation:
- How do I sync two Windows 10 computers?
- What is the best free way to sync files between two computers?
- Automatic sync files between desktop and laptop with Qiling Disk Master
- Sync files between laptop and desktop in Windows 10 with OneDrive
- Sync your settings between desktop and laptop
- Conclusion
How do I sync two Windows 10 computers?
You're looking to sync two Windows 10 computers, including applications, games, and documents, not just specific files or services like SkyDrive. This is a common desire, especially for those who work from home and want a seamless transition between work and personal devices. There are a few options to explore: using a cloud-based syncing service like OneDrive or Google Drive, which can sync files, but may not cover applications and games; or using a local syncing solution like SyncToy or SyncBack, which can sync files, folders, and even entire drives, but may require more technical setup. Another approach is to use a virtualization software like VirtualBox or VMware, which can create a virtual machine on one computer that can be synchronized with the other, but this may require more technical expertise. Lastly, you can also consider using a syncing service specifically designed for Windows 10, like Microsoft's own syncing solution, which can sync applications, games, and documents, but may require more setup and configuration. It's worth noting that syncing applications and games may require additional setup and configuration, as they often have specific requirements for installation and licensing. I hope this helps you find a solution that meets your needs.
For users with multiple Windows 10 computers, syncing files between desktop and laptop is a common need. This can be done through various methods, including using the built-in "Sync your settings" feature, OneDrive, or third-party software like SyncToy or GoodSync. Additionally, users can also use the "File History" feature to back up and sync files, or create a network share to sync files across devices. These methods allow for easy and quick synchronization of files, ensuring data consistency across all Windows 10 computers.
What is the best free way to sync files between two computers?
If you have done in-Researching online reveals various ways to sync files between a laptop and desktop in Windows 10, including folder sharing, using an external drive, cloud storage, SyncToy, and third-party programs. A closer look at these options is warranted to determine the best approach.
- Folder sharing: To set up a shared folder, create a folder on the primary computer, right-click it, and select "Share" or "Properties" and then "Share" to share it. Make sure both computers are connected to the same network. You can access shared files on the primary computer when it's turned on and connected to the network.
- SyncToy: SyncToy, a built-in file sync software for Windows, sometimes fails to work properly, resulting in errors such as "SyncToy failed to create folder pair", "SyncToy not copying all files", and "SyncToy access denied".
- Third-party program: Most software works well in syncing folders between computers, whether it's a laptop, desktop, or both, and often supports automatic file syncing at intervals like daily, weekly, or monthly. Additionally, many of these tools allow you to leave comments for easy identification, choose whether to sync deletions or not, and more.
- External hard disk: To use an external disk, you connect it externally to access data, such as HDDs, SSDs, and USB flash drives. The transfer process can be manual, where you copy and paste files, or automatic, where you set up an external disk to sync files with your computer using file sync software. This makes it easy to take work home or vice versa, making it a portable option.
- Cloud storage: Cloud storage, such as Microsoft OneDrive, allows for flexible syncing of files across multiple devices, including laptops, desktops, mobiles, and tablets, and enables users to make files offline via the File on-demand feature with a network connection.
To sync files between two computers, you can either use Qiling Disk Master if they are in the same network segment, or use cloud storage like Microsoft OneDrive if they are not.
Automatic sync files between desktop and laptop with Qiling Disk Master
Qiling Disk Master Standard is a free file sync software that allows users to easily and quickly sync files between their desktop and laptop, regardless of the operating system (Windows 7/8/8.1/10/11/XP/Vista). Its user-friendly interface makes it accessible to all users, even those who are new to file syncing.
- The Schedule Sync feature allows for automatic synchronization of changes, including newly added and modified files, on a pre-determined schedule, such as daily, weekly, or monthly.
- To make a comment for the task to distinguish, you can enable the "Options" feature. This allows you to sync deletion, set up email notifications for timely results, and more.
- In addition to syncing files between devices, you can also sync folders between drives, sync files between a computer and a flash drive, and even sync files between Windows Servers using Qiling Disk Master Server.
To get started, download the best free sync software available to experience its capabilities firsthand.
I'm ready to help. What do you need help with?
1. To enable file and printer sharing between two computers, turn on the sharing options on both devices. On each computer, search for "Control Panel" and open it, then navigate to "Network and Internet" > "Network and Sharing Center" > "Change Advanced sharing settings". On both computers, select the options to allow file and printer sharing, and then click "Save changes".
- Turn on network discovery
- Turn on file and printer sharing
- To enable anyone with network access to read and write files in the Public folders, you can turn on sharing by following these steps:
- Turn off password protected sharing
2. To create a network shared folder on both your desktop and laptop computers, you need to set up a shared folder on each device and then access it through the internet. This requires enabling file sharing on both computers, creating a shared folder, and configuring network settings to allow remote access. Note that shared folders are just one way to access files remotely, and other cloud storage services can also provide remote access to files. Once set up, you can access the shared folder from any device with an internet connection, making it possible to share files between devices.
- Right-click the folder you want to share, select Properties, and then choose the sharing options.
- To share a folder, click on the "Sharing" tab, then select "Advanced Sharing..." and check the box next to "Share this folder".
- To share files with everyone, click "Permissions" under the Comments box, then click "Add" and type "everyone", and finally click "OK" to confirm. This will allow everyone to read the files, and you can also choose to allow them to change or have full control over the files.
To sync files between your desktop and laptop automatically, follow these steps: First, install a cloud storage service such as Google Drive, Dropbox, or OneDrive on both devices. Next, set up the syncing process by creating folders on both devices and linking them to the cloud storage account.
1. Launch Qiling Disk Master Standard on the desktop, click Backup and File Sync.
2. Select the shared folder on desktop and laptop computers.
- For files you want to sync on desktop: To add a shared folder or NAS device for syncing, go to "Share/NAS" and click on "Add Share or NAS Device". Then, enter the display name and IP address of the device, and click "OK" to confirm. Once confirmed, the shared folders will be listed, allowing you to select the desired folder containing the files to be synced.
For the shared folder on the laptop: To add a shared folder to the desktop, click the inverted triangle button and select "Add Share or NAS Device". Then, enter the network path and select the shared folder where you want to store files. Finally, click "OK" to complete the process.
Tips:
✔ Optionally, you can click the filter settings icon to sync files with a certain file extension, saving time and space, especially in scheduled tasks.
✔ To �ync files with OneDrive, click Select a cloud drive and choose OneDrive as the destination path instead.sync files with OneDrive, click Select a cloud drive and choose OneDrive as the destination path instead.
3. To enable automatic sync between your desktop and laptop, click Schedule Sync, select your preferred frequency (Daily, Weekly, or Monthly), and then click Proceed. This will initiate the process of syncing files between the two devices.
Notes ✎...
✘ Don't modify the source folder name, as this will prevent the tool from syncing changes anymore.
✘ The Basic Sync task does not automatically transfer deleted files. To enable this feature, click on the Options menu.
✘ The Sync method is unable to sync files larger than 4GB to a drive with the FAT/FAT32 file system, but the File Backup feature can be used to backup larger files instead.
✔ To sync changes between your desktop and laptop, you can use Two-Way Sync, Real-Time Sync, or Mirror Sync, depending on your specific needs and preferences.
Sync files between laptop and desktop in Windows 10 with OneDrive
To sync files with OneDrive, you have two available ways.
- Copying and pasting files into the desktop folder is a simple and easy process, but it requires human intervention, making it time-consuming.
- To sync files, use Qiling Disk Master Standard, following similar steps to the previous process, but replacing the destination path with OneDrive.
The first way to use the tool is to simply type in the text you want to analyze and then select the desired options from the dropdown menus. This allows you to customize the analysis to fit your specific needs.
The desktop folder in Windows 10 or 11 is located at C:\Users\Username\OneDrive, while in Windows 7/8/8.1, you need to download the OneDrive desktop app first.
To sync your files to OneDrive, first, download and install the OneDrive app on your device. Then, go to the location where your files are stored, open the folder, and select the files you want to sync. Finally, copy and paste the files into the OneDrive folder, and they will be synced to onedrive.com and other devices logged in to the same account.
You can choose which folder you want to sync and download files from OneDrive.
- To sync OneDrive files to your local drive, click the OneDrive icon on the system tray, go to Settings, then select Files On-Demand, and toggle the switch to "Save space and download files as you use them".
- You can specify which folders on this PC are available under the Account tab, by clicking Choose folder and unchecking Make all files available, only ticking the frequently used ones.
- To sync a specific folder to OneDrive, go to the Backup tab, click Manage backup, and uncheck the folder you don't want to sync.
If you're using OneDrive for the first time, you'll be prompted to register an account, log in, and set your preferences. After that, click "Open my OneDrive folder" and follow the same steps as before. You can also change the default location of the OneDrive folder during the setup process.
Sync your settings between desktop and laptop
Some users want to sync Windows settings, not just files, to have the same desktop experience on two computers. Windows 10 sync settings can help with this, syncing settings such as account, desktop settings, Microsoft Edge browser settings, Internet Explorer, command prompt, passwords, date, time and region settings, among others.
1. To turn on your primary computer, such as your desktop, type "account", select "Manage your account", choose "Your account", and sign in with a Microsoft account.
2. To sync your settings, tap on "Sync your settings" and then turn on the "Sync settings" button, which will sync your settings to the computer using the same Microsoft account.
3. To sync your settings, log in to your laptop with the same Microsoft account you used on your desktop, and then enable the option to sync your settings. This will allow your laptop to sync with your desktop and share settings, such as your desktop background, browser favorites, and other personalized settings.
Note: To avoid syncing your desktop settings between two computers, click on the sync settings button and turn "Sync your settings" off.
Conclusion
In Windows 10, you can sync files between your desktop and laptop, whether you're using them at home, work, or both. If you're in the same network segment, you can use a tool like Qiling Disk Master Standard to automatically sync files. However, if you're traveling, consider using an external hard drive or cloud storage for file syncing instead.
Windows allows syncing settings across devices, including desktop images, with its built-in "Sync your settings" feature, ensuring that all connected computers have the same preference settings. This means that if you change your desktop image on one computer, it will automatically update on all other synced devices.
Related Articles
- How to Transfer Files Between Laptop and Desktop PC Regularly
- 3 Ways to Make Windows Sync Folders between Computers
- 2 Easy Ways to Sync Files between Computers without Cloud
- Sync Folders between Drives in Windows 10/8/7 (with Video)
- How to Sync Desktop to OneDrive Automatically (2 Ways Included)