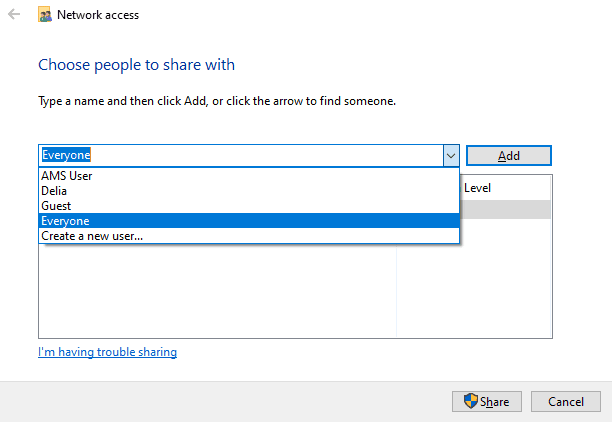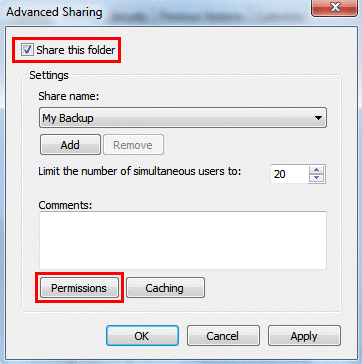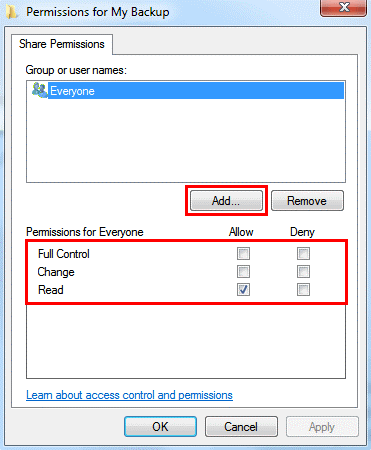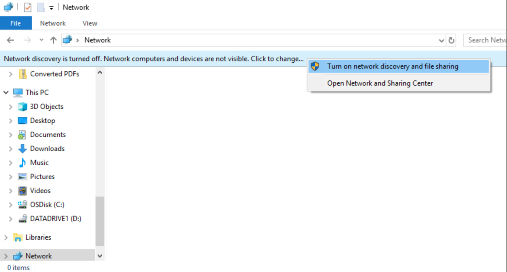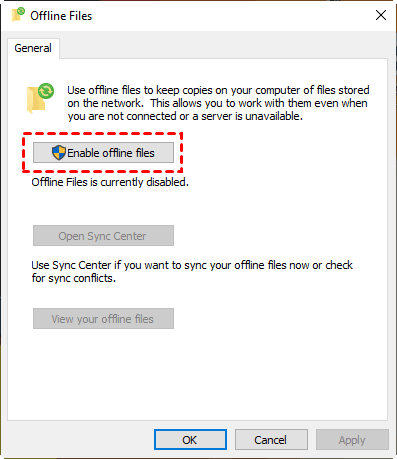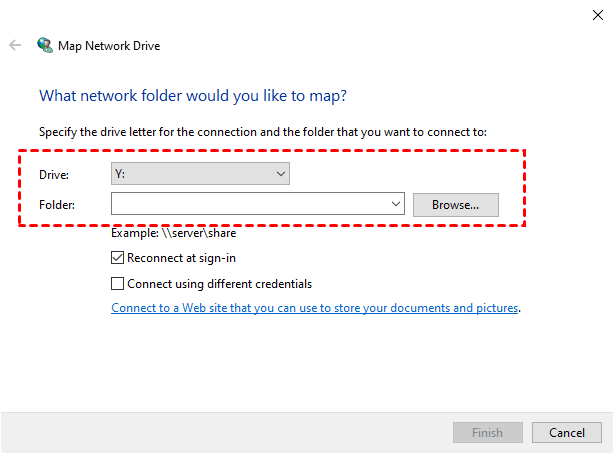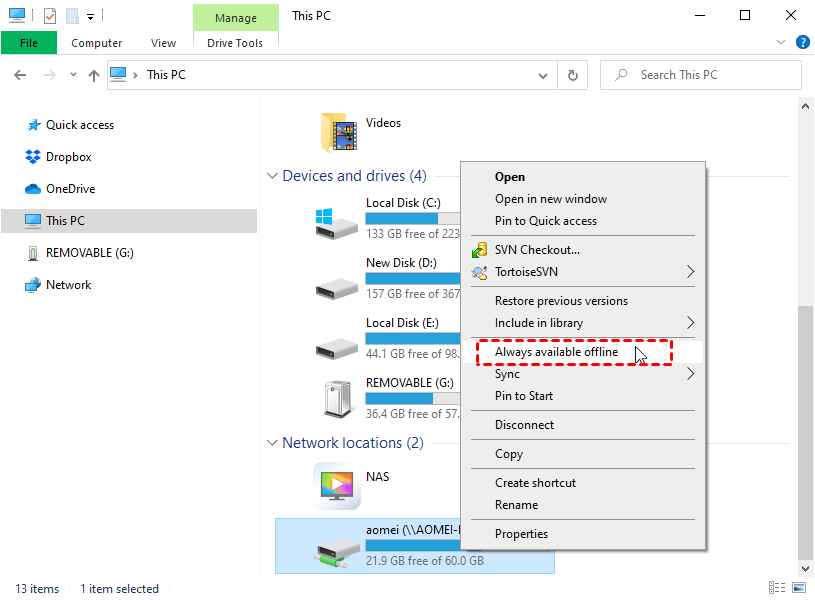How to Sync Files & Folders between Computers over Network
Need to Sync Folders between Computers over Network
Syncing files and folders between computers can be a convenient way to share data and keep it consistent. Here are three methods to achieve this:
The usual method is to manually copy folders to a USB drive, and then paste them to the destination computer. Once the source folder is modified, however, you have no choice but to copy the changed files again.
To make things easier, you may want to directly sync folders over network, and I'll introduce you 3 easy methods, so that you don't need a removable device, any changes in the source folder can be auto-synced to the destination.
Sync Files between Computers via Network Shared Folder
Can you sync files & folders between computers without cloud such as Google Drive and OneDrive? The answer is yes, you don't necessarily need a cloud drive if you only want to sync folders over network.
Syncing folders over a network on Windows PCs involves creating a shared folder and authorizing other users in the same Local Area Network (LAN) to read and write to it. This method is straightforward but may not offer the flexibility and safety you need for more complex synchronization tasks.
How to create a shared folder for file sync
Step 1. Right-click the folder you want to share, choose Properties.
Step 2. Switch to Sharing tab and click on Share… to give network access to the user groups you want. To allow everyone on the network to access this folder, just choose Everyone and click Add > Share.
Step 3. Go to Advanced Sharing section, click Advanced Sharing... and then tick Share this folder to enable the network sharing.
Step 4. Select Everyone and set permissions for it, like Full Control, Change or Read.
How to sync files over network with shared folder
Step 1. On another computer with permission, press Win + R key to open the Run box.
Step 2. And then type \\ + computername or IP address of the source computer, \\192.168.0.55, for example and press Enter to get access to it. You can also be able to find it in File Explorer > Network.
Note: If you see an error message like "Network discovery is turned off…." in the Network section, please click on the "Network discovery is turned off" banner, then select Turn on network discovery and file sharing.
Step 3. Select files or folders you want to sync, copy and paste them on the second computer.
Advanced Way to Auto Sync Folders between Computers over Network/Internet
This way is actually based on Method 1, but automate the sync process and save you the trouble of manual copy & paste, even for multiple folders and different computers. You need the help of file sync software like Qiling Disk Master Standard.
★ Qiling Disk Master Standard is a freeware that supports Windows 11/10/8.1/8/7/XP/Vista. This software is designed to provide a simple and efficient way to sync files and folders between computers.
★ One of the powerful features of Qiling Disk Master Standard is the ability to set up a sync schedule. This allows you to automate your sync tasks, ensuring that your files and folders are always up-to-date and synchronized.
★ In addition to syncing files over a network, Qiling Disk Master Standard allows you to sync folders to various cloud storage services and external devices. This feature provides flexibility and convenience in managing your files and folders.
Experience the power of Qiling Disk Master Standard, a feature-rich file sync and management tool. With its user-friendly interface and robust features, Qiling Disk Master Standard is the perfect solution for individuals and businesses alike.
Step 1. Launch the software on any of the computers within the same LAN, go to Backup and recovery tab and choose File Sync.
You can upgrade to enjoy more advanced sync features:
eal-Time Sync: sync changed files from the source directory to the destination directory in real time.
irror Sync: always keep the files in the destination directory exactly the same as the source directory.
wo-Way Sync: any changes in the source of destination directory will be synced to the other side mutually.Real-Time Sync: sync changed files from the source directory to the destination directory in real time.
irror Sync: always keep the files in the destination directory exactly the same as the source directory.
wo-Way Sync: any changes in the source of destination directory will be synced to the other side mutually.Mirror Sync: always keep the files in the destination directory exactly the same as the source directory.
wo-Way Sync: any changes in the source of destination directory will be synced to the other side mutually.Two-Way Sync: any changes in the source of destination directory will be synced to the other side mutually.
Step 2. Click Folder to select folder on the local computer.
To connect to a NAS (Network-Attached Storage) device in Qiling Disk Master Standard, follow these steps:
Step 3. Click Schedule Sync to create daily, weekly, or monthly automatic sync task, and Proceed. And it will auto sync the changes to the target folder at the next scheduled sync after you modify these files.
How to Sync Folders over Network with Offline Folder
Besides using a shared folder, you can also sync network folders with the offline folder. This method requires you to enable offline files on the second computer and then set the always available offline option. Thus, you will always have a copy of files, even if the computer is off.
Step 1. Input "mobsync" in the search box, and hit Enter key.
Step 2. To enable offline files, follow these steps:
Step 3. Go to This PC and select Map network drive. Then, select drive letter and type network path (the IP address of your souce computer), click Finish.
Step 4. Go to the mapped network drive, right-click the files or folder you want to access and select Always available offline option. Wait until you see the words like " your files will be available offline".
Conclusion
To sync folders between computers over network, you can choose to sync files manually from the shared folder by the copy and paste method or automatically using a file sync tool - Qiling Disk Master Standard. Besides, you still can sync folders between computers using cloud drives or offline folder feature.
Among them, the file sync software is the most compatible one, since it not only helps you to sync files automatically but also supports different sync paths, such as shared folders, cloud drives, external devices, etc. Thus, you will always have a copy of the latest files. All in all, it's a good software for data migration and protection!
Related Articles
- Top Two Ways to Synchronize Files between Windows Servers
- 3 Ways to Make Windows Sync Folders between Computers
- Freeware to Backup to Another Computer over the Internet
- How to Sync a Laptop and a Desktop in Windows 10? (2 Cases)