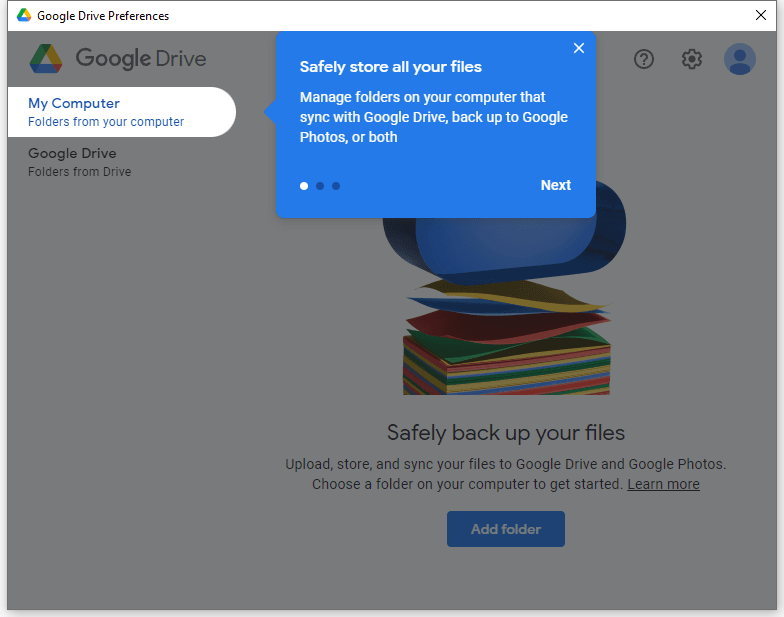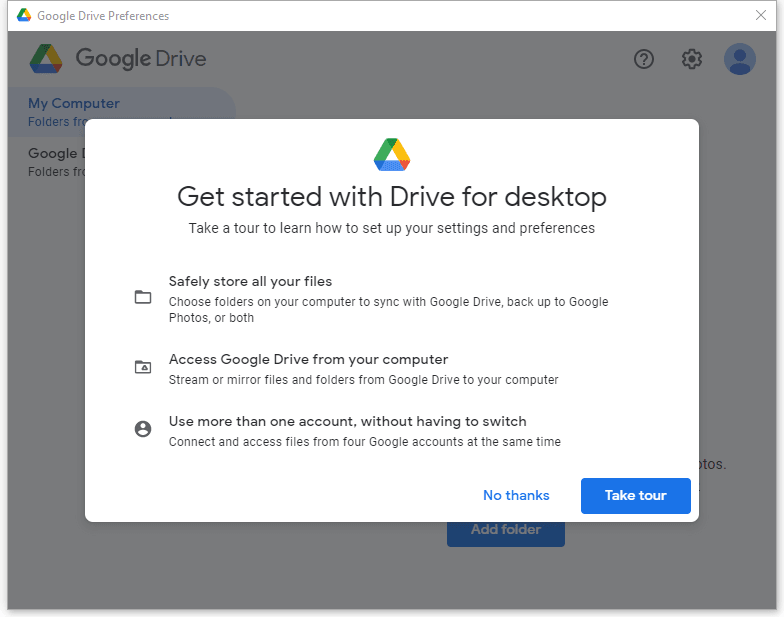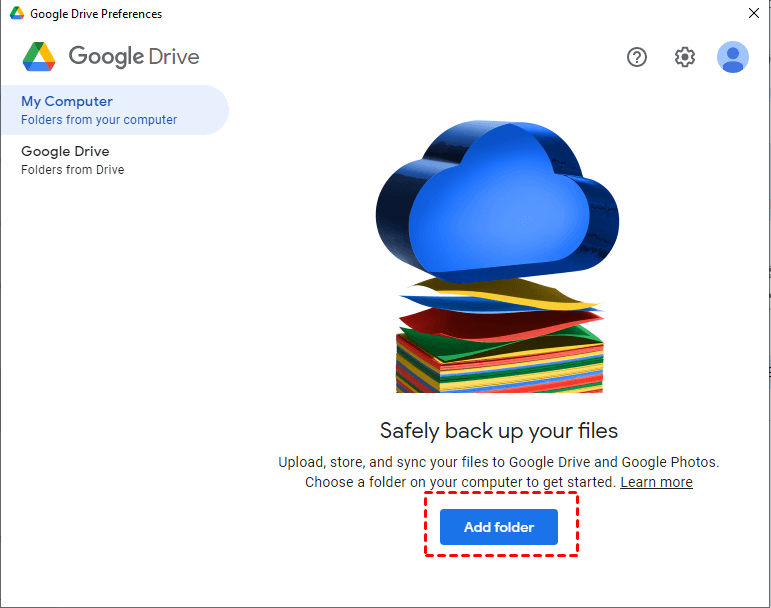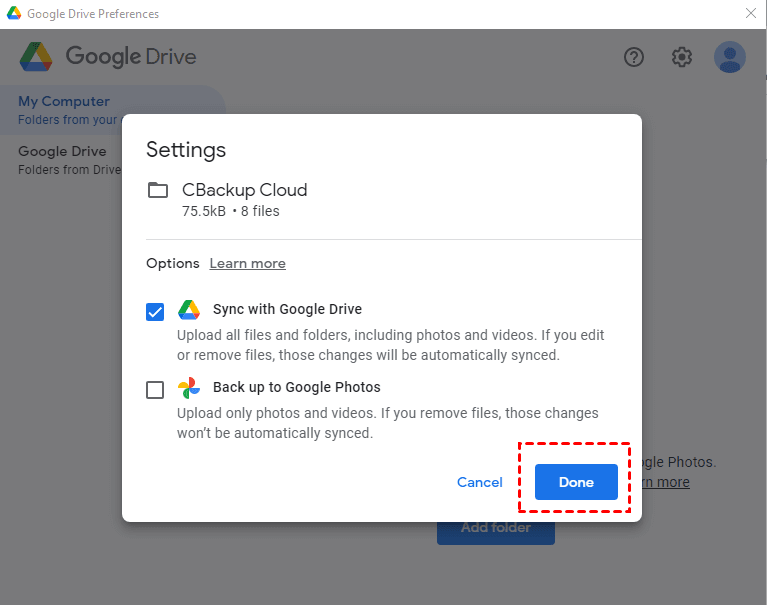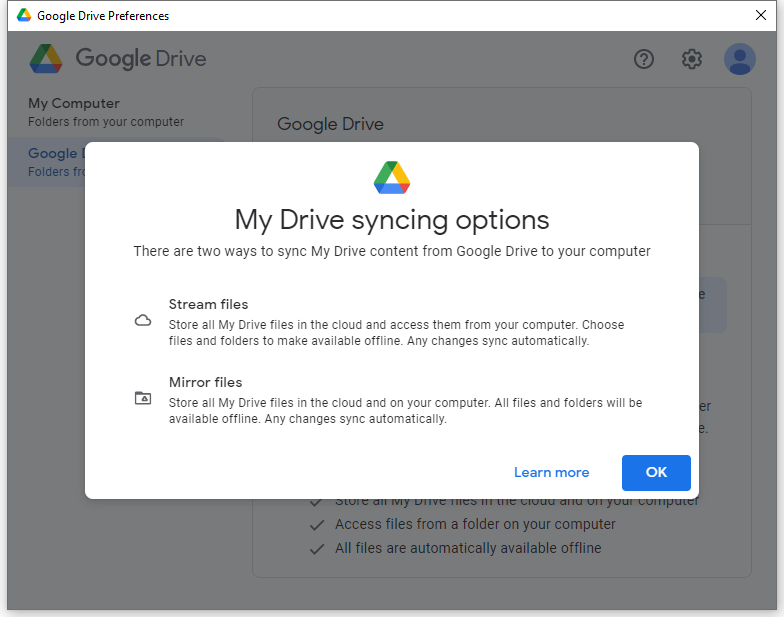How to Sync Google Drive with PC in Windows [2 Ways]
- How to Sync Google Drive with Your PC (Overview)
- Sync Google Drive with Windows PC Using Drive for Desktop
- How to sync or backup computer folders with Drive for desktop
- FAQ: Why is Google Drive not syncing with my computer?
- How to Sync Google Drive with PC using Free Alternative
- Manual Way of How to Sync Google Drive
- FAQs about how to sync Google Drive
- Verdict
"Hi guys, I recently got a Windows laptop that I can now store my chunky academic PDF library in. I found the Xodo app from Windows Store which worked great in putting annotations and highlighting important parts. My question might be a bit confusing, but I'm trying to find a way to have these books saved on my desktop and updated in my Google Drive after I'm done studying and saving the annotations I put in for the day. Is that possible?"
– Reddit.com
How to Sync Google Drive with Your PC (Overview)
Google Drive is a popular cloud service for file storage and sharing. You can select multiple folders on desktops or laptops to sync them with Google Drive. Even if your PC breaks down, these files will stay safe. And if you sign in to the account on another device, you can sync files in Google Drive to that PC easily.
Compared to direct upload & download, synchronization is a more convenient way and is usually implemented by a desktop app of the cloud service. Google has combined 2 older clients "Backup and Sync" and "Drive File Stream" into a new one - Drive for desktop, which can sync computers to Google Drive or vice versa.
In the following article, I'll introduce how to sync Google Drive with PC folders using Drive for desktop, and also an easy alternative in case you want a more flexible solution to manage data between computer and cloud.
Sync Google Drive with Windows PC Using Drive for Desktop
Sync Google Drive with PC using Free Alternative (Apply to Other Cloud Drive)🔥
Manual Way of How to Sync Google Drive
Why Do You Need to Learn How to Sync Google Drive
Syncing folders with Google Drive offers several benefits:
- Backup: Syncing folders ensures that your files are securely backed up to the cloud, protecting them against data loss in case of hardware failure or accidental deletion.
- Access Anywhere: By syncing folders with Google Drive, you can access your files from any device with an internet connection, providing flexibility and convenience.
- Collaboration: Google Drive allows for easy collaboration on files and folders. Syncing enables real-time sharing and editing of documents among team members, enhancing productivity.
- File Synchronization: Changes made to files in synced folders are automatically updated across all devices connected to Google Drive, ensuring that everyone has access to the latest version of the files.
- Storage Management: Syncing folders with Google Drive helps manage storage space on your devices by offloading files to the cloud, freeing up local storage for other purposes.
Sync Google Drive with Windows PC Using Drive for Desktop
Google Drive for Desktop is a convenient app tool that enables you to sync a computer to Google Drive and sync Google Drive to a computer. It's practical, easy, yet also has some deficiencies:
⛔It allows you to sync all the files with Google Drive, but any changes made to selected folders will be auto-synchronized, and it's difficult to retrieve an earlier version.
⛔It enables you to back up photos, and videos to Google Photos, thus the changes made to the PC folder won't be synced. But this backup option doesn't apply to other types of files, such as the operating system.
⛔Google Docs (Sheet, Docs, Slides) are only available online. You can't view them without an internet connection.
What's more, this app only works between Google Drive and computers. If you own more than one cloud drive or storage device, you may need an alternative with a wider application range to manage data transferring.
Easy alternative: all-around file sync tool
Automatically sync files to a local folder, external drive, network, Google Drive, OneDrive, Dropbox, etc. More »
By and large, Google Drive for Desktop is a convenient tool for file synchronization. Learn how to sync Google Drive from the following content. Here's how to set it up.
How to sync or backup computer folders with Drive for desktop
Download Drive for desktop here. It can back up all of your content to the cloud, and easily access your files in Google Drive and your photos in Google Photos.
Step 1. Launch it and click Sign in with the browser. Enter your Google account and password on the web for authentication.
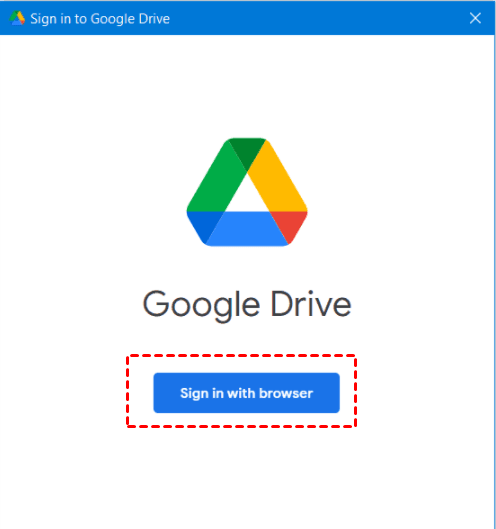
Step 2. Then you can complete the installation properly. After that, click on the Drive for Desktop icon on the right-bottom corner, hit the Settings button, and choose Preferences, now you can start the setup.
Step 3. First, you can choose Folder in the My Computer tab. It allows you to specify certain PC folders to sync with Google Drive.
Step 4. Then you can choose to Sync with Google Drive or Back up to Google Photos. Either one you choose, Google will provide continuous data protection to these files, but there are some differences:
- By the first option, you can sync computer folders to Google Drive while all the changes made to the local folders will also be synced.
- With the second option, you can make a backup of photos and videos to Google Photos, and changes made to them won't be synced. However, this option is not available for other types of files in the selected folders.
Step 5. If you want to do it the other way around - sync Google Drive to your PC, you can go to the Google Drive tab. It enables you to Stream files or Mirror files from My Drive to your PC. Both options will auto-sync changes.
- "Stream files" will store all files in the cloud and allow you to access them from your PC. You can also make certain files and folders available offline.
- "Mirror files" will store all files in both the cloud and your computer. All the files and folders will be available offline and of course, it will take up more of your disk space.
You can choose according to your needs. For example, you can sync Google Photos with your PC via the Stream files option, because photos and videos are usually more space-consuming.
Step 6. Click Save to confirm all the settings and perform the synchronization. It may require a restart to make the changes take effect.
After you set up Drive for desktop on your computer, it will create a Google Drive shortcut with a drive letter in Windows Explorer. With it, you can easily access your files and folders in My Drive.
All in all, Drive for Desktop is more convenient and comprehensive than the former Backup and Sync, but as you can see, the backup & sync options are still not flexible enough. Also, there are some missing features, such as excluding certain files from selected folders.
FAQ: Why is Google Drive not syncing with my computer?
If you encounter problems along the way with this tool, such as files not syncing between your PC and Google Drive, Drive for desktop stopping or quitting suddenly, and some other unexpected errors.
In this case, you can try to restart (or reinstall) Drive for the desktop, disconnect and reconnect your account, restart the computer, or check the Internet connection.
For details, you can view the troubleshooting page of Drive for the desktop and find a corresponding solution for each symptom. If the problem can still not be solved, maybe you can try the alternative.
How to Sync Google Drive with PC using Free Alternative
As a free data protection & disaster recovery solution for Windows 11/10/8/7/XP/Vista, Qiling Disk Master Standard is not limited to backup and restore, but also integrates a file sync feature to sync Google Drive with PC, or vice versa.
▪ Easily create multiple backup & sync tasks to build a flexible data protection strategy. Not only Google Drive, you can manage more storage locations such as OneDrive, Dropbox, internal/external drives, USB, NAS, etc.
▪ For sync, you can sync folders to the cloud drive manually or automatically with a schedule. In advanced editions, you can even sync changed files in real-time.
▪ For backup, you can set up a scheduled backup to save different copies of files/partitions/system/disk on a regular basis. It will run incremental backup by default to save only changed files and therefore save your space.
Download the free Standard edition to have a try:
How to sync Google Drive with PC folders
Step 1. Open the software, click Backup tab page, and choose File Sync. This mode is available in all editions, with it, files will be synchronized from the source directory to the target directory quickly and securely.
You can upgrade to the Professional edition to enjoy the following sync modes:
File Sync: Sync changed files from the source to the target directory in real-time. It doesn't need a schedule.
File Sync: Always keep the files in the target directory exactly the same as the source. Any changes mistakenly made to the target directory will be erased at the next synchronization.
File sync: Any changes made to the source directory or target directory will be synchronized to the other side.
Step 2. Click Folder to select the folders you want to sync. You can repeat this process to add multiple folders.
Step 3. To sync the computer to Google Drive, click the small triangle beside the destination select box, choose Select a cloud drive in the drop-down menu, select Google Drive in the popping-out window.
📑Note: If you cannot find Google Drive here, please try sharing My Drive folder (This PC > Google Drive > My Drive > Give access to > Specific people...) to use it as a network path. Thus you can choose Add Share or NAS Devices in the select box, and then enter the path to sync or backup with Google Drive.
Step 4. Set up a schedule on a Daily/Weekly/Monthly basis and click Proceed to Proceedhronization.
In this way, you can sync Google Drive with PC folders automatically. If you want to do it another way around – sync Google Drive to the PC, just select the source directory as the Google Drive folder on the PC.
✍ Helpful tips:
- You can enjoy more advanced features by upgrading to the Professional edition. For example, you can click the funnel icon beside the source folder to include or exclude specific file formats. As for scheduled backup or sync, you can choose Event triggers (startup/shutdown, login/logout) and USB plug-in.
- If you want to back up your PC to Google Drive, just switch to the Backup tab, and choose File Backup/Partition Backup/Disk Backup/System Backup as you like.
Manual Way of How to Sync Google Drive
In addition to automatic folder syncing, you can manually sync files to Google Drive in two ways. First, you can upload files directly to Google Drive through the Google website. Second, you can use the Google Drive folder on your computer to drag and drop files for syncing.
Here are two ways to manually sync folders to Google Drive:
- Log in to your Google Drive account and click the "+ New" button. Then, choose "Folder upload" from the dropdown menu. Select the folders you want to sync and click "Upload."
- Alternatively, you can drag and drop the folders you want to sync into the "My Drive" folder on your computer's Google Drive disk. Wait for the folders to automatically sync to Google Drive.
Syncing folders to Google Drive is convenient, but it may take time if you have many folders to upload.
FAQs about how to sync Google Drive
1. How Can I Schedule Google Drive Sync?
To schedule Google Drive sync, click on "Edit" next to Settings. Then, choose a specific time window for your data to be automatically backed up. Don't forget to click "Save" to apply the changes.
2. How Do I Check if Google Drive is Syncing?
You can easily see if Google Drive is syncing by looking for a "sync status" icon next to each file and folder in your Google Drive folders. These icons are visible when you're browsing your files in File Explorer or Finder on your computer.
3. Is It Necessary to Turn on Sync in Google?
When you first open Chrome, it typically prompts you to sign in and enable Sync. If you've already been using Sync, this is beneficial because it brings your existing Chrome experience to your new device.
Verdict
To sync Google Drive with your PC continuously, you could use Drive for Desktop developed by Google to specify the folders you want to sync. It supports Google Drive to computer sync as well.
However, this tool is only for Google Drive, and there's also some inconvenience using it. Suppose you have multiple cloud drives or devices to manage, or you want to back up your PC to Google Drive in addition to synchronization. In that case, the Qiling Disk Master is a good choice with high compatibility and complete features.
With it, you can also sync network folders to Google Drive, sync NAS to Google Drive, sync cloud drive to external hard drive, etc. Even if you want to backup Windows Server to the cloud, there's a Server edition that can help.
Related Articles
- How to Set up Google Backup and Sync Tool Step by Step
Google Drive for desktop is the latest Google backup and sync tool, which replace Google Backup and Sync to sync Google Drive with PC easily. Read this article patiently to get similarity, key differences, and steps. - Backup/Sync Google Drive to External Hard Drive in Windows (Fast and Easy)
Read this article to learn the step-by-step tutorial about how to backup/sync Google Drive to external hard drive in Windows 11/10/8/7. Try 4 methods on how to move files from Google Drive to the external hard drive. Check it out now! - Sync Files to Google Drive Automatically | 4 Ways Included
4 Ways offered in this post to sync files to Google Drive automatically, just follow the step-by-step guide sync files to Google Drive easily. - 3 Free Ways to Backup PC to OneDrive in Windows 10/8/7
Is OneDrive good for computer backup? How can you back up PC to OneDrive efficiently? In this post, you'll find 3 approaches to back up computer files to OneDrive or other cloud drives. All of them are free and convenient.