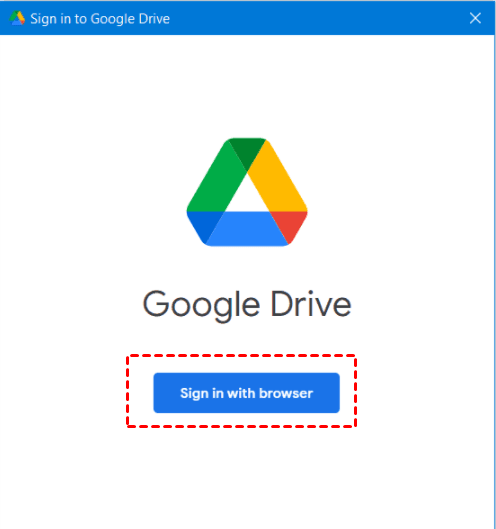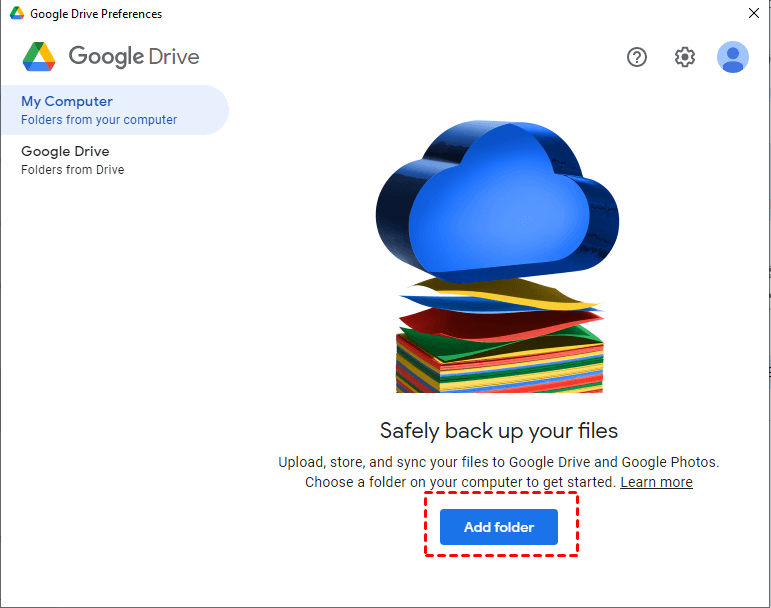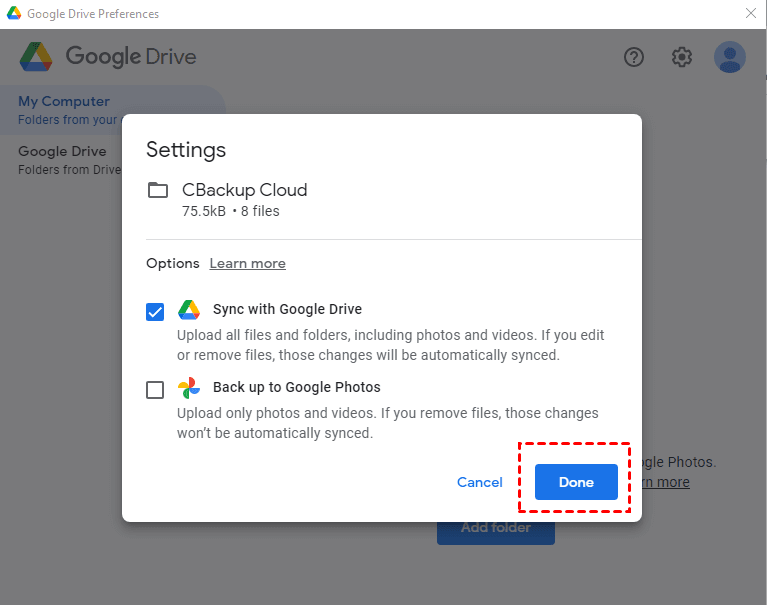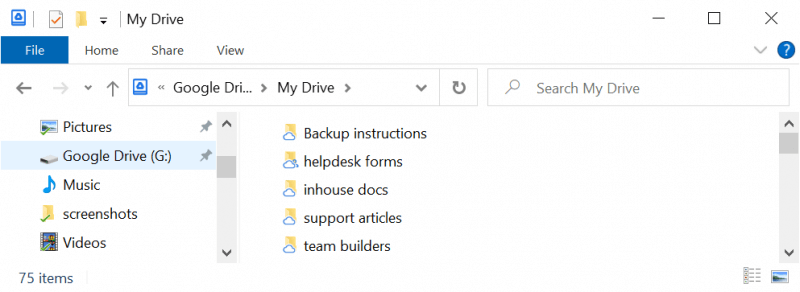3 Methods to Automatically Sync Local Folder to Google Drive
Content of this article:
- How do I sync my local folder with Google Drive?
- Why sync local files to Google Drive?
- Method 1: Sync local folder with Google Drive using Google Drive for desktop
- Method 2: Sync local folder to Google Drive via Google Drive folder
- Method 3: Auto sync local folder to Google Drive with Qiling Disk Master
- Google Drive not syncing on Windows 11/10/8/7 – how to Fix
- The way forward
How do I sync my local folder with Google Drive?
“Hi there. I don’t want to manually back up (copy & paste) all my files to the Google Drive on Windows 10 desktop PC. It’s a method I've used in the past and very tedious. Is there a way to sync multiple folders to Google Drive. Is it possible to access the backed up files from multiple computers, even when out-and-about. Thank you!”
The answer is Yes, you can sync multiple folders to Google Drive via Drive for Desktop. It's a worldwide used sync tool release by Google, which allows you to seamlessly sync the content of a local folder to Google Drive and vice versa. Drive for desktop combines two applications, Backup and Sync and Drive File Stream. In addition, a trust and reliable file sync software is also a good choice, Qiling Disk Master Stanndard, for example.
Why sync local files to Google Drive?
On the market, you can find many storage devices, such as external hard drive, USB flash drive, SD card, NAS, cloud drive like Google Drive, Dropbox, etc. Among them, cloud drive like Google Drive is one of the best ways to protect data (eg: videos, PDFs, presentations, and photos) from computer failure, such as system crash, virus infection, fire, etc. Also, it is not easy to be stolen or damaged.
With it, you can easily access your data from different platforms with Google Drive app installed as long as there is an internet connection. And it allows you to open Microsoft Word or Excel in Google Drive as well as convert Google Sheets to Microsoft version. Besides, it's the most generous one that offers 15GB free space for every user.
Method 1: Sync local folder with Google Drive using Google Drive for Desktop
Google Drive for desktop is an application for Windows that lets you quickly access content directly from your desktop, helping you easily access files and folders in a familiar location. Drive for desktop also automatically syncs local files to the cloud in the background, which minimizes the time you need to spend waiting for files to sync.
Under Google Drive, you can sync folders in My Drive to the local computer. After syncing, you can see the synced folder when offline. But Google Docs files (Sheet, Docs, and Slide) are only online, you cannot see them without internet connection unless you create a shortcut on the local computer.
Then, learn the detailed steps below and synchronize local folder with Google Drive
Step 1. Download Google Drive for desktop and install Google Drive locally. Sign in with your Google Drive account, and then start the first sync.
Step 2. Open Drive for desktop, click Sign in with browser to connect your Google Account that you use for Google Drive.
Step 3. Under the My Computer tab, click Add folder to select any folders you want to back up.
Step 4. You will be asked to choose whether to Sync with Google Drive or Back up to Google Photos. You can choose to sync your entire drive with your computer, or sync specific folders on Google Drive with this computer. After selection. Click Done.
♥ Note: If you just want to use it as a backup tool, you can check Back up to Google Photos.
Step 5. Then in the next screen, click Save to make sure the current folder is automatically synced to Google Drive.
After you set up Drive for desktop on your computer, it will create a Google Drive disk on your computer to store the contents of Drive. You can see the Google Drive disk in Windows Explorer and add files or folders to this disk to have Google Drive automatically sync folders to the cloud.
After you run the first sync, you can see extra options called Removing items and Use Devices & SD cards.The first option gives you a chance to set how to delete files, including Remove items everywhere, Don’t remove items everywhere, Ask me before removing items everywhere. The latter allows you to backup SD card to Google Drive. You can choose to backup files, folders, photos, videos and more.
Method 2: Sync local folder to Google Drive via Google Drive folder
If you tick sync My Drive to this computer, you still can use Google Drive Folder to sync local folder to Google Drive. After syncing, all folders will be saved to My Drive and you can check if your folders are synced successfully.
Step 1. Double-click Google Drive for desktop on your desktop, and then you will access Google Drive Folder.
Step 2. Right-click the folder you want to backup, and then copy and paste it to the specified Google Drive folder. After that, all folders will be synced automatically.
Step 3. Check if all the folders are synced to My Drive.
Method 3: Auto sync local folder to Google Drive with Qiling Disk Master
Google Drive desktop app or Google Drive folder is very helpful to help you sync folders to Google Drive. However, there are some limitations, for example, you cannot sync folders and changes made outside Google Drive folder. To make up for its shortcoming, you can turn to a third-party reliable file sync software - Qiling Disk Master Standard for help.
- It allows you to sync any files or folders you want, whether it's outside or inside the Google Drive folder.
- You can keep this task by your frequency, such as daily, weekly, or monthly.
- It will sync newly added files and changes to Google Drive by default, and you can choose to sync deletions from local folder as well.
- Besides auto sync local folder to Google Drive, it also applies to sync local folder to One Drive or Dropbox.
- Local drive and external disk (eg: USB flash drive) are also supported as the sync destination.
Then, let's see how to make it work for a file sync task.
Step 1. In the first place, you need to download Qiling Disk Master Standard and install it on your computer. Google Drive desktop app is also required if your computer does not have it. Then, launch it, click Backup and recovery and File Sync subsequently.
For advanced users, you can use the other three sync solutions. Note these options are available in the professional version.
- If you want to sync files in real-time, try Real-Time Sync task.
- If you don't want anyone to modify files or folders in the destination, or directly add new ones to it, try Mirror Sync.
- If you want to sync changes on both sides, try Two-Way Sync.
Step 2. Click Folder to select folders on the local computer.
♥ Note: If you want to sync files with certain file extensions, you could use Filter settings, which display as a funnel shape at the right side of the selected folders. Note it’s available in the professional at least.
Step 3. Click the drop-down menu and choose Select a cloud drive.
Then, in the Select Cloud windows, you will see all the available cloud drives, such as Google Drive. Select it and click OK to exit this window. To sync local folder to Dropbox or OneDrive, select the corresponding cloud drive.
More options you can use in the following:
- Options: You can comment on this task, enable email notification, set pre/post-command, sync deletion, etc.
- Schedule Sync: You can set a sync frequency (daily, weekly, monthly) for this task. Also, it's able to wake up your computer before the task starts, thereby greatly reducing human intervention.
Step 4. Then, confirm everything is correct and click Proceed to sync local folder to Google Drive.
♥ Notes:
- Don't modify the source folder name, otherwise, this software will not sync files anymore.
- This software does not sync files large than 2GB or 4GB to FAT or FAT32 drive. If you happen to encounter this situation, try the File Backup feature to backup large files.
- For free users with a few GB of cloud storage, you could try to backup folders to Qiling Cloud, a cloud drive released by Qiling Tech, which offers 1TB of free storage from the time you sign up for an Qiling account until 15 days.
Google Drive not syncing on Windows 11/10/8/7 – how to fix
When you use Google Drive Backup and Sync on Windows 10/8/7, you may receive the following error message.
- An unknown error has occurred.
- Connection failure.
- The file on your computer is missing.
- Syncing is stuck.
- Unable to complete sync.
- Backup and Sync quits unexpectedly.
- This file is a link to an online Google document. It cannot be changed.
Don’t worry about it. You can try the following methods and see if it works.
1. ReProceed and Sync. You can click Backup and Sync icon at the taskbar, tag on Settings and Quit Backup and Sync, and then open Google Drive Backup and Sync again.
2. Disconnect and reconnect account. You can click Backup and Sync icon > Error – Google Drive folder is missing > Disconnect account. After that, you need to sign in again.
3. Reinstall Backup and Sync. You can download Backup and Sync from the website again and click Yes when you are asked to replace the existing version during installation.
4. Restart your computer.
The way forward
Google Drive for desktop or Google Drive folder can help you sync local folder to Google Drive effortlessly. But if you want an easier way or more advanced features, you could make use of Google Drive folder as well as a third-party file sync software Qiling Disk Master Standard.
It can not only sync files to Google Drive, either outside or inside the Google Drive folder, but also allows you to customize sync frequency as you like. For advanced users, you can try to sync files in real-time, and perform mirror sync or two-way sync in the professional version.
Except for the sync feature, you still can use it to backup files to cloud drive like Google Drive, external hard drive, network drive, and more. System and disk protection are also supported. In short words, it's one of the most powerful software to protect your computer and data on it. Just download it and have a try right now!
Related Articles
- Backup PC to Google Drive in Windows 10/8/7 for Free
- Backup External Hard Drive to Google Drive Efficiently (3 Ways)
- How to Exclude Files/Folders with Xcopy (Guide and Alternative)
This article will tell you how to let xcopy exclude folder or files from Windows backup and another easier way to exclude specific files and folders. - How to Backup Files to External Hard Drive in Windows 10
This article tells you how to backup files to an external hard drive in Windows 10 easily and shows you the detailed steps to do so.