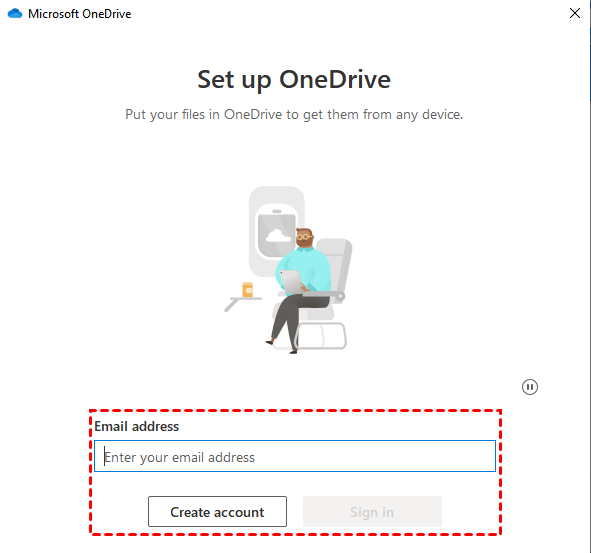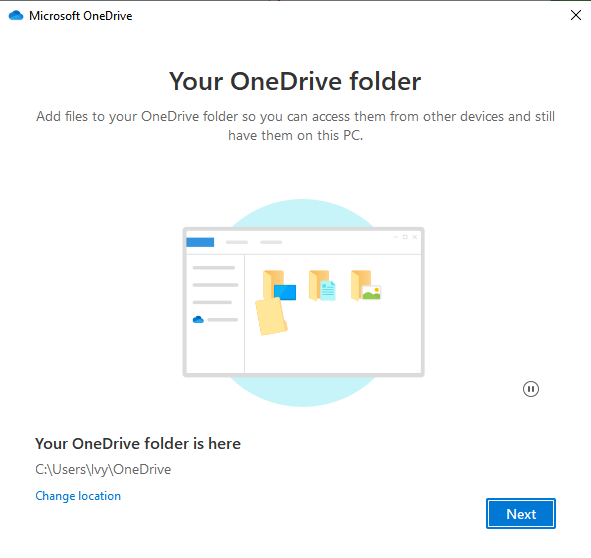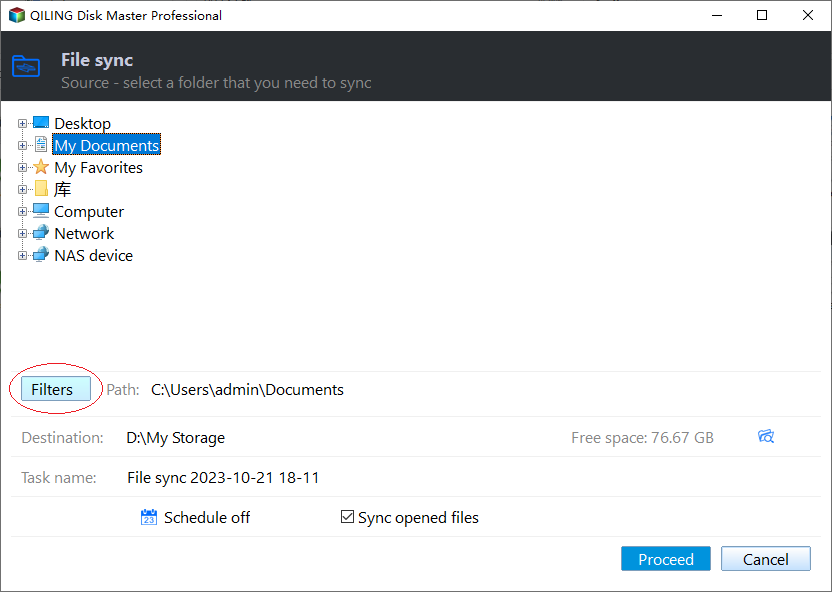Auto Sync OneDrive to External Hard Drive in Windows 11/10/8/7
Why should you sync OneDrive to external hard drive
OneDrive is a very useful cloud storage that helps to manage your personal files everywhere on any platform. With the OneDrive app installed, your files saved in the cloud will be synced to your local storage in real-time. But besides the local computer, sometimes users want to sync OneDrive to external hard drive because of the following reasons:
- Make OneDrive files offline. If you need to use those files on different devices constantly, you can sync the OneDrive folder to a removable storage device just in case of the internet network offline.
- Avoid any potential data loss. The default location of OneDrive folder is in the C: drive, which may be easily affected by computer failure. For example, in the event of files corruptions or ransomware virus infection, the corrupted or encrypted files may be synced to the OneDrive cloud immediately. To avoid such unexpected data loss, you should backup your OneDrive folder offsite for an extra layer of data protection.
Then, how to sync OneDrive to external hard drive? Please keep reading below and you will get 2 helpful ways.
|
📂 Method 1: Move OneDrive folder |
Right-click on the OneDrive taskbar icon and then select Settings…Full steps |
|
🧿 Method 2: Use file sync software |
At the main console, click Sync and choose File Sync…Full steps |
Method 1: Move OneDrive folder to external drive
If you do not want to keep the original OneDrive folder, you can redirect the OneDrive folder to another location. Note that One Drive will treat the missing files and folders as deleted, so please disable OneDrive before moving it. Otherwise, this operation may result in data loss.
Step-by-step to move OneDrive folder to external drive:
1. Right-click on the OneDrive taskbar icon and then select Settings.
2. Click the Account tab and select Unlink this PC. A OneDrive setup screen will pop out, and just ignore it for now.
3. Open File Explorer and locate your OneDrive folder. Then click the “Move to” button from the upper column and then select a folder on the external hard drive.
4. When all the contents in the OneDrive are moved to the external drive, bring out the OneDrive setup screen, and sign in with your OneDrive account.
5. In the This is your OneDrive folder screen, click the link “Change location". Then select the new OneDrive folder location and click Use this location.
6. Click Next and complete the setup process via on-screen instructions. After that, it will sync your files again.
Method 2: Sync OneDrive with external hard drive automatically
Except for moving OneDrive folder to external drive, you can still sync OneDrive with a free and reliable file sync software for Windows 11/10/8/7 to ensure your files are always safe. Qiling Disk Master Standard is a great option because of the following advantages.
★ You can set up a one-way sync task to sync some or all files in OneDrive folder to a removable storage device.
★ If you want the files to be synchronized automatically, you can add a schedule to run the sync task. Five schedule modes are available: Daily, Weekly, Monthly, Event Triggers and USB plug in.
★ Besides OneDrive, you can use it to sync Dropbox to external hard drive. Other cloud drives like Box, SugarSync, hubiC and Cloudme are also supported.
After a brief understanding, you may want to have a try. Assuming you have the OneDrive desktop app installed and configured, you can simply download and install this sync software to have a try:
How to sync OneDrive to external drive with a schedule:
1. At the main console, click Backup and recovery and choose File Sync.
2. In the File Sync screen, click Folder and select the OneDrive folder as the source folder to be synced.
💡 Tips:
- If you don't want to sync the whole OneDrive folder, you can select one or more subfolders containing files you want to sync as the source folder(s) to transfer files from OneDrive to USB drive or other external devices.
- You can exclude some files with a certain file extension that you don’t want to sync with Filter settings, which is available in higher editions.
3. Select a folder on your external hard drive as the destination path.
4. Click Schedule Sync to configure an automatic sync task based on your need.
5. After that, click Proceed > Add the schedule and Proceed now or Only add the schedule. Then the contents in the OneDrive folder will be synced to your external drive as you configured.
📖 Notes:
- For more options like email notification or syncing deletions, you can click Options.
- The steps are same to sync external hard drive to OneDrive. You just need to change the source folders and destination path.
📖 More sync modes available in advanced editions:
- File Sync: sync changed files from the source directory to the destination directory in real time.
- File Sync: always keep the files in the destination directory exactly the same as the source directory.
- Two-Way Sync: any changes in the source of destination directory will be synced to the other side mutually.
Supplement: backup OneDrive to external drive automatically
Besides file and folder sync, this free software provides the file backup feature to help you backup OneDrive to external drive automatically. Click Backup > File Backup. Then, select the OneDrive folder to be backed up and select the external hard drive to hold the backup image. Finally, enable Schedule Backup and click Proceed.
By comparison, it adds an extra protection layer to your files by compressing all the files to an image file, and you can only access them by restoring files from image first. Moreover, if you create an Qiling account, you are able to backup files to Qiling Cloud. It offers you 1TB of free storage for 15 days after you sign up for an Qiling account.
Summary
As mentioned, the default OneDrive folder location is not ideal for data protection, so you should either move the OneDrive folder to external drive or sync OneDrive to external hard drive with the original OneDrive folder intact.
And the latter way is suggested. By using it, you can sync files to OneDrive as usual and keep a copy of the original files. Then, if something bad happens to your computer, you still can use the copy on the external hard drive. Except for this, you still can use it to backup files/system/disk or clone C drive to SSD. Try it out to discover more!
Related Articles
- How to Backup to OneDrive for Business in Windows 10/8/7
- 2 Workarounds That Let File History Backup to OneDrive
- How to Make the Best Use of Windows 10 Previous Versions
- Easiest Way to Backup Network Drive to Local Drive in Windows 10
To backup network drive to local drive in Windows 10/11, you can use the best network drive backup software - Qiling Disk Master.