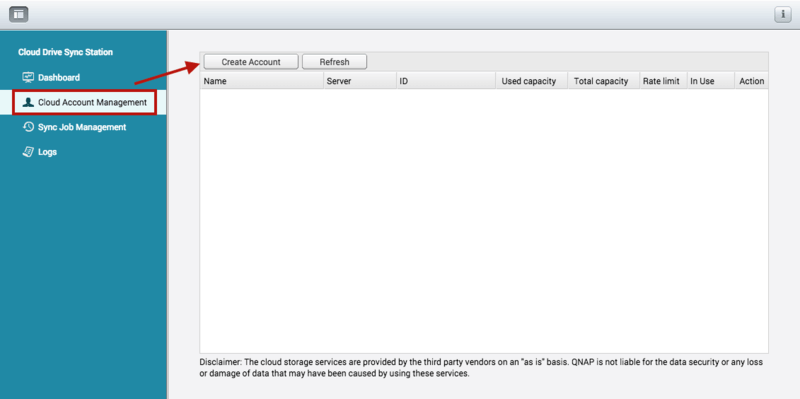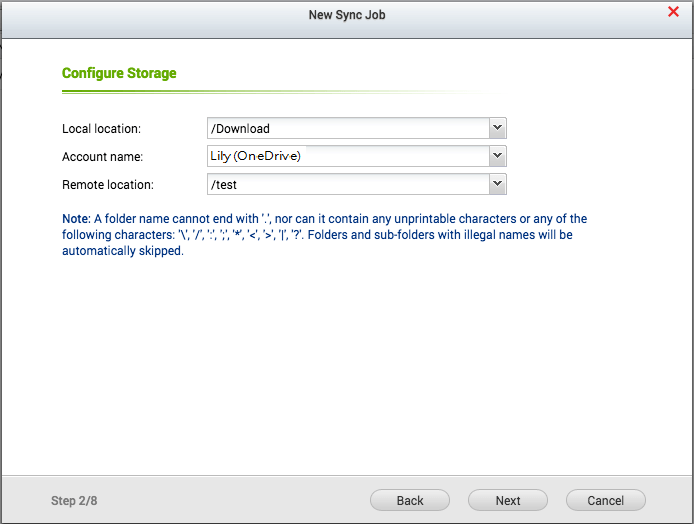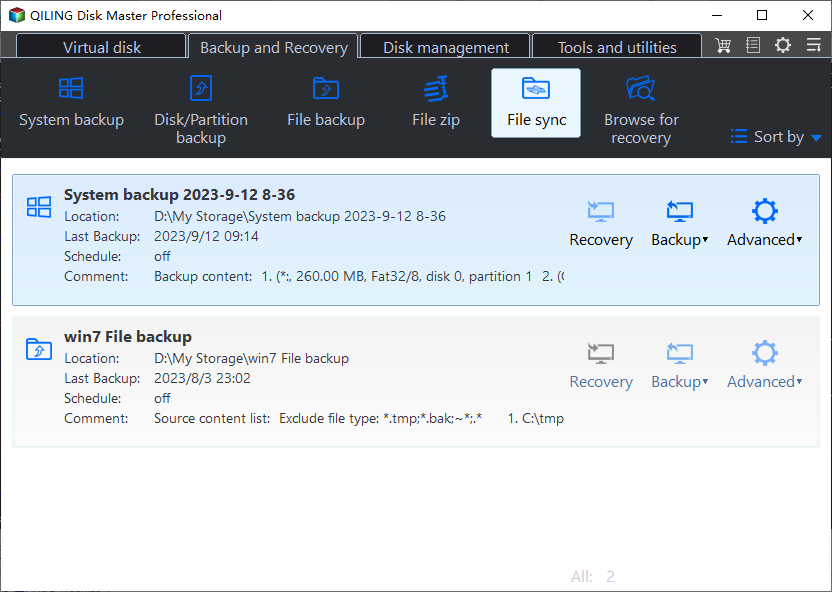Top 2 Ways to Sync QNAP NAS to OneDrive in Windows 11/10/8/7
Why backup QNAP to OneDrive?
QNAP offers high-quality network attached storage (NAS) to users from home, SOHO to small, medium businesses. QNAP NAS uses the smart OS QTS/QuTs hero/QES to help users manage their files and data with minimal effort. People backup to QNAP NAS for data security or share files with others through QNAP NAS.
Is it safe enough to backup important files to a NAS device? Well, it’s probably not. You may encounter NAS issues in regard to hardware, hard disk drives, and power supply, etc. To double protect your crucial data, you can run QNAP backup to OneDrive.
What’s more, files shared on a NAS device can only be accessed within the LAN. What if you want to access shared files out of your home or office? QNAP to OneDrive sync can help you make it. Files on a cloud drive are accessible anywhere with Internet connection.
How to sync QNAP to OneDrive efficiently
To sync QNAP NAS to OneDrive, there are two methods for your reference. Method 1 only supports QNAP NAS while Method 2 supports various NAS brands like WD, Seagate, Buffalo and Synology.
Method 1: Sync between QNAP NAS and OneDrive via Cloud Drive Sync
Cloud Drive Sync allows you to perform file sync between a QNAP NAS and a cloud drive, Google Drive, Dropbox, OneDrive, OneDrive for Business and hubiC included. Follow the steps below to run QNAP to OneDrive sync:
1. Download and install Cloud Drive Sync from the QTS App Center. Click “Open” to open the Cloud Drive Sync App.
2. Create a cloud account
- Click “Cloud Account Management” > “Create Account”.
- Choose OneDrive from the “Cloud storage” drop-down menu and enter a name for the account. Click “Sign in”.
- Enter your OneDrive username and password in the authentication page. Then, Click “OK” to finish.
3. Create a sync job
- Click “Sync Job Management” > “Create Job”. Then, click “Next”.
- Select a folder on your QNAP NAS, choose your OneDrive account, and select a OneDrive folder in “Local location”, “Account name”, and “Remote location” successively. Then, click “Next”.
- Follow the wizard to set a schedule for the sync job, configure the file conflict policy, and set file filters in turn. After that, you can set other options like“Timeout”, “Number of retries”, and “Retry interval” based on your needs.
- Confirm all your settings and click “Next”. Finally, click “Finish” to exit the Wizard. The sync job will run according to the schedule you set.
✐ Tips: Cloud Drive Sync performs two-way sync. Files will be synced from QNAP NAS to the cloud drive as well as from the cloud drive to QNAP NAS.
Method 2: QNAP sync with OneDrive using Qiling Disk Master
Qiling Disk Master Professional is powerful file sync software that can help you with QNAP sync to OneDrive. It runs smoothly on Windows 11/10/8.1/8/7/Vista/XP and it offers you three sync modes:
- Basic Sync: it will sync changed files from the source directory to the destination directory.
- Real-Time Sync: once files are changed in the source directory, they will be synced to the destination directory without delay.
- Mirror Sync: it will keep the files in the destination directory exactly the same as the source directory. Besides syncing changed files from the source to the destination, extra files in the destination directory will be deleted.
- Two-Way Sync: Any changes in the source or destination directory will be synced to the other side.
What’s more, Qiling Disk Master supports all kinds of NAS devices (WD, Seagate, Synology, and QNAP, etc.) and various cloud drives (Google Drive, Dropbox, OneDrive, Box, SugarSync, hubiC and Cloudme). Learn how to do QNAP sync with OneDrive via Qiling Disk Master’s Two-Way Sync below.
✍ Note: To sync files to OneDrive using Qiling Disk Master, you should install the OneDrive desktop app and sign in with your account beforehand.
Step 1. Download, install and run Qiling Disk Master.
Step 2. Click Backup and recovery and select File Sync. You can also run Synology bidirectional sync with this feature.
Step 3. Click Folder > Share/NAS.
In the next window, click Add Share or NAS Devices. Then, type the IP address of QNAP NAS and click OK. Type username and password if they are required.
Step 4. After QNAP NAS has been added, all the folders under it will be listed. Choose the folder you want to sync and click OK.
Step 5. Expand the drop-down menu of the second bar and choose Select a cloud drive.
Step 6. Confirm the source and destination directory and click Proceed.
>> Options: you can write a comment for your sync task so that you can figure out the specific sync contents. You can also enable email notification to inform you of sync results.
>> Schedule Sync: you can set the sync task to run periodically. There are five modes available: Daily, Weekly, Monthly, Event triggers, and USB plug in.
Verdict
You have learned two ways to sync QNAP to OneDrive from this page. Compared to Cloud Drive Sync, Qiling Disk Master offers easier steps and supports more NAS devices. Apart from the sync feature, Qiling Disk Master is embedded with the disk clone and system clone features. You can use it to clone HDD to SSD or migrate OS to SSD. Why not try it now?
Related Articles
- Easy Steps to Sync QNAP NAS and Google Drive Cloud
- Backup WD My Cloud to Google Drive with the Best Freeware
- How to Backup Synology NAS to Cloud with Ease
- How to Backup Network Shared Files in Windows 10
This article tells you how to backup network shared files in Windows 10 with the best network backup software Qiling Disk Master.