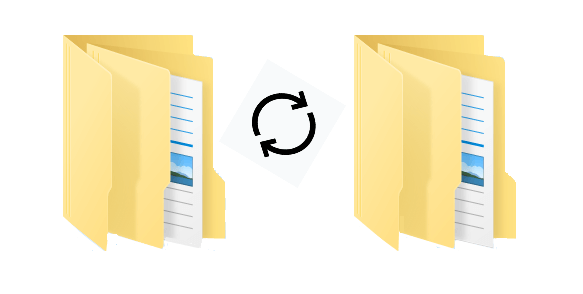How to Sync Two Directories in Windows 10 Automatically
Quick Navigation:
- Can I sync two directories in Windows 10 automatically?
- Why sync two directories in Windows 10?
- How to sync two folders in Windows 10?
- Step by step guide: automatically sync two folder in Windows 10
- Over to you
Can I sync two directories in Windows 10 automatically?
Why sync two directories in Windows 10?
Keeping two directories in sync in Windows is to create a duplicate copy, and there are some reasons account for this operation:
Sync two directories as backup copy: You may sync files to another directory on external drive or network drive, so if the files on the local drive get damaged, you can find the duplications in those places and save the time of restoring.
Improve working efficiency: With one or more copies, you can take work out of the office and finish it at home. Syncing is one of the best ways to achieve this goal. And this helps everyone stay informed in a group and complete the work better. Syncing two folders in real time in Windows can help them be aware of the changes instantly.
Keep precious memory: Except for the requirements in work, family members also want to sync two directories in Windows. For instance, you may want to sync photos or all-involved videos between different folders after a long journey.
Surely, you probably have other reasons to do synchronization. Whatever it is, now, finding out how to sync two directories in Windows 7, 10 or XP is the most urgent task.
Best folder sync software for Windows 10
If you search "sync two directories" or similar keywords online, you may find SyncToy mentioned many times. This tool is released by Microsoft to sync folders between drives and it works well in most situations. It seems to be a little tricky to create a scheduled sync, because you need to enable Task Schedule triggers. And it is limited to basic schedules, such as, daily, weekly, monthly, when the computer starts, etc. You cannot create a real-time file sync or enjoy other advanced features.
Thus, it is not difficult to see that this method is not the best choice if you want to sync two folders automatically, especially for real-time sync. In this case, it's suggested to try third-party file sync software like Qiling Disk Master Professional. With it, you can sync two folders in different locations, not only sync two folders on the same computer, but also between different computers in the same network segment, such as, external drive, network drive, cloud drive, or NAS, etc.
Please download the best folder sync software for Windows 10 to have a try!
Qiling Disk Master supports Windows 10/8/8.1/7/XP/Vista, so you can use it to sync two directories in Windows 7 and other PC systems. For server-based computer, you could try Qiling Disk Master Server.
Step-by-step guide: automatically sync two folders in Windows 10
If one of the directories locates on an external hard drive and the like, connect it to your Windows 10 computer in advance. Now, let's have a closer look at how to sync two folders in Windows 10 on schedule.
Step 1. Run Qiling Disk Master, click Backup and recovery at the sidebar and select File Sync.
More sync methods for Windows 10:
File Sync: It will monitor changes and sync files in real-time.
File Sync: It will sync files to the destination directory and delete any changes made in it.
Two-Way Sync: It will sync changes from one to another once you make any changes to one of the directories in this task.
Step 2. Click Folder to add the first directory you want to sync from. Then click the folder-shaped button at the lower location to select the second directory. If there is no folder on the second directory, you may want to create one first.
Note: For destination, you can sync files to external hard drive like HDDs, SSDs, and USB thumb drive. You can also sync to network drive and cloud drive (eg: Microsoft OneDrive) etc.
Step 3. Noticed the Schedule Sync option? Click and enable it, then select the schedule settings you like.
- Daily, Weekly, Monthly: It is to sync files from every 1 hour to 6 hours in a day, or use weekly and monthly.
- Event triggers (advanced edition): It allows you to sync files at specific events, such as, system startup, system shutdown, user logon, or use logoff.
- USB Plug in (advanced edition): It is capable of syncing two directories automatically when USB drive is plugged in. And you don't need to insert it manually before a task start.
Step 4. Click Proceed > Add the schedule and Proceed now to save this configuration, and it will sync directories for the first time right now.
Over to you
Without complex operating steps, you just sync two directories in Windows 10 with a few clicks. Qiling Disk Master is very useful, not only because of its simple operations, but also many practical schedule sync settings. Also, it is still backup & restore, and clone software for Windows 10. You can use it t deploy Windows 10 when repairing or replacing the computer and clone the hard disk for upgrade, etc.
Also, some users want to make files on the network drive available offline, please try the built-in tool - Sync Center. It allows you to enable offline files and sync network files to a local computer.
Related Articles
- 3 Ways to Make Windows Sync Folders between Computers
- How to Sync Two Folders on Same Computer or Between Computers
- How to Sync Folders over Network?
- How to Transfer Files in Safe Mode Windows 10/8/7
Here you can learn how to transfer files in safe mode of Windows 10/8/7 when Windows fails to boot. Follow the steps and try to copy files to external hard drive in safe mode.