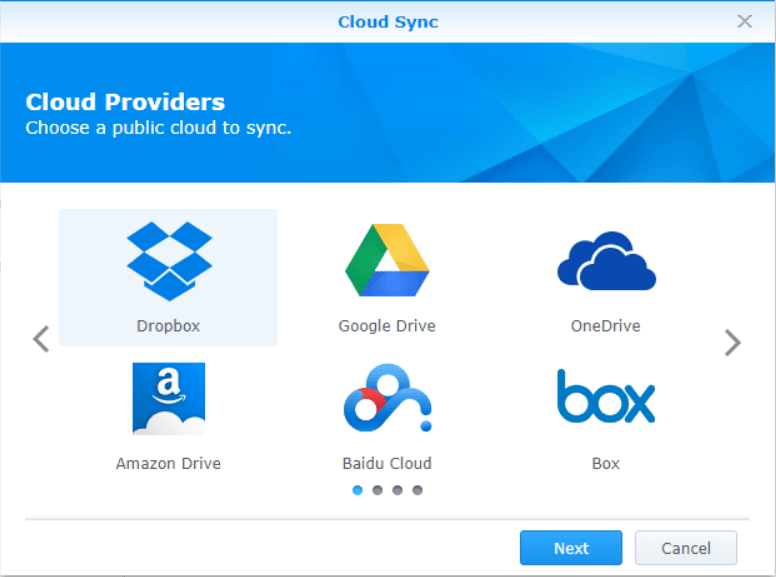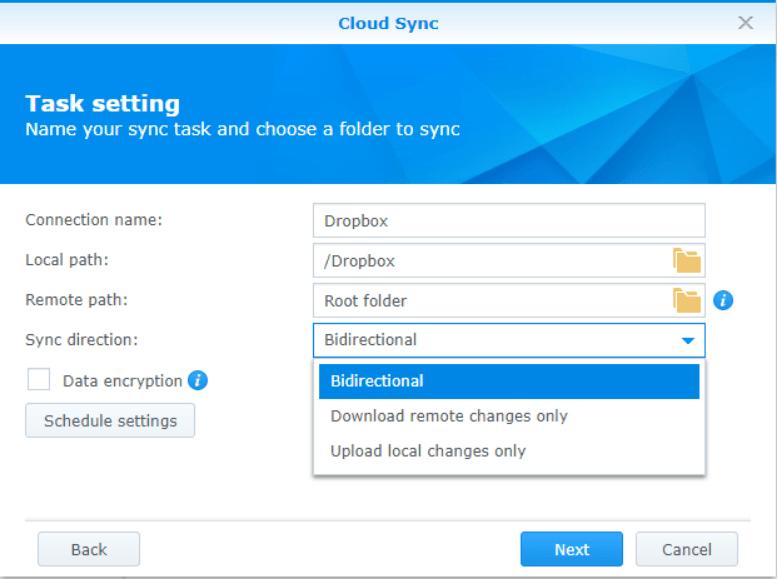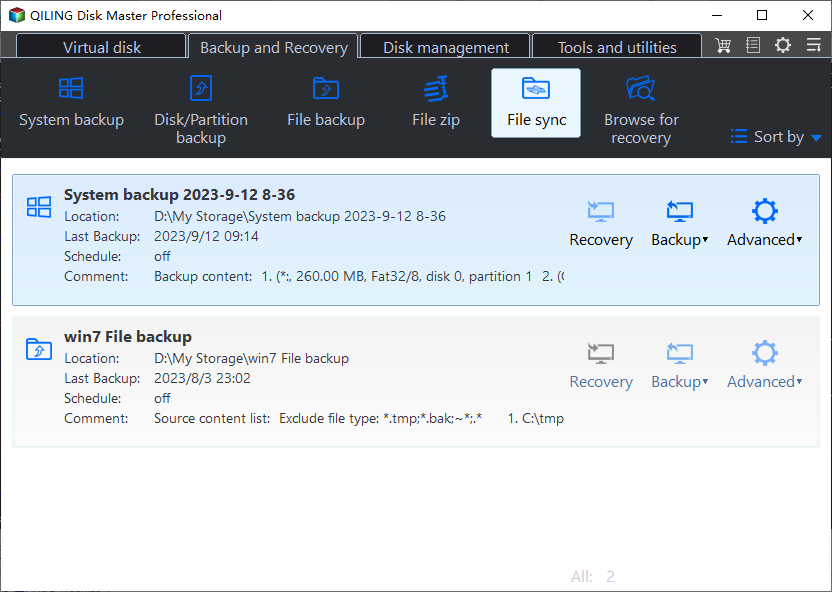2 Easy Ways to Run Synology Bidirectional Sync in Windows
Need Synology bidirectional folder sync
To have a folder with the same files on your NAS and cloud drive, you can use a bidirectional sync tool. This allows you to sync files between your NAS and cloud drive, ensuring that the same files are present on both locations.
To achieve a two-way folder sync between your Synology NAS and a cloud service, you can use the built-in "Cloud Sync" feature in Synology DiskStation Manager (DSM). This feature allows you to sync files between your NAS and a cloud service, such as Google Drive, Dropbox, or Microsoft OneDrive.
To sync your Google Photos online with your Synology, you can use the built-in "Cloud Sync" feature in Synology DiskStation Manager (DSM). This feature allows you to sync files between your NAS and a cloud service, such as Google Drive.
If you select the bidirectional sync direction, the Cloud Sync feature will combine the photos from your Synology and Google Drive, without deleting or duplicating any files. This means that all your photos will be merged into a single folder, with no duplicates or gaps.
This page explores two efficient methods for performing Synology 2-way sync. Method 2 not only enables two-way syncing between Synology NAS and cloud storage but also extends this capability to syncing between Synology NAS and your PC.
- Method 1. Use Synology Cloud Sync for bidirectional folder sync
- This page explores two efficient methods for performing Synology 2-way sync. Method 2 uses a professional sync tool to enable two-way syncing between Synology NAS and cloud storage, as well as between Synology NAS and your PC.
Method 1. Use Synology Cloud Sync for bidirectional folder sync
This page explores two efficient methods for performing Synology 2-way sync. Method 1 uses Synology Drive for syncing between Synology NAS and your computer. Method 2 uses Cloud Sync for syncing between Synology NAS and public cloud services.
1. Install Cloud Sync from the Package Center and open it.
2. Choose a cloud provider.
- Click the "+" button in the lower-left corner. In the pop-up window, choose Dropbox and click "Next".
- Choose online account to connect to in the API window. Click "Agree" after you have logged into your cloud account.
3. Create a two-way sync task.
- Click on the folder icon in "Local path" to create a folder to sync the data to or choose an existing folder in your Synology NAS.
- To set up the remote path for syncing your NAS files with Dropbox, follow these steps:
- Choose "Bidirectional" in "Sync direction". This option will sync files from Synology NAS to the cloud service and vice versa.
- Set "Data encryption" and "Schedule settings" based on your needs.
4. Confirm your settings and click "Apply" to begin the syncing process. If needed, click "Advanced settings" to prevent certain files from being synced before clicking "Apply".
Method 2. Run Synology bidirectional sync via a professional sync tool
While Synology Cloud Sync is a reliable tool for syncing files between your NAS and cloud services, some users may encounter issues or seek more advanced features. If you're experiencing problems with Synology Cloud Sync or want to explore alternative solutions, consider the following options:
If you're looking for a reliable alternative to Synology Cloud Sync, consider Qiling Disk Master Professional. This software offers a range of features that make it an excellent choice for file synchronization and cloud storage.
Qiling Disk Master Professional offers a range of sync modes to cater to different needs and preferences. These sync modes enable you to choose the most suitable option for your specific requirements, ensuring that your file synchronization experience is efficient and effective.
★ Basic Sync: Qiling Disk Master Professional offers a one-way sync feature that allows you to sync files from a source directory to a destination directory. This feature enables you to perform a one-way sync, where files are copied from the source to the destination, but not the other way around.
★ Real-Time Sync: Qiling Disk Master Professional offers a real-time sync feature that enables the synchronization of changed files in the source directory to the destination directory almost without delay. This feature ensures that any changes made to files in the source directory are instantly reflected in the destination directory.
★ Mirror Sync: Qiling Disk Master Professional offers a mirror sync feature that ensures the files in the destination directory are an exact replica of the files in the source directory. This feature maintains a one-to-one correspondence between the files in the source and destination directories.
★ Two-Way Sync: Qiling Disk Master Professional offers a real-time sync feature that ensures any changes made to the source or destination directory are instantly synced to the other side. This feature enables seamless data synchronization, ensuring that both directories remain up-to-date and consistent.
Download Qiling Disk Master now to have a try.
★ Two-way sync between Synology and cloud drive
Here I take Dropbox as an example.
Step 1. Launch Qiling Disk Master. Click Sync on the left panel and select Two-Way Sync.
Step 2. Click Folder > Share/NAS > Add Share or NAS Devices to add the Synology NAS path. In the Add Share or NAS Devices window, type the IP address of Synology NAS and click OK. Type username and password if needed.
Step 3. After Synology NAS has been added, all the folders under it will be listed. Choose the folder you want to sync and click OK.
✎ Tips: You can only choose one source folder when creating a two-way sync task. If you want to set multiple folders to do two-way sync, then create different sync tasks for them and choose different destination folders.
Step 4. Expand the drop-down menu of the second bar and choose Select a cloud drive.
Step 5. Select Dropbox and click OK. If you cannot find Dropbox in the list, then manually navigate to the Dropbox local folder by clicking the folder shaped button in the second bar.
Step 6. Confirm the source and destination directory and click Proceed.
★ Two-way sync between Synology and your PC
Follow step 1-3 mentioned above to add a folder on Synology NAS. Then, click the destination box and choose a local folder on your PC in the pop-up window. Finally, click Proceed to begin syncing files from Synology to PC as well as from PC to Synology.
✍ Notes:
- If you want to sync changed files between the source folder and destination folder automatically, you can use the Schedule Sync feature.
- If you have created sync tasks for different NAS devices, you can go to Tools > Storage Management to manage your NAS storage.
Conclusion
You have learned two efficient ways to perform Synology bidirectional sync in Windows. Qiling Disk Master provides a quick workaround when Synology Cloud Sync fails. In addition to the sync feature, Qiling Disk Master is powerful cloning software that enables you to perform disk clone and system clone.
You've successfully explored the efficient syncing and cloning capabilities of Qiling Disk Master. What's more, with a Qiling account, you can now enjoy the added benefit of cloud backup for your files. This feature allows you to securely store your data in the cloud, ensuring it's always accessible and protected.
Related Articles
- Automatically Mirror Folders to Synology NAS | 2 Simple Ways
- Fixed: Synology Cloud Sync Not Working Even Up to Date
- Perform Synology NAS to NAS Sync with 5 Steps | 2022 Guide
- How to Use Rsync in Windows 10 | Tutorial and Alternative
It's not easy to use Rsync in Windows 10. You must install WSL, set up Linux distribution and then install GIT. To make things easier, you could use an Rsync alternative for file backup and sync.